HMS Servio. РП. ЛК корпоративного клиента. Версия 05.09.068/Инструкция по работе с автотрансферами — различия между версиями
Материал из Servio Doc
(Новая страница: «== Инструкция по работе с автотрансферами == === Добавление автотрансфера для гостя === Доб…») |
(→Добавление автотрансфера для гостя) |
||
| Строка 5: | Строка 5: | ||
Добавление и аннулирование автотрансферов для гостей выполняется на вкладке «'''[[#Рис.14|Автотранзакции]]'''» карты гостя. | Добавление и аннулирование автотрансферов для гостей выполняется на вкладке «'''[[#Рис.14|Автотранзакции]]'''» карты гостя. | ||
| − | <span id="Рис.14" style="margin-top:0.5em"> </span | + | <span id="Рис.14" style="margin-top:0.5em"> </span> [[File:AutoTrans.jpg|750px|link=|center]] |
| − | <center | + | <center style="margin-top:0.5em">'''Карта гостя. Добавление автотрансфера'''</center> |
При создании автотрансфера гостю автоматического создания нового счёта не происходит, начисления включаются в существующие открытые счета. Поэтому, прежде чем добавить автотрансфер убедитесь, что на вкладке «'''Начисления'''» есть хотя бы один открытый счёт. | При создании автотрансфера гостю автоматического создания нового счёта не происходит, начисления включаются в существующие открытые счета. Поэтому, прежде чем добавить автотрансфер убедитесь, что на вкладке «'''Начисления'''» есть хотя бы один открытый счёт. | ||
| Строка 21: | Строка 21: | ||
Ошибочно добавленный автотрансфер можно удалить, нажав на кнопку [[image:|18x18px]] (Аннулировать автотрансфер), расположенную в строке таблицы. Аннулированные авторансферы остаются в таблице и выделяются серым фоном. | Ошибочно добавленный автотрансфер можно удалить, нажав на кнопку [[image:|18x18px]] (Аннулировать автотрансфер), расположенную в строке таблицы. Аннулированные авторансферы остаются в таблице и выделяются серым фоном. | ||
| + | |||
| + | |||
| + | |||
| + | |||
| + | |||
| + | |||
| + | |||
| + | ---- | ||
| + | [[File:ArrowLeftCircle.png|x20px|link=]] <span style='margin-top:1em'>[[../#Бронирование номера для гостя|Назад к Главной странице Руководства пользователя]]</span> | ||
Версия 12:31, 13 мая 2015
Инструкция по работе с автотрансферами
Добавление автотрансфера для гостя
Добавление и аннулирование автотрансферов для гостей выполняется на вкладке «Автотранзакции» карты гостя.
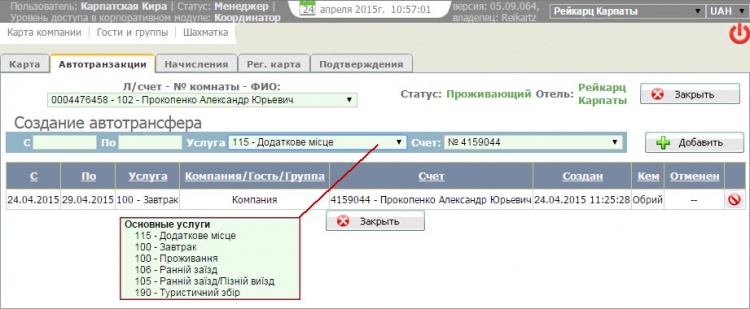
При создании автотрансфера гостю автоматического создания нового счёта не происходит, начисления включаются в существующие открытые счета. Поэтому, прежде чем добавить автотрансфер убедитесь, что на вкладке «Начисления» есть хотя бы один открытый счёт.
Для добавления автотрансфера вам нужно:
- Из выпадающего списка «Л/Счет - № комнаты - ФИО» выбрать гостя, которому добавляется автотрансфер.
- Заполнить поля автотранзакции:
- период «С» и «По». Период может быть не ограничен начальной и / или конечной датой;
- из выпадающего списка «Услуга» выбрать услугу для начисления. Список услуг ограничен;
- из выпадающего списка «Счет» выбрать один из незакрытых счетов, в который будет добавлено начисление (предлагается список открытых счетов, добавленных на вкладке «Начисления»);
- нажать на кнопку + Добавить (кнопка неактивна, если отсутствуют счета, доступные для добавления начисления). Если ранее был создан автотрансфер на ту же самую услугу с заданным периодом, то откроется окно с сообщением: «Добавление невозможно. На данного гостя уже заведен автотрансфер на данную услугу с пересекающимися датами». Нажмите на кнопку OK и задайте другой временной промежуток или выберите другую услугу для автотрансфера.
Автотрансфер добавится в таблицу.
Ошибочно добавленный автотрансфер можно удалить, нажав на кнопку [[image:|18x18px]] (Аннулировать автотрансфер), расположенную в строке таблицы. Аннулированные авторансферы остаются в таблице и выделяются серым фоном.