HMS Servio. РП. ЛК корпоративного клиента. Версия 05.09.068/Инструкция по работе с автотрансферами
Содержание
[убрать]Инструкция по работе с автотрансферами
Добавление автотрансфера для гостя
Добавление и аннулирование автотрансферов для гостей выполняется на вкладке Автотранзакции карты гостя.
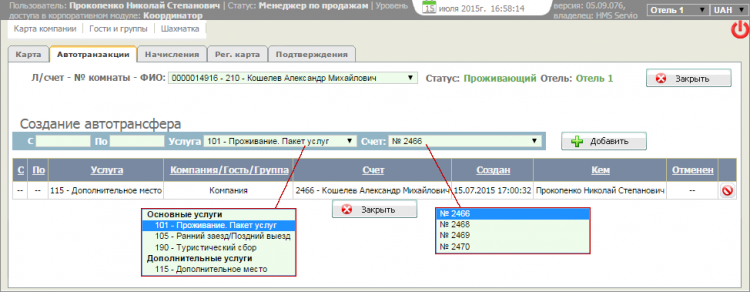
При создании автотрансфера гостю автоматического создания нового счёта не происходит, начисления включаются в существующие открытые счета. Поэтому, прежде чем добавить автотрансфер убедитесь, что на вкладке Начисления есть хотя бы один открытый счёт.
Для добавления автотрансфера вам нужно:
- Из выпадающего списка «Л/Счет - № комнаты - ФИО» выбрать гостя, которому добавляется автотрансфер.
- Заполнить поля автотранзакции:
- период «С» и «По». Период может быть не ограничен начальной и / или конечной датой;
- из выпадающего списка «Услуга» выбрать услугу для начисления. Список услуг ограничен;
- из выпадающего списка «Счет» выбрать один из незакрытых счетов, в который будет добавлено начисление (предлагается список открытых счетов, добавленных на вкладке Начисления);
- нажать на кнопку
 (кнопка неактивна, если отсутствуют счета, доступные для добавления начисления). Если ранее был создан автотрансфер на ту же самую услугу с заданным периодом, то откроется окно с сообщением: «Добавление невозможно. На данного гостя уже заведен автотрансфер на данную услугу с пересекающимися датами». Нужно нажать на кнопку
(кнопка неактивна, если отсутствуют счета, доступные для добавления начисления). Если ранее был создан автотрансфер на ту же самую услугу с заданным периодом, то откроется окно с сообщением: «Добавление невозможно. На данного гостя уже заведен автотрансфер на данную услугу с пересекающимися датами». Нужно нажать на кнопку  и задать другой временной промежуток или выбрать другую услугу для автотрансфера.
и задать другой временной промежуток или выбрать другую услугу для автотрансфера.
Автотрансфер добавится в таблицу.
Ошибочно добавленный автотрансфер можно удалить, нажав на кнопку ![]() (Аннулировать автотрансфер), расположенную в строке таблицы. Аннулированные авторансферы остаются в таблице и выделяются серым фоном.
(Аннулировать автотрансфер), расположенную в строке таблицы. Аннулированные авторансферы остаются в таблице и выделяются серым фоном.
Добавление автотрансфера для группы гостей
Добавление и аннулирование автотрансферов для групп гостей выполняется на вкладке «Автотранзакции» карты группы. Автотрансфер для группы вы можете создать как для группы в целом (область «Создание автотрансфера»), так и для каждого отдельного гостя (область «Создание автотрансферов для гостей группы»).

Автотрансфер для группы гостей
При создании автотрансфера группе гостей необходимо, чтобы на вкладке Начисления был хотя бы один открытый счёт, сформированный на группу (не на гостей группы!).
Чтобы добавить автотрансфер группе гостей, вам нужно ввести данные в области «Создание автотрансфера»:
- Выберите услугу(-и) для автотрансфера, для чего щелчком по кнопке
 откройте список доступных услуг. Установите флаги напротив нужных услуг; если вам нужно выбрать все услуги группы установите флаг на заголовке группы.
откройте список доступных услуг. Установите флаги напротив нужных услуг; если вам нужно выбрать все услуги группы установите флаг на заголовке группы.
- В полях «С» и «По» задайте временной период, в течение которого создаваемые начисления будут переводиться на счёт. Если период не ограничен, оставьте соответствующее поле (или оба поля) пустыми.
- Из выпадающего списка «Счет» выберите номер счёта для добавления услуг, предварительно созданного на вкладке Начисления. Счёт обязательно должен быть сформирован на группу (не на гостей группы!).
- Нажмите на кнопку
 . В список автотрансферов группы, добавится запись о новом автотрансфере.
. В список автотрансферов группы, добавится запись о новом автотрансфере.
Ошибочно добавленный автотрансфер можно удалить, нажав на кнопку ![]() (Аннулировать автотрансфер), расположенную в строке таблицы. Аннулированные авторансферы остаются в таблице и выделяются серым фоном.
(Аннулировать автотрансфер), расположенную в строке таблицы. Аннулированные авторансферы остаются в таблице и выделяются серым фоном.
Автотрансфер для гостей группы
Создание автотрансфера для гостей группы не требует наличия открытого счёта на вкладке Начисления. Счёт может быть создан автоматически.
Чтобы добавить автотрансфер гостям группы, вам нужно ввести данные в области «Создание автотрансферов для гостей группы»:
- Из выпадающего списка «Услуга» выбрать наименование начисления.
- В группе полей «С» и «По» задать временной период, в течение которого создаваемые начисления будут переводиться на счёт. Если период не ограничен, оставьте соответствующее поле (или оба поля) пустыми.
- Все расчёты осуществляются в базовой валюте. Выбрать другую валюту вы не можете.
- Из выпадающего списка «Поставщик» обязательно должна быть выбрана компания–поставщик (Рейкарц Хотел Менеджмент). Если компанию не выбрать (значение «Не выбрано»), автотрансфер добавлен не будет, о чём на экране появится поясняющее сообщение.
- В области «Гости» отметьте гостей, для которых формируется автотрансфер, и из выпадающего списка «Счет» выберите счёт, на который будут автоматически добавляться начисления по выбранной услуге, или значение «Создать новый», если начисления по выбранной услуге необходимо добавить на новый счёт.
- Нажмите на кнопку
 . В список автотрансферов группы, расположенный в области «Автотрансферы гостей группы», будет добавлена информация о новом автотрансфере.
. В список автотрансферов группы, расположенный в области «Автотрансферы гостей группы», будет добавлена информация о новом автотрансфере.
Ошибочно добавленный автотрансфер можно удалить, нажав на кнопку ![]() (Аннулировать автотрансфер), расположенную в строке таблицы. Аннулированные авторансферы остаются в таблице и выделяются серым фоном.
(Аннулировать автотрансфер), расположенную в строке таблицы. Аннулированные авторансферы остаются в таблице и выделяются серым фоном.
Возможно групповое аннулирование: установите флаги на нужных записях (для выделения всех записей можно воспользоваться флагом в заголовке таблицы) и нажмите на кнопку ![]() . Трансферы для отмеченных записей аннулируются и кнопки
. Трансферы для отмеченных записей аннулируются и кнопки ![]() (Аннулировать автотрансфер) в этих записях станут недоступными.
(Аннулировать автотрансфер) в этих записях станут недоступными.