Инструкция пользователя по работе с картами и бонусами — различия между версиями
Материал из Servio Doc
(→Последовательность действий) |
(→Последовательность действий) |
||
| Строка 17: | Строка 17: | ||
После заполнения клиентом бумажной анкеты выполните следующие действия: | После заполнения клиентом бумажной анкеты выполните следующие действия: | ||
# Авторизуйтесь в программе. Для этого: | # Авторизуйтесь в программе. Для этого: | ||
| − | #* в адресной строке браузера введите адрес сайта <tt><nowiki>http://<адрес хоста>/<адрес сайта>/Login.aspx</nowiki></tt>.<br />Откроется окно [[#Рис.1|авторизации пользователя]]; <br | + | #* в адресной строке браузера введите адрес сайта <tt><nowiki>http://<адрес хоста>/<адрес сайта>/Login.aspx</nowiki></tt>.<br /> Откроется окно [[#Рис.1|авторизации пользователя]];<br><br> <span ID="Рис.1"> [[File:Authorisation.png|center|340px|link=]]</span> <center style="margin-top:0.5em">'''Авторизация пользователя'''</center> |
#* выберите из выпадающего списка «<span style=color:red><nowiki>*</nowiki></span> Логин» свою учётную запись; | #* выберите из выпадающего списка «<span style=color:red><nowiki>*</nowiki></span> Логин» свою учётную запись; | ||
| − | #* введите в поле «<span style=color:red><nowiki>*</nowiki></span> Пароль» пароль к своей | + | #* введите в поле «<span style=color:red><nowiki>*</nowiki></span> Пароль» пароль к своей учетной записи; |
#* нажмите на клавишу «Enter» или щёлкните по кнопке [[File:Login.png|x20px|link=]].<br /> Откроется страница «'''Главная'''». | #* нажмите на клавишу «Enter» или щёлкните по кнопке [[File:Login.png|x20px|link=]].<br /> Откроется страница «'''Главная'''». | ||
| − | # Выберите свою организацию из выпадающего списка «[[#Рис.2|Точка продаж]]» в строке статуса в правом верхнем углу. <br | + | # Выберите свою организацию из выпадающего списка «[[#Рис.2|Точка продаж]]» в строке статуса в правом верхнем углу. <br> <br> <span id="Рис.2">[[File:POSSelecting.png|280px|center|link=]] <center style="margin-top:0.5em; margin-bottom:0.5em">'''Выбор точки продаж'''</center> |
| − | # В правой части страницы «'''Главная'''» («'''Базовый / Главная'''») над [[#Рис.3|списком электронных кошельков]] нажмите на кнопку [[File:Add.png|x20px|link=]] (Создать новый кошелек). Если ввод электронного кошелька производится по шаблону, предварительно выберите шаблон из выпадающего списка. <br | + | # В правой части страницы «'''Главная'''» («'''Базовый / Главная'''») над [[#Рис.3|списком электронных кошельков]] нажмите на кнопку [[File:Add.png|x20px|link=]] (Создать новый кошелек). Если ввод электронного кошелька производится по шаблону, предварительно выберите шаблон из выпадающего списка. <br><br> <span id="Рис.3"> </span>[[File:AddPurse.png|center|550px|link=]] <center style="margin-top:0.5em; margin-bottom:0.5em">'''Добавление нового электронного кошелька'''</center> |
| − | # Откроется [[#Рис.4|окно нового электронного кошелька]]. Нажмите на кнопку [[File:Add.png|x20px|link=]]. Электронному кошельку присвоится номер.<br /> <span style=color:green>'''''Замечание.'''''</span> ''Если ввод осуществлялся по шаблону, номер кошелька присвоится автоматически, и кнопки [[File:Add.png|x20px|link=]] на форме не будет''.<br | + | # Откроется [[#Рис.4|окно нового электронного кошелька]]. Нажмите на кнопку [[File:Add.png|x20px|link=]]. Электронному кошельку присвоится номер.<br /> <span style=color:green>'''''Замечание.'''''</span> ''Если ввод осуществлялся по шаблону, номер кошелька присвоится автоматически, и кнопки [[File:Add.png|x20px|link=]] на форме не будет''.<br><br> <span id="Рис.4" > </span>[[File:SaveNewEP.png|750px|center|link=]] <center style="margin-top:0.5em; margin-bottom:0.5em">'''Сохранение нового электронного кошелька'''</center> |
| − | # Введите анкету участника, для чего в области «[[#Рис.5|Анкеты]]» нажмите на кнопку [[File:PlusGreen.png|x20px|link=]] (Создать новую анкету участника)<br | + | # Введите анкету участника, для чего в области «[[#Рис.5|Анкеты]]» нажмите на кнопку [[File:PlusGreen.png|x20px|link=]] (Создать новую анкету участника)<br><br> <span id="Рис.5"> </span> [[File:AddNewQuestionnaire.png|450px|center|link=]] <center style="margin-top:0.5em; margin-bottom:0.5em">'''Добавление анкеты участника'''</center> |
| − | # Откроется [[#Рис.6|электронная форма новой анкеты]] <br | + | # Откроется [[#Рис.6|электронная форма новой анкеты]] <br><br> <span id="Рис.6"> </span>[[File:NewQuestionnaire.png|550px|center|link=]] <center style="margin-top:0.5em; margin-bottom:0.5em">'''Новая анкета участника'''</center> Возьмите у клиента заполненную бумажную анкету и проверьте корректность её заполнения. Обратите внимание на заполнение обязательных полей, отмеченных символом «<span style=color:red><nowiki>*</nowiki></span>».<br /> Перенесите заполненные клиентом данные из бумажной анкеты в электронную.<br /> <span style="color:green">'''''Замечание.'''''</span> ''В случае дефицита времени и просьбе клиента как можно быстрее выдать бонусную карту, заполните в присутствии клиента только обязательные поля электронной формы анкеты (остальные данные заполните позже)'': |
#* личные данные — Имя, Фамилия, Телефон клиента; | #* личные данные — Имя, Фамилия, Телефон клиента; | ||
#* пароль — пароль клиента для доступа к его личному кабинету.<br /> <span style=color:red>'''''Внимание!'''''</span> ''В качестве пароля введите электронный адрес клиента. Если он не заполнен — номер телефона''.<br />По окончании ввода нажмите на кнопку [[File:Add.png|x20px|link=]]. | #* пароль — пароль клиента для доступа к его личному кабинету.<br /> <span style=color:red>'''''Внимание!'''''</span> ''В качестве пароля введите электронный адрес клиента. Если он не заполнен — номер телефона''.<br />По окончании ввода нажмите на кнопку [[File:Add.png|x20px|link=]]. | ||
# Запись о клиенте появится в [[#Рис.7|выпадающем списке]]. <br /> <span id="Рис.7">[[File:AddNewQuestionnaireToEP.png|400px|center|link=]]</span> <br /> <center style=margin-top:-1em>'''Добавление анкеты клиента в электронный кошелёк'''</center> Нажмите на кнопку [[File:AddGreen.png|x20px|link]]. Запись клиента добавится в анкету. Нажмите на кнопку [[File:Apply.png|x20px|link=]]. | # Запись о клиенте появится в [[#Рис.7|выпадающем списке]]. <br /> <span id="Рис.7">[[File:AddNewQuestionnaireToEP.png|400px|center|link=]]</span> <br /> <center style=margin-top:-1em>'''Добавление анкеты клиента в электронный кошелёк'''</center> Нажмите на кнопку [[File:AddGreen.png|x20px|link]]. Запись клиента добавится в анкету. Нажмите на кнопку [[File:Apply.png|x20px|link=]]. | ||
| − | # Далее выдайте клиенту бонусную карту. Для этого в области «[[#Рис.8|Магнитные карты]]» нажмите на кнопку [[File:PlusGreen.png|x20px|link=]] (Магнитные карты). Появится [[#Рис.8|строка для добавления карты]]. <br | + | # Далее выдайте клиенту бонусную карту. <br /> Для этого в области «[[#Рис.8|Магнитные карты]]» нажмите на кнопку [[File:PlusGreen.png|x20px|link=]] (Магнитные карты). Появится [[#Рис.8|строка для добавления карты]]. <br><br><span id="Рис.8"> </span>[[File:AddBonusCardToClient.png|400px|center|link=]] <center style=margin-top:0.5em; margin-bottom:0.5em>'''Добавление бонусной карты участнику'''</center> |
| − | # Нажмите на кнопку [[ | + | # Нажмите на кнопку [[File:Rotation.png|x20px|link=]] в ячейке с длинным номером карты. <br /> Появится [[#Рис.9|окно с обратным отсчётом времени]], в течение которого нужно провести карту через считыватель. По умолчанию на операцию отводится 10 сек. <br><br> <span id="Рис.9"> </span>[[File:CardReading.png|450px|center|link=]] <center style="margin-top:0.5em; margin-bottom:0.5em">'''Чтение магнитной карты'''</center> |
| − | < | + | # Возьмите новую подготовленную для выдачи бонусную карту и проведите ей через считыватель. |
| − | # Возьмите новую подготовленную для выдачи бонусную карту и проведите ей через считыватель. | + | #:Если карта считалась некорректно, последует ''длинный'' звуковой сигнал и на считывателе мигнёт красный индикатор [[File:RedDot.png|x12px|link=]]. Повторите операцию, нажав на кнопку [[File:Rotation.png|x20px|link=]]. |
| − | # В поле | + | #:Если карта считалась корректно, последует ''краткий'' звуковой сигнал и на считывателе мигнёт зелёный индикатор [[File:GreenDot.png|x12px|link=]]. В поле <span style="Background-color:SlateGrey; color:White"> '''Длинный №''' </span> отобразится полный номер магнитной карты. |
| − | < | + | # В поле <span style="Background-color:SlateGrey; color:White"> '''Короткий номер''' </span> введите последние 6 цифр длинного номера. <br /> <span style=color:red> '''''Внимание!'''''</span> ''Они должны совпадать с [[#Рис.10|проэмбоссированным номером на самой карте]]''<br>. <span id="Рис.10"> </span>[[File:CardNumberEntering.png|450px|center|link=]] <center style="margin-top:0.5em; margin-bottom:0.5em">'''Ввод номеров карты'''</center> |
| − | # Нажмите на кнопку | + | # Нажмите на кнопку [[File:Apply.png|x20px|link=]]. |
| − | + | <br> | |
| − | Карта готова к использованию. На неё можно начислять бонусы. | + | :<big>'''Карта готова к использованию. На неё можно начислять бонусы.'''<big> |
Версия 15:31, 8 сентября 2015
Выдача новых карт
Процедура добавления нового участника в Клуб и выдачи ему бонусной карты состоит из следующих операций:
- Заполнение клиентом бумажной анкеты.
- Занесение сотрудником данных из заполненной анкеты в электронную форму в программе, с выдачей клиенту пароля для доступа к его личному кабинету.
- Инициализация новой бонусной карты, закрепление карты за электронным кошельком и клиентом.
- Передача карты клиенту.
Последовательность действий
После заполнения клиентом бумажной анкеты выполните следующие действия:
- Авторизуйтесь в программе. Для этого:
- в адресной строке браузера введите адрес сайта http://<адрес хоста>/<адрес сайта>/Login.aspx.
Откроется окно авторизации пользователя;

Авторизация пользователя - выберите из выпадающего списка «* Логин» свою учётную запись;
- введите в поле «* Пароль» пароль к своей учетной записи;
- нажмите на клавишу «Enter» или щёлкните по кнопке
 .
.
Откроется страница «Главная».
- в адресной строке браузера введите адрес сайта http://<адрес хоста>/<адрес сайта>/Login.aspx.
- Выберите свою организацию из выпадающего списка «Точка продаж» в строке статуса в правом верхнем углу.

Выбор точки продаж - В правой части страницы «Главная» («Базовый / Главная») над списком электронных кошельков нажмите на кнопку
 (Создать новый кошелек). Если ввод электронного кошелька производится по шаблону, предварительно выберите шаблон из выпадающего списка.
(Создать новый кошелек). Если ввод электронного кошелька производится по шаблону, предварительно выберите шаблон из выпадающего списка.
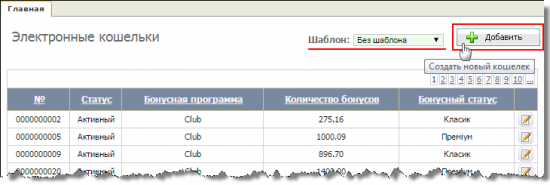
Добавление нового электронного кошелька - Откроется окно нового электронного кошелька. Нажмите на кнопку
 . Электронному кошельку присвоится номер.
. Электронному кошельку присвоится номер.
Замечание. Если ввод осуществлялся по шаблону, номер кошелька присвоится автоматически, и кнопки на форме не будет.
на форме не будет.

Сохранение нового электронного кошелька - Введите анкету участника, для чего в области «Анкеты» нажмите на кнопку
 (Создать новую анкету участника)
(Создать новую анкету участника)
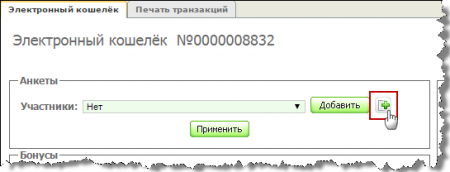
Добавление анкеты участника - Откроется электронная форма новой анкеты

Новая анкета участника Возьмите у клиента заполненную бумажную анкету и проверьте корректность её заполнения. Обратите внимание на заполнение обязательных полей, отмеченных символом «*».
Перенесите заполненные клиентом данные из бумажной анкеты в электронную.
Замечание. В случае дефицита времени и просьбе клиента как можно быстрее выдать бонусную карту, заполните в присутствии клиента только обязательные поля электронной формы анкеты (остальные данные заполните позже):- личные данные — Имя, Фамилия, Телефон клиента;
- пароль — пароль клиента для доступа к его личному кабинету.
Внимание! В качестве пароля введите электронный адрес клиента. Если он не заполнен — номер телефона.
По окончании ввода нажмите на кнопку .
.
- Запись о клиенте появится в выпадающем списке.
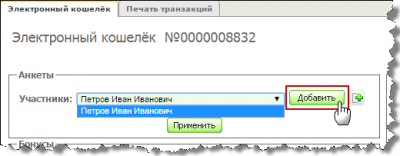
Добавление анкеты клиента в электронный кошелёк Нажмите на кнопку . Запись клиента добавится в анкету. Нажмите на кнопку
. Запись клиента добавится в анкету. Нажмите на кнопку  .
.
- Далее выдайте клиенту бонусную карту.
Для этого в области «Магнитные карты» нажмите на кнопку (Магнитные карты). Появится строка для добавления карты.
(Магнитные карты). Появится строка для добавления карты.
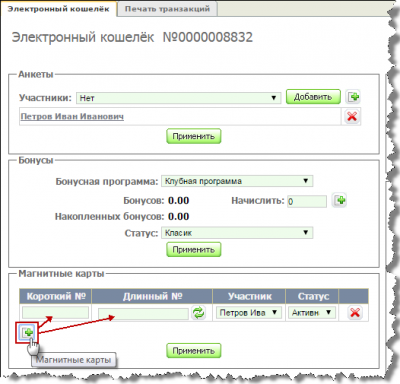
Добавление бонусной карты участнику - Нажмите на кнопку
 в ячейке с длинным номером карты.
в ячейке с длинным номером карты.
Появится окно с обратным отсчётом времени, в течение которого нужно провести карту через считыватель. По умолчанию на операцию отводится 10 сек.
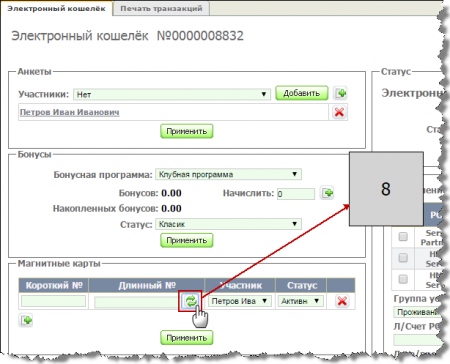
Чтение магнитной карты - Возьмите новую подготовленную для выдачи бонусную карту и проведите ей через считыватель.
- Если карта считалась некорректно, последует длинный звуковой сигнал и на считывателе мигнёт красный индикатор
 . Повторите операцию, нажав на кнопку
. Повторите операцию, нажав на кнопку  .
.
- Если карта считалась корректно, последует краткий звуковой сигнал и на считывателе мигнёт зелёный индикатор
 . В поле Длинный № отобразится полный номер магнитной карты.
. В поле Длинный № отобразится полный номер магнитной карты.
- Если карта считалась некорректно, последует длинный звуковой сигнал и на считывателе мигнёт красный индикатор
- В поле Короткий номер введите последние 6 цифр длинного номера.
Внимание! Они должны совпадать с проэмбоссированным номером на самой карте
.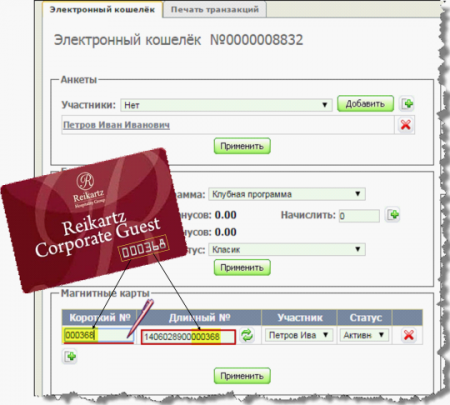
Ввод номеров карты - Нажмите на кнопку
 .
.
- Карта готова к использованию. На неё можно начислять бонусы.