Инструкция пользователя по работе с картами и бонусами — различия между версиями
(→Выдача новых карт) |
(→Последовательность действий) |
||
| Строка 15: | Строка 15: | ||
=== Последовательность действий === | === Последовательность действий === | ||
| − | После заполнения клиентом бумажной анкеты выполните следующие действия: | + | <span ID="Рис.1"> </span> [[File:Authorisation.png|border|250px|link={{Authorisation.png}}]] |
| + | После заполнения клиентом бумажной анкеты выполните следующие действия: | ||
# Авторизуйтесь в программе. Для этого: | # Авторизуйтесь в программе. Для этого: | ||
| − | #* в адресной строке браузера введите адрес сайта http:// | + | #* в адресной строке браузера введите адрес сайта <tt><nowiki>http://<адрес хоста>/<адрес сайта>/Login.aspx</nowiki></tt>.<br />Откроется окно [[#Рис.1|авторизации пользователя]]; |
| − | + | #* выберите из выпадающего списка «<span style=color:red><nowiki>*</nowiki></span> Логин» свою учётную запись; | |
| − | < | + | #* введите в поле «<span style=color:red><nowiki>*</nowiki></span> Пароль» пароль к своей ученой записи; |
| − | #* выберите из выпадающего списка | + | #* нажмите на клавишу «Enter» или щёлкните по кнопке [[File:Login.png|x20px|link=]].<br /> Откроется страница «'''Главная'''». |
| − | #* введите в поле | + | |
| − | #* нажмите | + | |
# Выберите свою организацию из выпадающего списка «Точка продаж» в строке статуса в правом верхнем углу (см. Рис. 2). | # Выберите свою организацию из выпадающего списка «Точка продаж» в строке статуса в правом верхнем углу (см. Рис. 2). | ||
Версия 14:12, 7 сентября 2015
Содержание
[убрать]
Выдача новых карт
Процедура добавления нового участника в Клуб и выдачи ему бонусной карты состоит из следующих операций:
- Заполнение клиентом бумажной анкеты.
- Занесение сотрудником данных из заполненной анкеты в электронную форму в программе, с выдачей клиенту пароля для доступа к его личному кабинету.
- Инициализация новой бонусной карты, закрепление карты за электронным кошельком и клиентом.
- Передача карты клиенту.
Последовательность действий
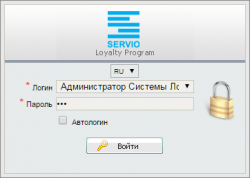 После заполнения клиентом бумажной анкеты выполните следующие действия:
После заполнения клиентом бумажной анкеты выполните следующие действия:
- Авторизуйтесь в программе. Для этого:
- в адресной строке браузера введите адрес сайта http://<адрес хоста>/<адрес сайта>/Login.aspx.
Откроется окно авторизации пользователя; - выберите из выпадающего списка «* Логин» свою учётную запись;
- введите в поле «* Пароль» пароль к своей ученой записи;
- нажмите на клавишу «Enter» или щёлкните по кнопке
 .
.
Откроется страница «Главная».
- в адресной строке браузера введите адрес сайта http://<адрес хоста>/<адрес сайта>/Login.aspx.
- Выберите свою организацию из выпадающего списка «Точка продаж» в строке статуса в правом верхнем углу (см. Рис. 2).
- В правой части страницы «Главная» («Базовый / Главная») над списком электронных кошельков нажмите на кнопку + Добавить (Создать новый кошелек), Рис. 3. Если ввод электронного кошелька производится по шаблону, предварительно выберите шаблон из выпадающего списка.
- Откроется окно нового электронного кошелька (см. Рис. 4). Нажмите на кнопку + Добавить . Электронному кошельку присвоится номер. Если ввод осуществлялся по шаблону, номер кошелька присвоится автоматически, и кнопки + Добавить на форме не будет.
- Введите анкету участника, для чего в области «Анкеты» нажмите на кнопку [[image:|16x16px]] (Создать новую анкету участника),
- Откроется электронная форма новой анкеты (см. Рис. 6).
Возьмите у клиента заполненную бумажную анкету и проверьте корректность её заполнения. Обратите внимание на заполнение обязательных полей, отмеченных символом «звездочка».
Перенесите заполненные клиентом данные из бумажной анкеты в электронную. В случае дефицита времени и просьбе клиента как можно быстрее выдать бонусную карту, заполните в присутствии клиента только обязательные поля электронной формы анкеты (остальные данные заполните позже):
- личные данные — Имя, Фамилия, Телефон клиента;
- пароль — пароль клиента для доступа к его личному кабинету.
внимание!В качестве пароля введите электронный адрес клиента. Если он не заполнен — номер телефона.По окончании ввода нажмите на кнопку + Добавить .
- Запись о клиенте появится в выпадающем списке (см. Рис. 7).
Нажмите на кнопку Добавить . Запись клиента добавится в анкету. Нажмите на кнопку Применить .
- Далее выдайте клиенту бонусную карту. Для этого в области «Магнитные карты» нажмите на кнопку [[image:|16x16px]] (Магнитные карты). Появится строка для добавления карты (см. Рис. 8).
- Нажмите на кнопку [[image:|20x18px]] в ячейке с длинным номером карты. Появится окно с обратным отсчётом времени, в течение которого нужно провести карту через считыватель. По умолчанию на операцию отводится 10 сек. (см. Рис. 9).
- Возьмите новую подготовленную для выдачи бонусную карту и проведите ей через считыватель.
Если карта считалась некорректно, последует длинный звуковой сигнал и на считывателе мигнёт красный индикатор. Повторите операцию ещё раз, нажав на кнопку [[image:|16x16px]].
Если карта считалась корректно, последует короткий звуковой сигнал и на считывателе мигнёт зелёный индикатор. Отсчет времени прекратится, и в поле «Длинный №» отобразится внутренний номер карты (см. Рис. 10). - В поле «Короткий номер» введите последние 6 цифр длинного номера. Они должны совпадать с проэмбоссированным номером на самой карте (см. Рис. 10).
- Нажмите на кнопку Применить .
Карта готова к использованию. На неё можно начислять бонусы.