HMS Servio. РП. ЛК корпоративного клиента. Версия 05.09.068/Пошаговая инструкция по заполнению карты гостя — различия между версиями
(→Карта гостя) |
м (Илья Умедман переименовал страницу HMS Servio. РП. ЛК копоративного клиента. Версия 05.09.068/Пошаговая инструкция по заполнению карты гостя в [[…) |
||
| (не показаны 24 промежуточных версий 1 участника) | |||
| Строка 1: | Строка 1: | ||
== Карта гостя == | == Карта гостя == | ||
| − | <span id="Рис.5"> </span>[[File: | + | <span id="Рис.5"> </span>[[File:GuestBooking_84.png|750px|center|link=]] |
<center style="margin-top:0.5em">'''Бронирование номера для гостя'''</center> | <center style="margin-top:0.5em">'''Бронирование номера для гостя'''</center> | ||
| − | {{Вставка |рис = [[File:Clipboard.png|frameless|30px]] |текст = Пояснения к данным в карте гостя: | + | {{Вставка |рис = [[File:Clipboard.png|frameless|30px|link=]] |текст = Пояснения к данным в карте гостя: |
*поля, отмеченные символом звёздочка (<span style="color:red">'''<nowiki>*</nowiki>'''</span>), являются обязательными для заполнения. | *поля, отмеченные символом звёздочка (<span style="color:red">'''<nowiki>*</nowiki>'''</span>), являются обязательными для заполнения. | ||
*поля и ссылки, выделенные на [[#Рис.5|рисунке]] <span style="background-color:yellow">жёлтой заливкой</span>, редактированию не подлежат. Ниже приведено их описание (по порядку сверху вниз и слева направо): | *поля и ссылки, выделенные на [[#Рис.5|рисунке]] <span style="background-color:yellow">жёлтой заливкой</span>, редактированию не подлежат. Ниже приведено их описание (по порядку сверху вниз и слева направо): | ||
** ссылка «'''<span style="color:DarkSlateGrey">Карта лояльности</span>'''» неактивна, так как работа с картами лояльности в ''ЛК'' не предусмотрена; | ** ссылка «'''<span style="color:DarkSlateGrey">Карта лояльности</span>'''» неактивна, так как работа с картами лояльности в ''ЛК'' не предусмотрена; | ||
| − | ** значение «<span style="color:red">'''<nowiki>*</nowiki></span> <span style="color:DarkSlateGrey">Прейскуранты</span>'''» заполняется автоматически в зависимости от выбранного значения в списке «Условие договора» (более подробно с понятием «Договор» можно ознакомиться в подразделе | + | ** значение «<span style="color:red">'''<nowiki>*</nowiki></span> <span style="color:DarkSlateGrey">Прейскуранты</span>'''» заполняется автоматически в зависимости от выбранного значения в списке «Условие договора» (более подробно с понятием «Договор» можно ознакомиться в подразделе '''[[../#Вкладка «Договора»|Договора]]''' и на [{{filepath:CompanyContract_84.png}} рисунке]; |
** ссылка «'''<span style="color:DarkSlateGrey">Автоначисления</span>'''» (добавление дополнительных услуги для гостя) неактивна — при работе с ''веб–сервисом'' добавление автоначислений невозможно; | ** ссылка «'''<span style="color:DarkSlateGrey">Автоначисления</span>'''» (добавление дополнительных услуги для гостя) неактивна — при работе с ''веб–сервисом'' добавление автоначислений невозможно; | ||
** поля «'''<span style="color:DarkSlateGrey">Компания оператор</span>'''» и «'''<span style="color:DarkSlateGrey">Компания источник</span>'''» заполняются автоматически; в них подставляется название вашей компании; | ** поля «'''<span style="color:DarkSlateGrey">Компания оператор</span>'''» и «'''<span style="color:DarkSlateGrey">Компания источник</span>'''» заполняются автоматически; в них подставляется название вашей компании; | ||
** поле «'''<span style="color:DarkSlateGrey">Бронь</span>'''» всегда принимает значение «<span style="color:DarkSlateGrey">Не гарантирована</span>», что означает: номер забронирован, но оплата за номер не ещё поступила; | ** поле «'''<span style="color:DarkSlateGrey">Бронь</span>'''» всегда принимает значение «<span style="color:DarkSlateGrey">Не гарантирована</span>», что означает: номер забронирован, но оплата за номер не ещё поступила; | ||
| + | ** выпадающий список «'''<span style="color:DarkSlateGrey">Менеджер</span>'''» — ''пользователь'', осуществивший бронирование гостя; | ||
| + | ** поле «'''<span style="color:DarkSlateGrey">Дата решения</span>'''» заполняется сотрудником гостиничного предприятия. Ввод даты является подтверждением решения о бронирования. После того, как дата введена, менеджеру, указанному в поле «'''<span style="color:DarkSlateGrey">Менеджер</span>'''», отправляется сообщение по внутренним каналам связи. Сообщение содержит информацию о дате решения и ссылку для перехода к соответствующей карте; | ||
** поле «'''<span style="color:DarkSlateGrey">Источник</span>'''» — источник информации об отеле — всегда принимает значение «<span style="color:DarkSlateGrey">Корпоративный модуль</span>». | ** поле «'''<span style="color:DarkSlateGrey">Источник</span>'''» — источник информации об отеле — всегда принимает значение «<span style="color:DarkSlateGrey">Корпоративный модуль</span>». | ||
}} | }} | ||
| Строка 24: | Строка 26: | ||
#* «'''<span style="color:DarkSlateGrey">Детей с оплатой</span>'''» — в том числе, количество детей, достигших возраста, начиная с которого проживание в гостиничном предприятии оплачивается; | #* «'''<span style="color:DarkSlateGrey">Детей с оплатой</span>'''» — в том числе, количество детей, достигших возраста, начиная с которого проживание в гостиничном предприятии оплачивается; | ||
#* ссылка «'''<span style="color:DarkSlateGrey">Свойства комнат</span>'''» — вы можете подобрать комнаты с определёнными характеристиками (например, номер для некурящих, наличие балкона, с видом на парк и т.п.), если администратор отеля внес описание номеров в ''Систему''; | #* ссылка «'''<span style="color:DarkSlateGrey">Свойства комнат</span>'''» — вы можете подобрать комнаты с определёнными характеристиками (например, номер для некурящих, наличие балкона, с видом на парк и т.п.), если администратор отеля внес описание номеров в ''Систему''; | ||
| − | #* флаг «'''<span style="color:DarkSlateGrey">По местам</span>'''» означает, что на каждого проживающего в номере будет открыт свой лицевой счёт и отдельная карта гостя. Данная опция доступна для установки не всегда, на неё влияет вид лицензии и разрешение | + | #* флаг «'''<span style="color:DarkSlateGrey">По местам</span>'''». Установленная опция означает, что на каждого проживающего в номере будет открыт свой лицевой счёт и отдельная карта гостя. Данная опция доступна для установки не всегда, на неё влияет вид лицензии и разрешение подселения в номер, которое устанавливается администрацией отеля. После установки флага из выпадающего списка «'''<span style="color:DarkSlateGrey">Места</span>'''» следует выбрать количество мест, которое требуется выделить для одного гостя; |
#* выпадающий список «'''<span style="color:DarkSlateGrey">Места</span>'''», из которого вы можете выбрать гостиничный номер по количеству спальных мест; | #* выпадающий список «'''<span style="color:DarkSlateGrey">Места</span>'''», из которого вы можете выбрать гостиничный номер по количеству спальных мест; | ||
#* список «'''<span style="color:DarkSlateGrey">Доп. места</span>'''» предназначен для предоставления определённого количества дополнительных мест в номере. Как правило, дополнительные места предоставляются детям. | #* список «'''<span style="color:DarkSlateGrey">Доп. места</span>'''» предназначен для предоставления определённого количества дополнительных мест в номере. Как правило, дополнительные места предоставляются детям. | ||
#:После ввода основных параметров нажмите на кнопку [[File:ApplyGreen.png|x20px|link=]]. | #:После ввода основных параметров нажмите на кнопку [[File:ApplyGreen.png|x20px|link=]]. | ||
| − | #:Программа выполнит проверки на корректность введённых параметров. В случае возникновения коллизий последует соответствующая реакция ''Системы'' в виде предупреждающих сообщений или цветовых выделений критичных полей на форме (например, если не удалось подобрать гостиничный номер, поле «<span style="color:red">'''<nowiki>*</nowiki>'''</span> | + | #:Программа выполнит проверки на корректность введённых параметров. В случае возникновения коллизий последует соответствующая реакция ''Системы'' в виде предупреждающих сообщений или цветовых выделений критичных полей на форме (например, если не удалось подобрать гостиничный номер, поле «<span style="color:red">'''<nowiki>*</nowiki>'''</span>«'''<span style="color:DarkSlateGrey">Комната</span>'''» выделится красным цветом). В этом случае вам рекомендуется выбрать другую категорию комнат или изменить количество проживающих в номере. |
# Заполните остальные поля в верхней части формы: | # Заполните остальные поля в верхней части формы: | ||
| − | #* выпадающий список «<span style="color:red">'''<nowiki>*</nowiki> </span> <span style="color:DarkSlateGrey">Категория комнат</span>'''». ''Система'' автоматически предлагает первую запись из справочника категорий и подбирает комнату для проживания, исходя из введённых основных параметров. Однако вы можете изменить как категорию, так и номер комнаты. Для просмотра доступных к бронированию номеров щёлкните по значку [[File:Room.png|x20px|link=]] и в открывшемся окне выберите нужную комнату. Если навести указатель мыши на значок [[File:Information.png|10px|link=]] рядом с номером комнаты, откроется всплывающее окно, в котором вы увидите дополнительную информацию о комнате (см.·[[#Рис.5|рисунок]]). | + | #* выпадающий список «<span style="color:red">'''<nowiki>*</nowiki> </span> <span style="color:DarkSlateGrey">Категория комнат</span>'''». ''Система'' автоматически предлагает первую запись из справочника категорий и подбирает комнату для проживания, исходя из введённых основных параметров. Однако вы можете изменить как категорию, так и номер комнаты. |
| + | #* поле «<span style="color:red">'''<nowiki>*</nowiki> </span> <span style="color:DarkSlateGrey">Комната</span>'''». Для просмотра доступных к бронированию номеров щёлкните по значку [[File:Room.png|x20px|link=]] и в открывшемся окне выберите нужную комнату. Если навести указатель мыши на значок [[File:Information.png|10px|link=]] рядом с номером комнаты, откроется всплывающее окно, в котором вы увидите дополнительную информацию о комнате (см.·[[#Рис.5|рисунок]]). | ||
| + | #* выпадающий список «<span style="color:red">'''<nowiki>*</nowiki> </span> <span style="color:DarkSlateGrey">Тип размещения</span>'''» – количество мест в номере, занимаемое гостем. Стоимость проживания будет зависеть от совокупности параметров: <br /> – состояние опции «'''<span style="color:DarkSlateGrey">По местам</span>'''»; <br /> – значение выпадающего списка «'''<span style="color:DarkSlateGrey">Места</span>'''»; <br /> – значение выпадающего списка «'''<span style="color:DarkSlateGrey">Тип размещения</span>'''» <br /> если в прейскуранте стоимость проранжирована в зависимости от поместного поселения. | ||
#* флаг «'''<span style="color:DarkSlateGrey">Закрепить</span>'''» устанавливается, если вам необходимо закрепить за гостем до момента поселения именно данный гостиничный номер. В процессе подбора номеров при бронировании и заселении ''Система'' автоматически оптимизирует загруженность номерного фонда, поэтому без закрепления комнаты заселение гостя в конкретный номер не гарантируется. | #* флаг «'''<span style="color:DarkSlateGrey">Закрепить</span>'''» устанавливается, если вам необходимо закрепить за гостем до момента поселения именно данный гостиничный номер. В процессе подбора номеров при бронировании и заселении ''Система'' автоматически оптимизирует загруженность номерного фонда, поэтому без закрепления комнаты заселение гостя в конкретный номер не гарантируется. | ||
# После ввода информации в верхней части формы перейдите к заполнению остальных данных: | # После ввода информации в верхней части формы перейдите к заполнению остальных данных: | ||
| − | #* в поле «<span style="color:red">'''<nowiki>*</nowiki> </span> <span style="color:DarkSlateGrey">ФИО</span>'''» введите фамилию, имя и отчество гостя. В этом поле поддерживается функция автозаполнения. Работа функции заключается в том, что когда вы начинаете вводить фамилию гостя, программа запускает поиск и выводит в дополнительном окне список гостей с такими же начальными буквами в фамилиях, и на которых ваша компания ранее уже бронировала номера. Чем больший фрагмент фамилии вы введёте, тем точнее будет поиск и тем проще окажется выбор нужного значения; | + | #* в поле «<span style="color:red">'''<nowiki>*</nowiki> </span> <span style="color:DarkSlateGrey">ФИО</span>'''» введите фамилию, имя и отчество гостя. В этом поле поддерживается функция автозаполнения. Работа функции заключается в том, что когда вы начинаете вводить фамилию гостя, программа запускает поиск и выводит в дополнительном окне список гостей с такими же начальными буквами в фамилиях, и на которых ваша компания ранее уже бронировала номера. Чем больший фрагмент фамилии вы введёте, тем точнее будет поиск и тем проще окажется выбор нужного значения. Для выбора нажмите на кнопку [[file:ArrowRightGreen.png|20px|link=]] в соответствующей строке списка; |
#* выберите их выпадающих списков «'''<span style="color:DarkSlateGrey">Обращение</span>'''», «'''<span style="color:DarkSlateGrey">Язык</span>'''», «'''<span style="color:DarkSlateGrey">Гражданство</span>'''» и «'''<span style="color:DarkSlateGrey">Категория контрагента</span>'''» нужные значения; | #* выберите их выпадающих списков «'''<span style="color:DarkSlateGrey">Обращение</span>'''», «'''<span style="color:DarkSlateGrey">Язык</span>'''», «'''<span style="color:DarkSlateGrey">Гражданство</span>'''» и «'''<span style="color:DarkSlateGrey">Категория контрагента</span>'''» нужные значения; | ||
| − | #* для определения прейскуранта выберите значение из списка «'''<span style="color:DarkSlateGrey">Условие договора</span>'''». Для каждого ''брониста'' формируется свой список условий в соответствии с предоставленными ему правами доступа (см. список положений договора в подразделе | + | #* для определения прейскуранта выберите значение из списка «'''<span style="color:DarkSlateGrey">Условие договора</span>'''». Для каждого ''брониста'' формируется свой список условий в соответствии с предоставленными ему правами доступа (см. список положений договора в подразделе '''[[../#Вкладка «Договора»|Договора]]''' и на [{{filepath:CompanyContract_84.png}} рисунке]; |
| − | #* выберите способ оплаты услуг из списка «<span style="color:red">'''<nowiki>*</nowiki> </span> <span style="color:DarkSlateGrey">Вид оплаты</span>'''». Доступные для выбора способы оплаты (наличный, безналичный, кредитная карта) определяются в соответствии с условием положений договора (см. список положений договора в подразделе | + | #* выберите способ оплаты услуг из списка «<span style="color:red">'''<nowiki>*</nowiki> </span> <span style="color:DarkSlateGrey">Вид оплаты</span>'''». Доступные для выбора способы оплаты (наличный, безналичный, кредитная карта) определяются в соответствии с условием положений договора (см. список положений договора в подразделе '''[[../#Вкладка «Договора»|Договора]]''' и на [{{filepath:CompanyContract_84.png}} рисунке]; |
#* установите гостю лимит суммы потребления услуг на время проживания в отеле. Вид лимита выбирается из списка «'''<span style="color:DarkSlateGrey">Кредитный лимит</span>'''». В зависимости от выбранного вида, лимит будет равен: | #* установите гостю лимит суммы потребления услуг на время проживания в отеле. Вид лимита выбирается из списка «'''<span style="color:DarkSlateGrey">Кредитный лимит</span>'''». В зависимости от выбранного вида, лимит будет равен: | ||
#** «Системный» — значение по умолчанию. Величина системного лимита равна 10 000,00; | #** «Системный» — значение по умолчанию. Величина системного лимита равна 10 000,00; | ||
| Строка 42: | Строка 46: | ||
#** «Неограниченный» — лимит потребления неограничен. Величина лимита устанавливается равной 10 000 000,00, что гарантированно превышает расходы гостя на проживание и дополнительные услуги. | #** «Неограниченный» — лимит потребления неограничен. Величина лимита устанавливается равной 10 000 000,00, что гарантированно превышает расходы гостя на проживание и дополнительные услуги. | ||
#* если вам требуется зафиксировать стоимость на весь период проживания гостя, установите флаг «'''<span style="color:DarkSlateGrey">Фиксированная стоимость</span>'''». В этом случае, при корректировке прейскуранта, стоимость останется прежней. | #* если вам требуется зафиксировать стоимость на весь период проживания гостя, установите флаг «'''<span style="color:DarkSlateGrey">Фиксированная стоимость</span>'''». В этом случае, при корректировке прейскуранта, стоимость останется прежней. | ||
| − | #* в карте гостя предусмотрены поля для ввода справочной и контактной информации. Заполните | + | #* в карте гостя предусмотрены поля для ввода справочной и контактной информации. Заполните их при необходимости: |
#** «'''<span style="color:DarkSlateGrey">Примечание</span>'''»; | #** «'''<span style="color:DarkSlateGrey">Примечание</span>'''»; | ||
| − | #** «'''<span style="color:DarkSlateGrey">Контактное лицо</span>'''»; | + | #** «'''<span style="color:DarkSlateGrey">Контактное лицо</span>'''» — заполняется автоматически текущим ''пользователем-бронистом''; |
| − | #** «'''<span style="color:DarkSlateGrey">Контактный телефон</span>'''»; | + | #** «'''<span style="color:DarkSlateGrey">Контактный телефон</span>'''» текущего пользователя — заполняется автоматически из справочника пользователей; |
#** «'''<span style="color:DarkSlateGrey">Факс</span>'''»; | #** «'''<span style="color:DarkSlateGrey">Факс</span>'''»; | ||
#** «'''<span style="color:DarkSlateGrey">Адрес</span>'''»; | #** «'''<span style="color:DarkSlateGrey">Адрес</span>'''»; | ||
| − | #** «'''<span style="color:DarkSlateGrey">Электронная почта</span>'''» — | + | #** «'''<span style="color:DarkSlateGrey">Электронная почта</span>'''» — по умолчанию в поле подставляется адрес электронной почты ''пользователя-брониста''. По завершении бронирования на указанный адрес отправляется письмо с прикреплённым счётом на оплату начислений гостя. Плательщиком по счёту является компания-партнёр. Письмо отправляется независимо от состояния флага «'''<span style="color:DarkSlateGrey">Разрешить рассылку</span>'''»; |
#** установите флаг «'''<span style="color:DarkSlateGrey">Заказан трансфер</span>'''», если гостю необходимо предоставить транспорт до гостиничного предприятия. | #** установите флаг «'''<span style="color:DarkSlateGrey">Заказан трансфер</span>'''», если гостю необходимо предоставить транспорт до гостиничного предприятия. | ||
# В карте гостя расположены поля с информацией о финансовом состоянии счёта: | # В карте гостя расположены поля с информацией о финансовом состоянии счёта: | ||
| Строка 57: | Строка 61: | ||
{{Вставка | {{Вставка | ||
| − | |рис = [[File:Clipboard.png|frameless|30px]] | + | |рис = [[File:Clipboard.png|frameless|30px|link=]] |
|текст = Гость может открыть в гостиничном предприятии депозитный счёт и положить на него собственные средства для оплаты услуг. | |текст = Гость может открыть в гостиничном предприятии депозитный счёт и положить на него собственные средства для оплаты услуг. | ||
}} | }} | ||
| Строка 69: | Строка 73: | ||
==== Удаление записи о бронировании гостя ==== | ==== Удаление записи о бронировании гостя ==== | ||
| − | Если вам нужно отменить бронирование, нажмите на кнопку [[File:AnnuWide.png|x20px|link=]]. В ''Системе'' реализованы проверки на возможность аннулирования бронирований. Проверяется отсутствие нарушения целостности данных (наличие открытых счетов у гостя), а также выполнения бизнес–требований (временны́е ограничения на редактирование данных). | + | Если вам нужно отменить бронирование, нажмите на кнопку [[File:AnnuWide.png|x20px|link=]]. В ''Системе'' реализованы проверки на возможность аннулирования бронирований. Проверяется отсутствие нарушения целостности данных (наличие открытых счетов у гостя), а также выполнения [[../#Ограничения, установленные в Системе|бизнес–требований]] (временны́е ограничения на редактирование данных). |
В процессе аннулирования на экране могут открываться диалоговые окна, в которых вам будет необходимо подтверждать или отменять операции удаления. | В процессе аннулирования на экране могут открываться диалоговые окна, в которых вам будет необходимо подтверждать или отменять операции удаления. | ||
| Строка 78: | Строка 82: | ||
---- | ---- | ||
| − | [[File:ArrowLeftCircle.png|x20px|link=]] <span style='margin-top:1em'>[[../#Бронирование номера для гостя|Назад к Главной странице Руководства пользователя]]</span> | + | [[File:ArrowLeftCircle.png|x20px|link=|bottom]] <span style='margin-top:1em'>[[../#Бронирование номера для гостя|Назад к Главной странице Руководства пользователя]]</span> |
Текущая версия на 11:49, 13 апреля 2016
Карта гостя
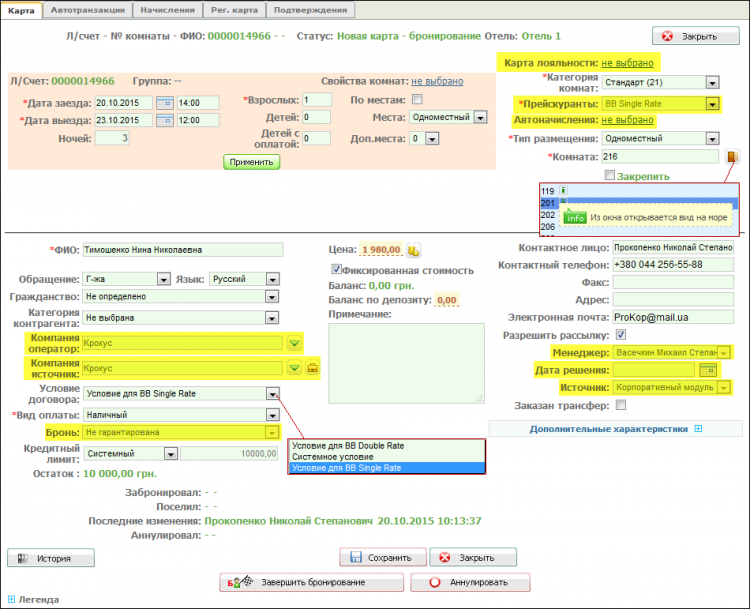
Пояснения к данным в карте гостя:
|
Заполните данные:
- Основные параметры бронирования (в веб–сервисе (см.·рисунок) они расположены в верхней части страницы в области, окрашенной в тёмный цвет):
- «* Дата заезда» — по умолчанию предлагается текущая дата;
- «* Дата выезда» — по умолчанию предлагается дата следующего дня;
- « Ночей » — время проживания — рассчитывается автоматически;
- «* Взрослых» — количество заселяющихся взрослых;
- «Детей» — количество заселяющихся детей, всего;
- «Детей с оплатой» — в том числе, количество детей, достигших возраста, начиная с которого проживание в гостиничном предприятии оплачивается;
- ссылка «Свойства комнат» — вы можете подобрать комнаты с определёнными характеристиками (например, номер для некурящих, наличие балкона, с видом на парк и т.п.), если администратор отеля внес описание номеров в Систему;
- флаг «По местам». Установленная опция означает, что на каждого проживающего в номере будет открыт свой лицевой счёт и отдельная карта гостя. Данная опция доступна для установки не всегда, на неё влияет вид лицензии и разрешение подселения в номер, которое устанавливается администрацией отеля. После установки флага из выпадающего списка «Места» следует выбрать количество мест, которое требуется выделить для одного гостя;
- выпадающий список «Места», из которого вы можете выбрать гостиничный номер по количеству спальных мест;
- список «Доп. места» предназначен для предоставления определённого количества дополнительных мест в номере. Как правило, дополнительные места предоставляются детям.
- После ввода основных параметров нажмите на кнопку
 .
.
- Программа выполнит проверки на корректность введённых параметров. В случае возникновения коллизий последует соответствующая реакция Системы в виде предупреждающих сообщений или цветовых выделений критичных полей на форме (например, если не удалось подобрать гостиничный номер, поле «*«Комната» выделится красным цветом). В этом случае вам рекомендуется выбрать другую категорию комнат или изменить количество проживающих в номере.
- Заполните остальные поля в верхней части формы:
- выпадающий список «* Категория комнат». Система автоматически предлагает первую запись из справочника категорий и подбирает комнату для проживания, исходя из введённых основных параметров. Однако вы можете изменить как категорию, так и номер комнаты.
- поле «* Комната». Для просмотра доступных к бронированию номеров щёлкните по значку
 и в открывшемся окне выберите нужную комнату. Если навести указатель мыши на значок
и в открывшемся окне выберите нужную комнату. Если навести указатель мыши на значок  рядом с номером комнаты, откроется всплывающее окно, в котором вы увидите дополнительную информацию о комнате (см.·рисунок).
рядом с номером комнаты, откроется всплывающее окно, в котором вы увидите дополнительную информацию о комнате (см.·рисунок).
- выпадающий список «* Тип размещения» – количество мест в номере, занимаемое гостем. Стоимость проживания будет зависеть от совокупности параметров:
– состояние опции «По местам»;
– значение выпадающего списка «Места»;
– значение выпадающего списка «Тип размещения»
если в прейскуранте стоимость проранжирована в зависимости от поместного поселения. - флаг «Закрепить» устанавливается, если вам необходимо закрепить за гостем до момента поселения именно данный гостиничный номер. В процессе подбора номеров при бронировании и заселении Система автоматически оптимизирует загруженность номерного фонда, поэтому без закрепления комнаты заселение гостя в конкретный номер не гарантируется.
- После ввода информации в верхней части формы перейдите к заполнению остальных данных:
- в поле «* ФИО» введите фамилию, имя и отчество гостя. В этом поле поддерживается функция автозаполнения. Работа функции заключается в том, что когда вы начинаете вводить фамилию гостя, программа запускает поиск и выводит в дополнительном окне список гостей с такими же начальными буквами в фамилиях, и на которых ваша компания ранее уже бронировала номера. Чем больший фрагмент фамилии вы введёте, тем точнее будет поиск и тем проще окажется выбор нужного значения. Для выбора нажмите на кнопку
 в соответствующей строке списка;
в соответствующей строке списка;
- выберите их выпадающих списков «Обращение», «Язык», «Гражданство» и «Категория контрагента» нужные значения;
- для определения прейскуранта выберите значение из списка «Условие договора». Для каждого брониста формируется свой список условий в соответствии с предоставленными ему правами доступа (см. список положений договора в подразделе Договора и на рисунке;
- выберите способ оплаты услуг из списка «* Вид оплаты». Доступные для выбора способы оплаты (наличный, безналичный, кредитная карта) определяются в соответствии с условием положений договора (см. список положений договора в подразделе Договора и на рисунке;
- установите гостю лимит суммы потребления услуг на время проживания в отеле. Вид лимита выбирается из списка «Кредитный лимит». В зависимости от выбранного вида, лимит будет равен:
- «Системный» — значение по умолчанию. Величина системного лимита равна 10 000,00;
- «Пользовательский» — величина лимита устанавливается бронистом;
- «Неограниченный» — лимит потребления неограничен. Величина лимита устанавливается равной 10 000 000,00, что гарантированно превышает расходы гостя на проживание и дополнительные услуги.
- если вам требуется зафиксировать стоимость на весь период проживания гостя, установите флаг «Фиксированная стоимость». В этом случае, при корректировке прейскуранта, стоимость останется прежней.
- в карте гостя предусмотрены поля для ввода справочной и контактной информации. Заполните их при необходимости:
- «Примечание»;
- «Контактное лицо» — заполняется автоматически текущим пользователем-бронистом;
- «Контактный телефон» текущего пользователя — заполняется автоматически из справочника пользователей;
- «Факс»;
- «Адрес»;
- «Электронная почта» — по умолчанию в поле подставляется адрес электронной почты пользователя-брониста. По завершении бронирования на указанный адрес отправляется письмо с прикреплённым счётом на оплату начислений гостя. Плательщиком по счёту является компания-партнёр. Письмо отправляется независимо от состояния флага «Разрешить рассылку»;
- установите флаг «Заказан трансфер», если гостю необходимо предоставить транспорт до гостиничного предприятия.
- в поле «* ФИО» введите фамилию, имя и отчество гостя. В этом поле поддерживается функция автозаполнения. Работа функции заключается в том, что когда вы начинаете вводить фамилию гостя, программа запускает поиск и выводит в дополнительном окне список гостей с такими же начальными буквами в фамилиях, и на которых ваша компания ранее уже бронировала номера. Чем больший фрагмент фамилии вы введёте, тем точнее будет поиск и тем проще окажется выбор нужного значения. Для выбора нажмите на кнопку
- В карте гостя расположены поля с информацией о финансовом состоянии счёта:
- в поле «Остаток» отражается значение текущего остатка лимита гостя;
- в поле «Цена» показывается прогнозируемая стоимость проживания за заданное количество ночей. Стоимость проживания определяется согласно прейскуранту и количеству клиентов, живущих в номере. Если количество взрослых и детей, проживание которых оплачивается, больше количества спальных мест в номере, то к стоимости номер за сутки прибавляется цена за дополнительное место. При наведении курсора на стоимость проживания, открывается всплывающее окно, в котором вы увидите данные о сроке проживания гостя, стоимости номера по временным интервалам и общую стоимость за весь период проживания. Для просмотра детальной расшифровкой автоначислений вам нужно щёлкнуть по значку
 , расположенному справа от значения цены.
, расположенному справа от значения цены.
- в поле «Баланс» отображается состояние счёта гостя — информация о количестве денежных средств, которые гость должен выплатить гостиничному предприятию (наличными или с помощью пластиковой карты). Нулевой баланс означает, что гость полностью расплатился за услуги и проживание. Отрицательный баланс означает, что гость добавил на свой депозитный счёт сумму большую, чем необходимо для оплаты услуг и проживания;
- в поле «Баланс по депозиту» — суммарный баланс по депозитным счетам всех клиентов гостя. Если навести курсор мыши на значение суммы, откроется всплывающее окно, в котором вы увидите список всех депозитных счетов гостя с указанием баланса по ним.
| Гость может открыть в гостиничном предприятии депозитный счёт и положить на него собственные средства для оплаты услуг. |
После ввода обязательных параметров карту можно сохранить, нажав на кнопку ![]() . Карта сохранится со статусом «Новая карта - бронирование»; работу с картой можно продолжить позже.
. Карта сохранится со статусом «Новая карта - бронирование»; работу с картой можно продолжить позже.
После ввода всей необходимой информации завершите бронирование гостя, нажав на кнопку ![]() .
.
Информацию о пользователях, выполнявших различные операции с картой гостя, вы можете увидеть в нижней части вкладки над командными кнопками.
Удаление записи о бронировании гостя
Если вам нужно отменить бронирование, нажмите на кнопку ![]() . В Системе реализованы проверки на возможность аннулирования бронирований. Проверяется отсутствие нарушения целостности данных (наличие открытых счетов у гостя), а также выполнения бизнес–требований (временны́е ограничения на редактирование данных).
. В Системе реализованы проверки на возможность аннулирования бронирований. Проверяется отсутствие нарушения целостности данных (наличие открытых счетов у гостя), а также выполнения бизнес–требований (временны́е ограничения на редактирование данных).
В процессе аннулирования на экране могут открываться диалоговые окна, в которых вам будет необходимо подтверждать или отменять операции удаления.
Если аннулирование окажется невозможным, появятся сообщения, поясняющие причину отказа от удаления бронирования.
В случае положительного результата проверок откроется окно, в котором вам нужно будет выбрать причину аннулирования бронирования.