Corporate Module/Пошаговая инструкция по заполнению карты гостя — различия между версиями
(Новая страница: «=== Карта группы гостей === <span id="Рис.6" style="margin-top:0.5em"> </span>link= <cente…») |
(→Карта гостя) |
||
| (не показаны 6 промежуточные версии 1 участника) | |||
| Строка 1: | Строка 1: | ||
| − | + | == Карта гостя == | |
| − | <span id="Рис. | + | <span id="Рис.5"> </span>[[File:GuestBooking_12_066.png|800px|center|link=]] |
| − | <center style="margin-top | + | <center style="margin-top:0.5em">'''Бронирование номера для гостя'''</center> |
| − | {{Вставка |рис = [[File:Clipboard.png|frameless|30px|link=]] |текст = | + | {{Вставка |
| + | |рис = [[File:Clipboard.png|frameless|30px|link=]] | ||
| + | |текст = В карте гостя: | ||
*поля, отмеченные символом звёздочка (<span style="color:red">'''<nowiki>*</nowiki>'''</span>), являются обязательными для заполнения. | *поля, отмеченные символом звёздочка (<span style="color:red">'''<nowiki>*</nowiki>'''</span>), являются обязательными для заполнения. | ||
*поля и ссылки, выделенные на [[#Рис.5|рисунке]] <span style="background-color:yellow">жёлтой заливкой</span>, редактированию не подлежат. Ниже приведено их описание (по порядку сверху вниз и слева направо): | *поля и ссылки, выделенные на [[#Рис.5|рисунке]] <span style="background-color:yellow">жёлтой заливкой</span>, редактированию не подлежат. Ниже приведено их описание (по порядку сверху вниз и слева направо): | ||
| − | ** поля {{Field|Text=Компания оператор}} и {{Field|Text=Компания источник}} заполняются автоматически | + | ** поля {{Field|Text=Компания оператор}} и {{Field|Text=Компания источник}} заполняются автоматически; в них подставляется название вашей компании. При наведении курсора на значок [[File:information.png|x16px|link=]] открывается окно с некоторыми реквизитами вашей компании; |
| − | ** ссылка {{Field|Text= | + | ** ссылка {{Field|Text=Дисконтная карта лояльности}} неактивна, так как работа с картами лояльности в ''ЛК'' не предусмотрена; |
| − | ** значение {{Field*|Text= | + | ** значение {{Field*|Text=Прейскуранты}} заполняется автоматически в зависимости от выбранного значения в списке «Условие договора» (настраивается администратором ''Системы'' отдельно для каждого пользователя); |
| − | ** поле {{Field|Text=Бронь}} всегда принимает значение | + | ** ссылка {{Field|Text=Автоначисления}} (добавление дополнительных услуги для гостя) неактивна — при работе с ''ЛК'' добавление автоначислений невозможно; |
| − | ** поле {{Field|Text= | + | ** поле {{Field|Text=Бронь}} всегда принимает значение «<span style="color:DarkSlateGrey">Не гарантирована</span>», что означает: номер забронирован, но оплата за номер не ещё поступила; |
| − | ** поле {{Field|Text=Менеджер}} | + | ** поле {{Field|Text=Категория надбавки}} выбирается в процессе экспресс-бронирования; |
| + | ** поле {{Field|Text=Менеджер}} — ответственный менеджер отеля, закреплённый за вашей компанией; | ||
| + | ** поле {{Field|Text=Дата решения}} — дата принятия решения о подтверждении бронирования. Устанавливается ответственным менеджером; | ||
** поле {{Field|Text=Источник}} — источник информации об отеле — всегда принимает значение «<span style="color:DarkSlateGrey">Корпоративный модуль</span>». | ** поле {{Field|Text=Источник}} — источник информации об отеле — всегда принимает значение «<span style="color:DarkSlateGrey">Корпоративный модуль</span>». | ||
}} | }} | ||
| − | + | Заполните данные: | |
| + | # Основные параметры бронирования, расположенные в верхней части страницы: | ||
| + | #* выпадающий список {{Field*|Text=Категория оплаты}}. ''Система'' автоматически предлагает первую запись из справочника категорий в соответствии с установленным в справочнике порядке. От выбранной категории оплаты напрямую зависит стоимость проживания; | ||
| + | #* поле {{Field*|Text=Дата заезда}} — по умолчанию предлагается текущая дата; | ||
| + | #* поле {{Field*|Text=Дата выезда}} — по умолчанию предлагается дата следующего дня; | ||
| + | #* в правой части окна расположено поле {{Field|Text=Ночей}} — срок проживания, — которое рассчитывается автоматически; | ||
| + | #* поле {{Field*|Text=Взрослых}} — количество заселяющихся взрослых; | ||
| + | #* поле {{Field|Text=Детей}} — количество малолетних детей, проживание которых не оплачивается; | ||
| + | #* поле {{Field|Text=Детей с оплатой}} — количество детей достигших возраста, начиная с которого проживание в гостиничном предприятии оплачивается. Поле может отсутствовать на форме при определённых настройках ''Системы''; | ||
| + | #* установленный флаг {{Field|Text=По местам}} означает, что в номере разрешено подселение и на каждого проживающего в номере будет открыт свой лицевой счёт и отдельная карта гостя. Данная опция доступна для установки не всегда, на неё влияет вид лицензии и разрешение «поместного» поселения в номер, которое устанавливается администрацией отеля; | ||
| + | #* выпадающий список {{Field|Text=Места}}, из которого вы можете выбрать тип номера по количеству мест, требуемый для размещения гостя; | ||
| + | #* список {{Field|Text=Доп. места}} предназначен для предоставления определённого количества дополнительных мест в номере. Как правило, дополнительные места предоставляются детям; | ||
| + | #* выпадающий список {{Field*|Text=Категория комнат}}. По умолчанию категория комнат совпадает с категорией оплаты, однако ее можно изменить на другую категорию с сохранением стоимости номера; | ||
| + | #* ссылка {{Field|Text=Свойства комнат}} — вы можете подобрать комнаты с определёнными характеристиками (например, номер для некурящих, наличие балкона, с видом на парк и т.п.), если администратор отеля внес описание номеров в ''Систему''; | ||
| + | #* выпадающий список {{Field*|Text=Тип размещения}} — количество мест в номере, занимаемое гостем. Стоимость проживания может зависеть от вариантов размещения гостей в номере. Например, в двухместном номере стоимость одноместного размещения может быть больше половины стоимости двухместного размещения; | ||
| + | #* в поле {{Field*|Text=Комната}} автоматически подбирается первая доступная комната. Можно выбрать другую комнату из имеющихся доступных, щёлкнув по значку [[File:Room.png|x20px|link=]]. Если навести указатель мыши на значок [[File:Information.png|10px|link=]] рядом с номером комнаты, откроется всплывающее окно, в котором вы увидите дополнительную информацию о комнате; | ||
| + | #* если гость высказал пожелание заселиться в конкретную комнату, её можно закрепить за гостем. В процессе подбора номеров при бронировании и заселении ''Система'' автоматически оптимизирует загруженность номерного фонда, поэтому без закрепления комнаты заселение гостя в конкретный номер не гарантируется. <br/>Закреплённые комнаты отображаются значком [[File:Room_lock.png|x16px|link=]], незакреплённые — значком [[File:Room_unlock.png|x16px|link=]]. Щелчок по значку меняет статус закрепления комнаты; | ||
| + | #* для определения прейскуранта выберите значение из списка {{Field|Text=Условие договора}} (условие договора также передаётся из процедуры экспресс-бронирования). Для каждого ''брониста'' администратором ''Системы'' формируется свой список условий в соответствии с предоставленными ''бронисту'' правами доступа; | ||
| + | #* выберите способ оплаты услуг из списка {{Field*|Text=Тип оплаты}}. Доступные для выбора способы оплаты (наличный, безналичный, кредитная карта) определяются в соответствии с условием положений договора; | ||
| + | #* выбор {{Field|Text=Типа питания}} на бронирование гостя никак не сказывается. Если в справочнике для отеля установлен тип питания по умолчанию, он будет выбран автоматически. | ||
| + | # Далее заполняется информация о госте и дополнительная информация по бронированию. | ||
| + | #* поле {{Field*|Text=ФИО}} заполняется автоматически из процедуры экспресс-бронирования; | ||
| + | #* выберите их выпадающих списков {{Field|Text=Обращение - Язык}} и {{Field|Text=Гражданство}} нужные значения; [[File:TravelDoc.png|250px|thumb|Right|link=|Загрузка файла командировочного удостоверения]] | ||
| + | #* если гость является командировочным, нужно загрузить файл его командировочного удостоверения, иначе гостя невозможно будет освободить от уплаты туристического сбора (если карта гостя была сформирована в результате экспресс-бронирования и файл был загружен, он отобразится на форме). Для загрузки файла: | ||
| + | #** щёлкните по кнопке [[File:BtnReview.png|x20px|link=]] или по полю с надписью "Файл не выбран." и стандартным для Windows способом выберите файл; | ||
| + | #** щёлкните по кнопке [[FIle:PlusGreen.png|x20px|link=]] для загрузки документа на сервер. Выбранный файл загрузится на сервер и будет доступен для просмотра с любой рабочей станции. <br/>Если требуется удалить файл с сервера щёлкните по кнопке [[File:Del.png|x20px|link=]]. <br/> | ||
| + | # По окончании бронирования автоматически формируются документы с подтверждением бронирования, а в случае выбора безналичного типа оплаты дополнительно создаётся счёт на оплату, который отправляется по электронной почте на указанный в поле {{Field|Text=Электронная почта}} адрес. Для удобства работы контактная информация, необходимая для отправки писем, заполняется автоматически данными авторизовавшегося пользователя (''брониста'') из справочника «Пользователи»: | ||
| + | #* {{Field|Text=Контактное лицо}} — ФИО пользователя; | ||
| + | #* {{Field|Text=Контактный телефон}} — номер телефона; | ||
| + | #* {{Field|Text=Электронная почта}} — электронная почта. <br /> Тема письма и текст доступны для изменений администратором ''Системы''. <br /> Флаг {{Field|Text=Разрешить рассылку}} не влияет на отправку документов: они отправляются всегда при наличии адреса электронной почты; | ||
| + | #* {{Field|Text=Адрес}}. | ||
| + | # Заполните при необходимости другие поля со справочной и контактной информацией:<br /> | ||
| + | #* установите флаг {{Field|Text=Заказан трансфер}}, если гостю необходимо предоставить транспорт до гостиничного предприятия (значение опции передаётся со страницы экспресс-бронирования); | ||
| + | #* {{Field|Text=Примечание}} — поле заполняется автоматически информацией, введённой в процессе экспресс-бронирования. На карте гостя её можно уточнить или изменить; | ||
| + | #* Поле {{Field|Text=Номер бронирования внешней системы}} заполнять не следует: оно заполняется автоматически при бронировании номера через стороннюю букинговую систему. | ||
| + | # В карте гостя расположены поля с информацией о финансовом состоянии счёта: | ||
| + | #* в поле {{Field|Text=Цена}} показывается прогнозируемая стоимость проживания за заданное количество ночей. Стоимость проживания определяется согласно прейскуранту и количеству клиентов, живущих в номере. Если количество взрослых и детей, проживание которых оплачивается, больше количества спальных мест в номере, то к стоимости номер за сутки прибавляется цена за дополнительное место. При наведении курсора на стоимость проживания, открывается всплывающее окно, в котором вы увидите данные о сроке проживания гостя, стоимости номера по временным интервалам и общую стоимость за весь период проживания. Для просмотра детальной расшифровкой автоначислений вам нужно щёлкнуть по значку [[File:Charge.png|x20px|link=]], расположенному справа от значения цены. | ||
| + | #* в поле {{Field|Text=Баланс}} отображается состояние счёта гостя — информация о задолженности гостя перед отелем. Нулевой баланс означает, что гость полностью расплатился за услуги и проживание. Отрицательный баланс означает, что гость добавил на свой депозитный счёт сумму большую, чем необходимо для оплаты услуг и проживания; | ||
| + | #* в поле {{Field|Text=Баланс по депозиту}} — суммарный баланс по депозитным счетам всех клиентов гостя. Если навести курсор мыши на значение суммы, откроется всплывающее окно, в котором вы увидите список всех депозитных счетов гостя с указанием баланса по ним. | ||
| − | + | На любом этапы работы с картой вы можете сохранить введённую информацию, нажав на кнопку {{Btn|Picture=[[File:Save.gif|x12px|link=]] |BorderColor=PaleVioletRed|Text=Сохранить}}. Программа выполнит проверки на корректность введённых параметров. В случае возникновения коллизий последует соответствующая реакция ''Системы'' в виде предупреждающих сообщений или цветовых выделений критичных полей на форме (например, если не удалось подобрать гостиничный номер, поле {{Field*|Text=Комната}} выделится красным цветом). В этом случае вам рекомендуется выбрать другую категорию комнат или изменить количество проживающих в номере. | |
| − | + | ||
| − | + | ||
| − | + | ||
| − | + | ||
| − | + | ||
| − | + | ||
| − | + | ||
| − | + | ||
| − | + | ||
| − | + | ||
| − | + | ||
| − | + | ||
| − | + | ||
| − | + | ||
| − | + | ||
| − | + | ||
| − | + | ||
| − | + | ||
| − | + | ||
| − | + | ||
| − | + | ||
| − | + | ||
| − | + | ||
| − | + | ||
| − | + | ||
| − | + | ||
| − | + | ||
| − | + | ||
| − | + | ||
| − | + | ||
| − | + | ||
| − | Программа | + | |
| − | + | ||
| − | + | ||
| − | + | ||
| − | + | ||
| − | + | ||
| − | + | ||
| − | + | ||
| − | + | ||
| − | + | ||
| − | + | ||
| − | + | ||
| − | + | ||
| − | + | ||
| − | + | ||
| − | + | ||
| − | + | ||
| − | + | ||
| − | + | ||
| − | + | ||
| − | + | ||
| − | + | ||
| − | + | ||
| − | + | ||
| − | + | ||
| − | + | ||
| − | + | ||
| − | + | ||
| − | + | ||
| − | + | ||
| − | + | ||
| − | + | ||
| − | + | ||
| − | + | ||
| − | + | ||
| − | + | ||
| − | + | ||
| − | + | ||
| − | + | ||
| − | + | ||
| − | + | ||
| − | + | ||
| − | + | ||
| − | + | ||
| − | + | ||
| − | + | ||
| − | + | ||
| − | + | ||
| − | + | ||
| − | + | ||
| − | + | ||
| − | + | ||
| − | + | ||
| − | + | ||
| − | + | ||
| − | + | ||
{{Вставка | {{Вставка | ||
| − | + | |рис = [[File:Clipboard.png|frameless|30px|link=]] | |
| − | + | |текст = Если до даты заезда гостя остаётся менее 24 часов от текущего времени, то у вас нет возможности изменить какие-либо параметры в сторону уменьшения (см. [[../#Ограничения|временны́е ограничения...]]). | |
}} | }} | ||
| − | + | Информацию о пользователях, выполнявших различные операции с картой гостя, вы можете увидеть в нижней части вкладки над командными кнопками. | |
| − | ==== | + | ==== Удаление записи о бронировании гостя ==== |
| − | + | Если вам нужно отменить бронирование, нажмите на кнопку {{Btn|Picture=[[File:Annul2.gif|x14px|link=]] |BorderColor=PaleVioletRed|Text=Аннулировать}}. В ''Системе'' реализованы проверки на возможность аннулирования бронирований. Проверяется отсутствие нарушения целостности данных (наличие открытых счетов у гостя), а также выполнения [[../#Ограничения, установленные в Системе|бизнес–требований]] (временны́е ограничения на редактирование данных). | |
| − | + | В процессе аннулирования на экране могут открываться диалоговые окна, в которых вам будет необходимо подтверждать или отменять операции удаления. | |
| − | + | Если аннулирование окажется невозможным, появятся сообщения, поясняющие причину отказа от удаления бронирования. | |
| − | + | ||
| − | Если | + | |
| − | + | В случае положительного результата проверок откроется окно, в котором вам нужно будет выбрать причину аннулирования бронирования. | |
| − | + | ---- | |
| − | + | ||
| − | + | ||
| − | + | ||
| − | + | ||
| − | + | ||
| − | + | ||
| − | + | ||
| − | + | ||
| − | + | ||
| − | + | ||
| − | + | ||
| − | + | ||
| − | + | ||
| − | + | [[File:ArrowLeftCircle.png|x20px|link=|bottom]] <span style='margin-top:1em'>[[../#Бронирование номера для гостя|Назад к Главной странице Руководства пользователя]]</span> | |
| − | + | ||
| − | + | ||
| − | + | ||
| − | + | ||
| − | + | ||
| − | + | ||
| − | + | ||
| − | + | ||
| − | + | ||
| − | + | ||
| − | + | ||
| − | + | ||
| − | + | ||
| − | + | ||
| − | + | ||
| − | + | ||
| − | + | ||
| − | + | ||
| − | + | ||
| − | + | ||
| − | + | ||
| − | + | ||
| − | + | ||
| − | + | ||
| − | + | ||
| − | + | ||
| − | + | ||
| − | + | ||
| − | + | ||
| − | + | ||
| − | + | ||
| − | + | ||
| − | + | ||
| − | + | ||
| − | + | ||
| − | + | ||
| − | + | ||
| − | + | ||
| − | + | ||
| − | + | ||
| − | + | ||
| − | + | ||
| − | + | ||
| − | + | ||
| − | + | ||
| − | + | ||
| − | + | ||
| − | + | ||
| − | + | ||
| − | + | ||
| − | + | ||
| − | + | ||
| − | + | ||
| − | + | ||
| − | + | ||
| − | = | + | |
| − | + | ||
| − | + | ||
| − | + | ||
| − | + | ||
| − | + | ||
| − | + | ||
| − | + | ||
| − | + | ||
| − | + | ||
| − | + | ||
| − | + | ||
| − | + | ||
| − | + | ||
| − | + | ||
| − | + | ||
| − | + | ||
| − | + | ||
| − | + | ||
| − | + | ||
| − | + | ||
| − | + | ||
| − | + | ||
| − | + | ||
Текущая версия на 10:51, 19 апреля 2019
Карта гостя
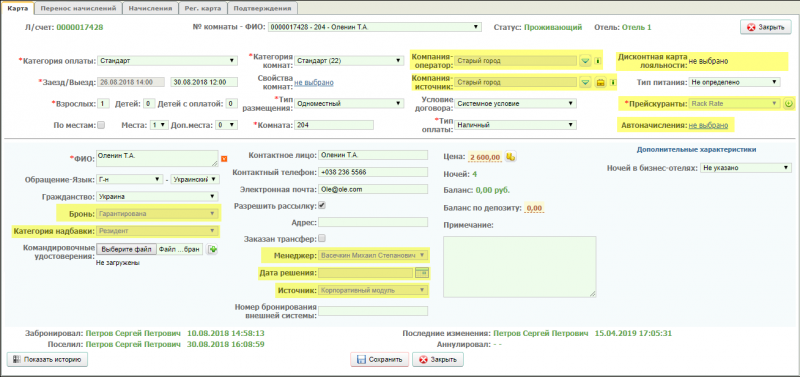
В карте гостя:
|
Заполните данные:
- Основные параметры бронирования, расположенные в верхней части страницы:
- выпадающий список «*Категория оплаты». Система автоматически предлагает первую запись из справочника категорий в соответствии с установленным в справочнике порядке. От выбранной категории оплаты напрямую зависит стоимость проживания;
- поле «*Дата заезда» — по умолчанию предлагается текущая дата;
- поле «*Дата выезда» — по умолчанию предлагается дата следующего дня;
- в правой части окна расположено поле «Ночей» — срок проживания, — которое рассчитывается автоматически;
- поле «*Взрослых» — количество заселяющихся взрослых;
- поле «Детей» — количество малолетних детей, проживание которых не оплачивается;
- поле «Детей с оплатой» — количество детей достигших возраста, начиная с которого проживание в гостиничном предприятии оплачивается. Поле может отсутствовать на форме при определённых настройках Системы;
- установленный флаг «По местам» означает, что в номере разрешено подселение и на каждого проживающего в номере будет открыт свой лицевой счёт и отдельная карта гостя. Данная опция доступна для установки не всегда, на неё влияет вид лицензии и разрешение «поместного» поселения в номер, которое устанавливается администрацией отеля;
- выпадающий список «Места», из которого вы можете выбрать тип номера по количеству мест, требуемый для размещения гостя;
- список «Доп. места» предназначен для предоставления определённого количества дополнительных мест в номере. Как правило, дополнительные места предоставляются детям;
- выпадающий список «*Категория комнат». По умолчанию категория комнат совпадает с категорией оплаты, однако ее можно изменить на другую категорию с сохранением стоимости номера;
- ссылка «Свойства комнат» — вы можете подобрать комнаты с определёнными характеристиками (например, номер для некурящих, наличие балкона, с видом на парк и т.п.), если администратор отеля внес описание номеров в Систему;
- выпадающий список «*Тип размещения» — количество мест в номере, занимаемое гостем. Стоимость проживания может зависеть от вариантов размещения гостей в номере. Например, в двухместном номере стоимость одноместного размещения может быть больше половины стоимости двухместного размещения;
- в поле «*Комната» автоматически подбирается первая доступная комната. Можно выбрать другую комнату из имеющихся доступных, щёлкнув по значку
 . Если навести указатель мыши на значок
. Если навести указатель мыши на значок  рядом с номером комнаты, откроется всплывающее окно, в котором вы увидите дополнительную информацию о комнате;
рядом с номером комнаты, откроется всплывающее окно, в котором вы увидите дополнительную информацию о комнате;
- если гость высказал пожелание заселиться в конкретную комнату, её можно закрепить за гостем. В процессе подбора номеров при бронировании и заселении Система автоматически оптимизирует загруженность номерного фонда, поэтому без закрепления комнаты заселение гостя в конкретный номер не гарантируется.
Закреплённые комнаты отображаются значком , незакреплённые — значком
, незакреплённые — значком  . Щелчок по значку меняет статус закрепления комнаты;
. Щелчок по значку меняет статус закрепления комнаты;
- для определения прейскуранта выберите значение из списка «Условие договора» (условие договора также передаётся из процедуры экспресс-бронирования). Для каждого брониста администратором Системы формируется свой список условий в соответствии с предоставленными бронисту правами доступа;
- выберите способ оплаты услуг из списка «*Тип оплаты». Доступные для выбора способы оплаты (наличный, безналичный, кредитная карта) определяются в соответствии с условием положений договора;
- выбор «Типа питания» на бронирование гостя никак не сказывается. Если в справочнике для отеля установлен тип питания по умолчанию, он будет выбран автоматически.
- Далее заполняется информация о госте и дополнительная информация по бронированию.
- поле «*ФИО» заполняется автоматически из процедуры экспресс-бронирования;
- выберите их выпадающих списков «Обращение - Язык» и «Гражданство» нужные значения;
- если гость является командировочным, нужно загрузить файл его командировочного удостоверения, иначе гостя невозможно будет освободить от уплаты туристического сбора (если карта гостя была сформирована в результате экспресс-бронирования и файл был загружен, он отобразится на форме). Для загрузки файла:
- щёлкните по кнопке
 или по полю с надписью "Файл не выбран." и стандартным для Windows способом выберите файл;
или по полю с надписью "Файл не выбран." и стандартным для Windows способом выберите файл;
- щёлкните по кнопке
 для загрузки документа на сервер. Выбранный файл загрузится на сервер и будет доступен для просмотра с любой рабочей станции.
для загрузки документа на сервер. Выбранный файл загрузится на сервер и будет доступен для просмотра с любой рабочей станции.
Если требуется удалить файл с сервера щёлкните по кнопке .
.
- щёлкните по кнопке
- По окончании бронирования автоматически формируются документы с подтверждением бронирования, а в случае выбора безналичного типа оплаты дополнительно создаётся счёт на оплату, который отправляется по электронной почте на указанный в поле «Электронная почта» адрес. Для удобства работы контактная информация, необходимая для отправки писем, заполняется автоматически данными авторизовавшегося пользователя (брониста) из справочника «Пользователи»:
- «Контактное лицо» — ФИО пользователя;
- «Контактный телефон» — номер телефона;
- «Электронная почта» — электронная почта.
Тема письма и текст доступны для изменений администратором Системы.
Флаг «Разрешить рассылку» не влияет на отправку документов: они отправляются всегда при наличии адреса электронной почты; - «Адрес».
- Заполните при необходимости другие поля со справочной и контактной информацией:
- установите флаг «Заказан трансфер», если гостю необходимо предоставить транспорт до гостиничного предприятия (значение опции передаётся со страницы экспресс-бронирования);
- «Примечание» — поле заполняется автоматически информацией, введённой в процессе экспресс-бронирования. На карте гостя её можно уточнить или изменить;
- Поле «Номер бронирования внешней системы» заполнять не следует: оно заполняется автоматически при бронировании номера через стороннюю букинговую систему.
- В карте гостя расположены поля с информацией о финансовом состоянии счёта:
- в поле «Цена» показывается прогнозируемая стоимость проживания за заданное количество ночей. Стоимость проживания определяется согласно прейскуранту и количеству клиентов, живущих в номере. Если количество взрослых и детей, проживание которых оплачивается, больше количества спальных мест в номере, то к стоимости номер за сутки прибавляется цена за дополнительное место. При наведении курсора на стоимость проживания, открывается всплывающее окно, в котором вы увидите данные о сроке проживания гостя, стоимости номера по временным интервалам и общую стоимость за весь период проживания. Для просмотра детальной расшифровкой автоначислений вам нужно щёлкнуть по значку
 , расположенному справа от значения цены.
, расположенному справа от значения цены.
- в поле «Баланс» отображается состояние счёта гостя — информация о задолженности гостя перед отелем. Нулевой баланс означает, что гость полностью расплатился за услуги и проживание. Отрицательный баланс означает, что гость добавил на свой депозитный счёт сумму большую, чем необходимо для оплаты услуг и проживания;
- в поле «Баланс по депозиту» — суммарный баланс по депозитным счетам всех клиентов гостя. Если навести курсор мыши на значение суммы, откроется всплывающее окно, в котором вы увидите список всех депозитных счетов гостя с указанием баланса по ним.
- в поле «Цена» показывается прогнозируемая стоимость проживания за заданное количество ночей. Стоимость проживания определяется согласно прейскуранту и количеству клиентов, живущих в номере. Если количество взрослых и детей, проживание которых оплачивается, больше количества спальных мест в номере, то к стоимости номер за сутки прибавляется цена за дополнительное место. При наведении курсора на стоимость проживания, открывается всплывающее окно, в котором вы увидите данные о сроке проживания гостя, стоимости номера по временным интервалам и общую стоимость за весь период проживания. Для просмотра детальной расшифровкой автоначислений вам нужно щёлкнуть по значку
На любом этапы работы с картой вы можете сохранить введённую информацию, нажав на кнопку ![]() Сохранить . Программа выполнит проверки на корректность введённых параметров. В случае возникновения коллизий последует соответствующая реакция Системы в виде предупреждающих сообщений или цветовых выделений критичных полей на форме (например, если не удалось подобрать гостиничный номер, поле «*Комната» выделится красным цветом). В этом случае вам рекомендуется выбрать другую категорию комнат или изменить количество проживающих в номере.
Сохранить . Программа выполнит проверки на корректность введённых параметров. В случае возникновения коллизий последует соответствующая реакция Системы в виде предупреждающих сообщений или цветовых выделений критичных полей на форме (например, если не удалось подобрать гостиничный номер, поле «*Комната» выделится красным цветом). В этом случае вам рекомендуется выбрать другую категорию комнат или изменить количество проживающих в номере.
| Если до даты заезда гостя остаётся менее 24 часов от текущего времени, то у вас нет возможности изменить какие-либо параметры в сторону уменьшения (см. временны́е ограничения...). |
Информацию о пользователях, выполнявших различные операции с картой гостя, вы можете увидеть в нижней части вкладки над командными кнопками.
Удаление записи о бронировании гостя
Если вам нужно отменить бронирование, нажмите на кнопку ![]() Аннулировать . В Системе реализованы проверки на возможность аннулирования бронирований. Проверяется отсутствие нарушения целостности данных (наличие открытых счетов у гостя), а также выполнения бизнес–требований (временны́е ограничения на редактирование данных).
Аннулировать . В Системе реализованы проверки на возможность аннулирования бронирований. Проверяется отсутствие нарушения целостности данных (наличие открытых счетов у гостя), а также выполнения бизнес–требований (временны́е ограничения на редактирование данных).
В процессе аннулирования на экране могут открываться диалоговые окна, в которых вам будет необходимо подтверждать или отменять операции удаления.
Если аннулирование окажется невозможным, появятся сообщения, поясняющие причину отказа от удаления бронирования.
В случае положительного результата проверок откроется окно, в котором вам нужно будет выбрать причину аннулирования бронирования.
