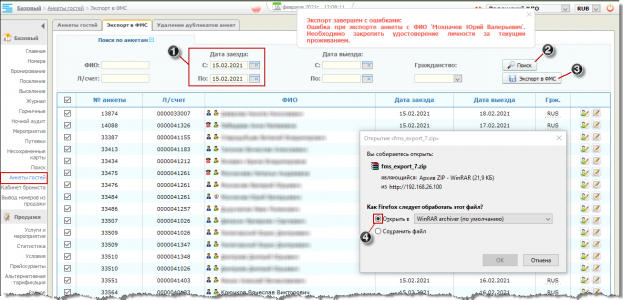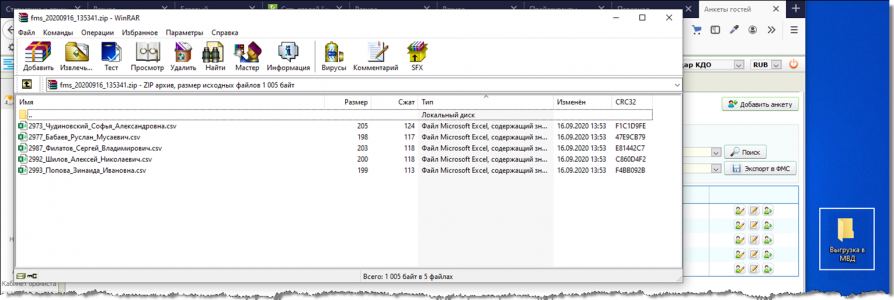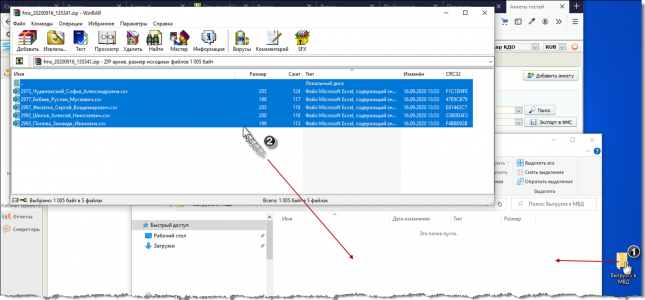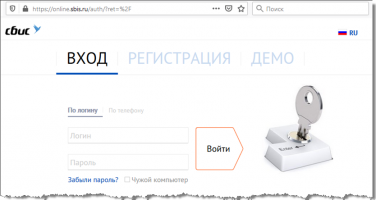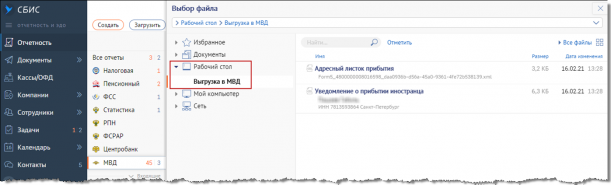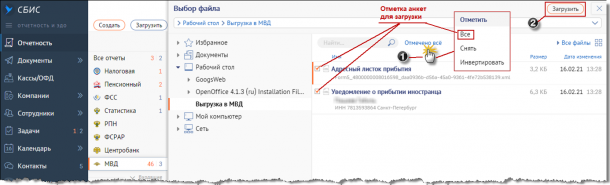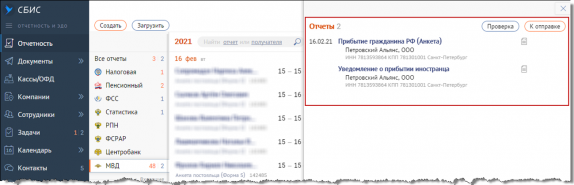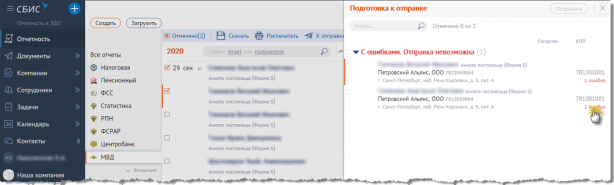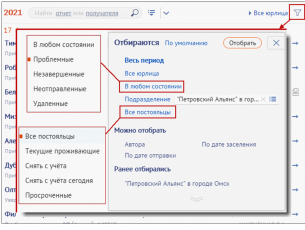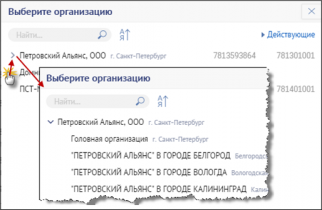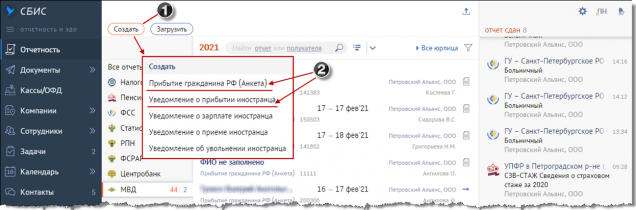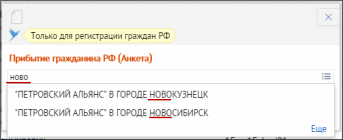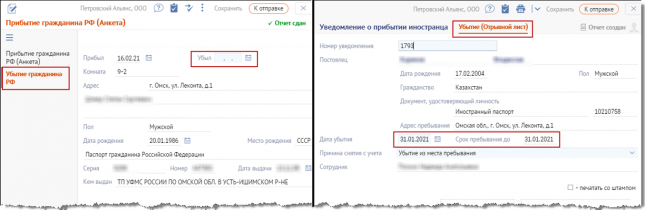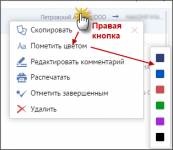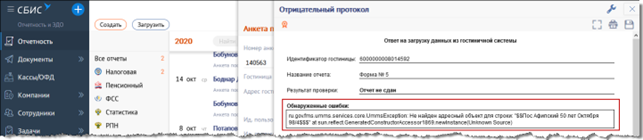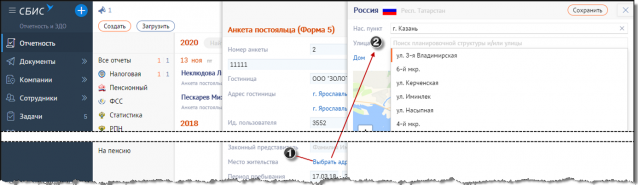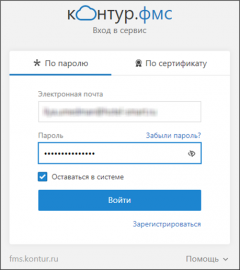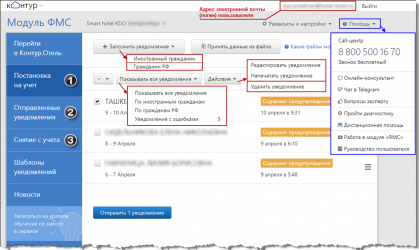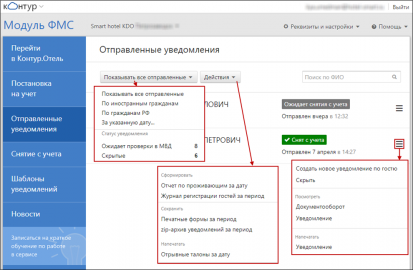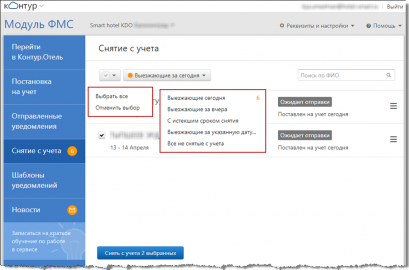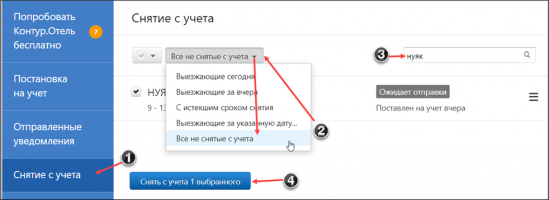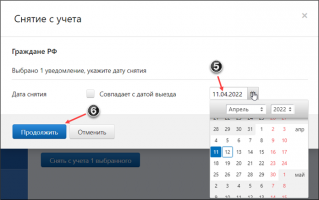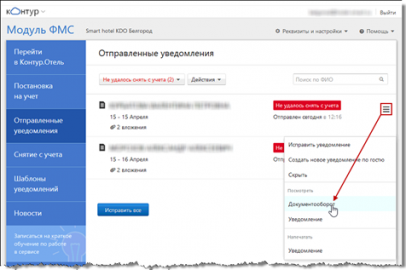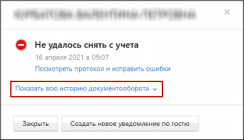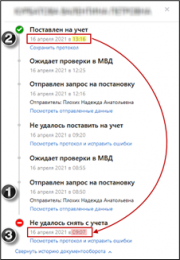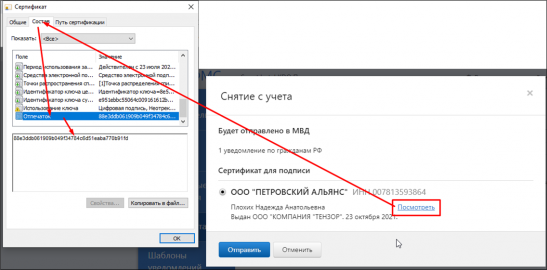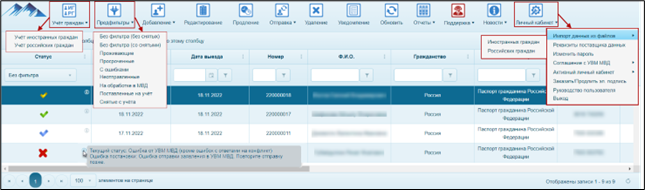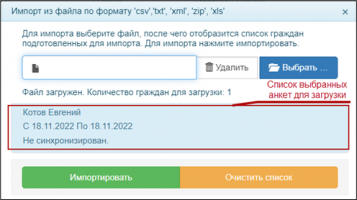Upload to the MIA
HMS Servio. Выгрузка информации о гостях в МВД
В данном документе описан порядок работы с постановкой и снятием с учёта в МВД гостей, проживающих в отелях.
Оператором передачи данных являются программа СБИС (ООО «Тензор»), Контур.ФМС, Скала-ЕПГУ или Электронный курьер. В документе описана работы со СБИС, Контур.ФМС и Скала-ЕПГУ.
Анкеты гостей подготавливаются в программе «Сервио», выгружаются на диск, после чего загружаются программу того или иного оператора. Работа в «Сервио» при взаимодействии с разными операторами одинакова.
Содержание
- 1 Подготовка анкет в программе «Сервио»
- 2 Отправка уведомлений из ЛК СБИС
- 2.1 Загрузка анкет в ЛК СБИС
- 2.2 Фильтрация отчётов
- 2.3 Ввод отчётов вручную в ЛК СБИС
- 2.4 Уведомления о выбытии
- 2.5 Статусы отчётов
- 2.6 Маркировка цветом и другие действия в списке отчётов
- 2.7 Исправление ошибок в отчётах с отрицательным протоколом
- 2.8 Отчёты не отправляются из-за отсутствия ЭЦП
- 2.9 Поиск адресов в ФИАС
- 3 Отправка анкет в ЛК Контур.ФМС
- 4 Отправка анкет в ЛК Скала-ЕПГУ
- 5 Примеры документов ИГ
Подготовка анкет в программе «Сервио»
В соответствии с законодательством РФ (Приказа МВД России от 30.07.2019 № 514; Приказа МВД России от 10.12.2020 № 856), при заселении гостя в гостиницу администрация должна зарегистрировать его по месту пребывания и передать в МВД уведомления о прибытии и об убытии.
Для постояльцев – граждан РФ «…в течение суток с даты прибытия гражданина Российской Федерации в соответствующее место пребывания и выбытия из него представляют информацию территориальному органу МВД России».
Для постояльцев – иностранных граждан (ИГ): уведомление о прибытии «…в течение одного рабочего дня, следующего за днём его прибытия», уведомление об убытии — «…не позднее двенадцати часов рабочего дня, следующего за днём убытия иностранного гражданина».
На граждан РФ заполняется Анкета, на граждан ИГ — уведомления о прибытии и выбытии. Уведомление о выбытии отправляется в МВД только после получения положительного протокола о проверке уведомления о прибытии.
С целью выполнения данного требования администратор в обязательном порядке должен заполнить в программе «Сервио» анкетные данные на каждого проживающего гражданина РФ и на каждого ИГ. Анкеты заполняются в карте гостя.
В анкетах обязательно должно быть заполнено место рождения гостя: страна и, как минимум, ещё один из параметров. Не забывайте, что у гостей, рождённых до 1992 г. на территории СССР и рекомендуется указывать страну рождения СССР.
Документами, на основании которых ставятся на учёт граждане РФ, являются:
- паспорт гражданина РФ;
- паспорт гражданина СССР;
- свидетельство о рождении (для детей до 14 лет). Из HMS Servio не выгружается;
- заграничный паспорт (по согласованию с территориальным отделом МВД).
Уведомления о прибытии
Передача уведомлений в территориальные отделы МВД осуществляется в электронном виде в начале суток за предыдущие сутки. Порядок действий следующий:
1. Откройте подмодуль «Базовый/Анкеты гостей» и перейдите на вкладку «Экспорт в ФМС»
2. Введите параметры для подбора анкет гостей:
- для «стандартной» ежедневной выгрузки листков прибытия в фильтре «Дата заезда» в обоих полях установите предыдущую дату (устанавливается по умолчанию);
- для формирования списка убывших гостей с целью ввода информации об убытии в ранее отправленных анкетах в личном кабинете СБИС введите период в фильтре «Дата выезда»;
- если требуется выгрузить отдельного гостя (гостей), задайте данные о его пребывании в гостинице.
| • Диапазон дат в фильтрах «Дата заезда» и «Дата выезда» не может превышать 10 дней.
• В фильтре должны быть заполнены поля «Л/счет» или / и «Даты заезда» или / и «Даты выезда». |
3. Щёлкните по кнопке ![]() Поиск .
Поиск .
Программа выведет записи в соответствии с заданными критериями. Вы можете выгрузить анкеты всех гостей в списке или отдельные анкеты, отметив их флагами. По умолчанию выделены все записи. Для отметки / снятия отметки всех записей используйте флаг в заголовке таблицы.
В правой колонке расположены кнопки перехода:
-
 — к карте гостя;
— к карте гостя;
-
 — к редактированию анкеты гостя.
— к редактированию анкеты гостя.
4. После выделения нужных записей щёлкните по кнопке ![]() Экспорт в ФМС
Экспорт в ФМС
Программа проверяет:
- полноту заполнения анкетных данных;
- комплектность и статус документов, удостоверяющих личность;
- размер и тип прикреплённых к анкете изображений.
| Статус «черновик» документу, удостоверяющему личность, можно установить вручную. Автоматически документ получает статус «черновик», если в нём заполнены не все обязательные поля. |
При обнаружении некорректных изображений (размер изображения превышает 350 Кб, формат изображений отличается от jpg, jpeg, png, tiff) файл выгрузки формируется, но без вложений изображений в анкеты. Размеры изображений нужно уменьшить (иначе вы не сможете загрузить их в ЛК СБИС) и добавить непосредственно в ЛК СБИС.
При обнаружении некорректно заполненной личной информации анкета выгружена не будет.
И в том, и в другом случае выдаётся предупреждающее сообщение.
Вы можете снять флаги с некорректных записей и выгрузить только записи без ошибок. Или открыть анкеты гостей с ошибками по кнопке ![]() в соответствующих строках таблицы, исправить ошибки и повторить выгрузку.
в соответствующих строках таблицы, исправить ошибки и повторить выгрузку.
5. Если ошибок в анкетных данных не обнаружено, программа создаст файлы по каждому гостю в требуемом формате и заархивирует их. На экране откроется окно с файлом архива.
6. Установите в окне открытия файла переключатель в положение 4 «Открыть в» и щёлкните по кнопке ОК . Откроется окно архиватора со списком фалов-анкет.
7. Откройте папку «Выгрузка в МВД», расположенную на рабочем столе (см. рисунок). Если в папке есть файлы, оставшиеся после предыдущей выгрузки, удалите их.
8. Выделите файлы в архиве и скопируйте (или перетащите их левой кнопкой мыши) в папку «Выгрузка в МВД». Закройте окно с архивом.
| Документ «Свидетельство о рождении» из программы не выгружается. Его нужно вводить вручную в ЛК СБИС. |
Уведомления о выбытии
После выбытия гостя и получения от МВД положительного протокола проверки уведомления о прибытии, необходимо отправить в МВД уведомление о выбытии. Эта операция выполняется в ЛК СБИС вручную.
| • Анкеты о прибытии гостей с положительным результатом проверки выделяются в списке значком серого цвета √ (Уведомление о прибытии сдано).
• На текущий момент (17.02.2021) не все региональные подразделения МВД требуют отправку уведомлений о выбытии граждан РФ. Требования следует уточнить в своём МВД. |
Для удобства поиска анкет выбывших гостей нужно установить фильтр на вкладке «Экспорт в ФМС» по дате выезда. В результате сформируется список гостей, чьи анкеты необходимо проверить на подачу уведомлений о выбытии.
Отправка уведомлений из ЛК СБИС
Анкеты, выгруженные из «Сервио» необходимо загрузить в ЛК СБИС для отправки в МВД.
Загрузка анкет в ЛК СБИС
1. Перейдите в личный кабинет СБИС. Для этого откройте новую вкладку и введите адрес https://online.sbis.ru/auth/ или щёлкните по ярлыку «СБИС» на рабочем столе. Откроется страница авторизации «Авторизация в личном кабинете СБИС»
2. Введите логин и пароль и щёлкните по кнопке ![]() .
.
Откроется страница личного кабинета. Щёлкните по значку ![]() Отчетность и в открывшемся списке щёлкните по подразделу «МВД».
Отчетность и в открывшемся списке щёлкните по подразделу «МВД».
3. Откроется список переданных ранее анкет.
Щёлкните по кнопке «Загрузить» и выберите пункт «![]() С компьютера».
С компьютера».
4. Откроется окно «Выбор файла». Выберите папку, в которую были разархивированы анкеты. Согласно рекомендации, файлы из архива копируются в папку «Рабочий стол / Выгрузка в МВД». В окне отобразится список анкет в папке.
5. Отметьте файлы анкет для загрузки в ЛК СБИС:
- щёлкните по кнопке «Отметить» и выберите значение «Все» — для загрузки всех анкет за сутки;
- установите флаги у конкретных анкет — для загрузки отдельных анкет в случае повторной загрузки после исправления.
После отметки анкет щёлкните по кнопке .
.
После загрузки файлов отчёты, подготовленные к отправке, отобразятся в правой части экрана.
Для проверки анкет без отправки в ФМС щёлкните по кнопке ![]() .
Для проверки отчётов с автоматической отправкой в МВД отчётов без ошибок щёлкните по кнопке
.
Для проверки отчётов с автоматической отправкой в МВД отчётов без ошибок щёлкните по кнопке ![]() .
.
6. Отчёты с обнаруженными ошибками отправлены не будут и отобразятся в отдельном окне. Щёлкните по ссылке «… Ошибка» для просмотра деталей.
Некоторые ошибки в отчётах можно исправить как в СБИС, так и в первоисточнике — анкете в программе «Сервио», другие — только в ЛК СБИС. Исправление в «Сервио» предпочтительнее, т.к. при повторных заездах гостей используются их ранее введённые анкеты.
После исправления в «Сервио» повторно выгрузите в ФМС только анкеты с исправлениями.
Отчёты без ошибок отправляются в региональное отделение МВД.
Фильтрация отчётов
В ЛК СБИС предусмотрена возможность установки фильтров для отображения в списке отчётов с конкретными параметрами — гостей по своей гостинице, отчётов с различными статусами и пр., а также фильтрация отчётов по своему подразделению МВД.
Отбор отчётов с помощью фильтра
Установка фильтров выполняется в окне, открываемом по кнопке ![]() .
.
Для корректного добавления отчётов вручную в ЛК СБИС не устанавливайте в цепочке фильтра на головную компанию «ООО Петровский Альянс»:
|
Для установки фильтра на свою гостиницу: щёлкните по ссылке «Подразделение» или на кнопку ![]() в строке с этой ссылкой, раскройте список филиалов «Петровский Альянс, ООО» по кнопке > и выберите свою гостиницу, найдя нужную строку в списке или набрав её название в поисковом поле. Для установки фильтра по статусу отчётов щёлкните по ссылке «В любом состоянии». Критерий фильтра «Все постояльцы» удобен для отбора отчётов гостей, по которым требуется отправить уведомление о выбытии.
в строке с этой ссылкой, раскройте список филиалов «Петровский Альянс, ООО» по кнопке > и выберите свою гостиницу, найдя нужную строку в списке или набрав её название в поисковом поле. Для установки фильтра по статусу отчётов щёлкните по ссылке «В любом состоянии». Критерий фильтра «Все постояльцы» удобен для отбора отчётов гостей, по которым требуется отправить уведомление о выбытии.
После настройки фильтра щёлкните по кнопке ![]() . Настроенные фильтры сохраняются и их можно применять в дальнейших сеансах работы.
. Настроенные фильтры сохраняются и их можно применять в дальнейших сеансах работы.
Отбор отчётов по подразделению МВД
Другим способом фильтрации анкет по коду МВД — получателю отчётов.
В области «Найти отчет или получателя» щёлкните по ссылке «получателя» и в открывшемся списке подразделений МВД выберите своё подразделение.
В списке отчётов останутся только отчёты, передаваемые в ваше подразделение МВД.
Ввод отчётов вручную в ЛК СБИС
В ряде случаев может понадобиться ввести отчёт по гражданину РФ или ИГ вручную в ЛК СБИС. Ниже описаны моменты, на которые нужно обратить внимание.
Для добавления документа вручную нажмите на кнопку ![]() (см. 1) и в открывшемся окне (см. 2) выберите тип документа: «Прибытие гражданина РФ (анкета)» или «Уведомление о прибытии иностранца».
(см. 1) и в открывшемся окне (см. 2) выберите тип документа: «Прибытие гражданина РФ (анкета)» или «Уведомление о прибытии иностранца».
Если в фильтр на отчёты установлен корректно (не добавлена головная организация), откроется окно выбора гостиницы. Введите название своего города и щёлкните по строке с названием филиала.
Откроется форма отчёта для заполнения данных о постояльце и принимающей стороне. Информация о гостинице:
- код подразделения МВД;
- Ид. поставщика;
- ИД. пользователя;
- название и адрес гостиницы;
- ФИО представителя принимающей стороны в случае работы с отчётом ИГ
заполняется автоматически, но её нужно обязательно проверить (в предыдущих документах с положительным протоколом проверки). Информация о постояльце вводится в соответствии с предъявленными гостем документами. В уведомлении о прибытии ИГ необходимо обязательно загрузить сканы всех документов, необходимых для регистрации. Размеры изображений не должны превышать 350 Кб, принимаются изображения в форматах jpg, jpeg, png, tiff.
Введите данные и щёлкните по кнопке ![]() . Если в уведомлении о прибытии ошибок нет, оно будет отправлено в отделение МВД.
. Если в уведомлении о прибытии ошибок нет, оно будет отправлено в отделение МВД.
Уведомления о выбытии
После выселения в гостя в сроки, установленные законодательством, но не ранее получения от МВД положительного протокола проверки уведомления о прибытии, требуется отправить уведомление о выбытии.
Для поиска анкет с непереданными уведомлении о выбытии воспользуйтесь фильтром и в дополнении к фильтру по своей гостинице установите в дополнительном критерии «Все постояльцы» значение «Снять с учета» или «Снять с учета сегодня».
В отчётах со статусом √ (галочка серого цвета - сдано уведомление о прибытии) необходимо заполнить информацию о выбытии. Для этого перейдите на страницу выбытия.
В отчётах граждан РФ на странице «Убытие гражданина РФ», в отчётах ИГ на странице «Убытие (Отрывной лист)», введите / проконтролируйте дату убытия и щёлкните по кнопке ![]() . Если уведомление о прибытии проверено на стороне МВД, уведомление о выбытии будет отправлено.
. Если уведомление о прибытии проверено на стороне МВД, уведомление о выбытии будет отправлено.
Статусы отчётов
Отчёты после отправки проверяются сотрудниками МВД. Текущий статус отчёта отображается в правой части списка:
| — | отчёт создан (но ещё не отправлен). Устанавливается у отчётов, созданных вручную в СБИС или отчётов с неисправленными ошибками; | |
| → | — | уведомление (об убытии или о прибытии) отправлено, но ещё не считается сданным, т.к. не проверена сотрудниками МВД; |
| √ | — | сдано уведомление о прибытии. Уведомление о выбытии не отправлено; |
| √ | — | уведомление об убытии сдано. Уведомление проверено с положительным результатом. Работа с уведомлением закончена; |
| ─ | — | отчёт не сдан. В результате проверки отчёта обнаружены ошибки требующие исправления; |
| — | просрочено время ожидания. Отчёт не проверен сотрудниками МВД отведённый для проверки срок. |
Датой предоставления отчёта является дата его отправки, фиксируемая в истории работы с отчётом. Следовательно, отчёт, отправленный из СБИС в течение суток с даты прибытия гостя, не считается просроченным.
Маркировка цветом и другие действия в списке отчётов
В ЛК СБИС в списке анкет предусмотрено контекстное меню, открываемое щелчком правой кнопкой мыши по строке списка.
Одним из пунктов меню является выделение записи цветом. Выделение цветом может быть полезно в разных ситуациях, например рекомендуется выделять анкеты с отрицательным протоколом, с которых были скопированы анкеты для исправления, и т.п. Договоритесь с коллегами об использовании цветов в списке анкет.
Исправление ошибок в отчётах с отрицательным протоколом
Откройте анкету с отрицательным протоколом и щёлкните по тексту «– Отчет не сдан».
Откроется окно с историей работы с анкетой, в котором щёлкните по тексту «Отрицательный протокол».
Откроется окно с обнаруженными ошибками.
Как показывает практика, большинство ошибок в отчётах связано с неправильным заполнением адреса места жительства. Закройте окно с ошибками, откройте отчёт на редактирование и исправьте ошибки. Если ошибка в адресе, перевыберите его по ссылке «Выбрать адрес».
Сохраните введённые данные, закройте окно ввода адреса и повторите отправку анкету, щёлкнув по кнопке ![]() .
.
| На текущий момент (17.02.2021) СБИС рекомендует в случае отрицательных протоколов по причине неверного адреса анкету копировать, и все исправления проводить в копии.
При обработке копии анкеты будьте внимательны с периодом проживания гостя. |
Рекомендации СБИС:
|
Отчёты не отправляются из-за отсутствия ЭЦП
Передача отчётов из СБИС в МВД защищена ЭЦП (электронной цифровой подписью). Если СБИС не обнаруживает на компьютере ЭЦП анкеты не отправляются и открывается окно выбора ЭЦП из списка. Возможные причины:
- Не подключена флешка с ЭЦП (рутокен). Проверьте, наличие USB-флеш-накопителя с ЭЦП и его подключение. При правильном подключении должен светиться светодиод. Если светодиод не светится, переподключите флешку.
- Перезапустите СБИС Плагин с правами администратора. Для этого щёлкните правой кнопкой мыши по ярлыку «СБИС Плагин» и выберите в открывшемся контекстном меню пункт «Запуск от имени администратора».
В открывшемся окне подтверждения внесения изменений на компьютере нажмите на кнопку «Да».
Поиск адресов в ФИАС
В МВД проверка уведомлений осуществляется ППО «Территория» (Прикладное программное обеспечением «Территория») с подключённой системой ФИАС (Федеральная информационная адресная система). Поэтому адрес места жительства должен быть введён в соответствии с актуальными данными в ФИАС, которые не всегда совпадают с паспортными данными (по причине изменения муниципального деления после выдачи паспорта гостю).
Ссылка на ФИАС: https://fias.nalog.ru/Search.
Проверку можно осуществлять по всем отправляемым анкетам или только по анкетам, отклонённым МВД по причинам: ..Адресный объект с идентификатором ФИАС ... не найден, “…Не найден адресный объект для строки…”.
Если вы не можете самостоятельно разобраться в причине ошибки, обратитесь в службу поддержки.
Отправка анкет в ЛК Контур.ФМС
Анкеты (в программе «Контур.ФМС» используется термин «Уведомление»), выгруженные из «Сервио», необходимо загрузить в ЛК Контур.ФМС для отправки в МВД.
Авторизация
1. Перейдите в личный кабинет Контур.ФМС. Для этого откройте новую вкладку и введите адрес https://fms.kontur.ru/ или щёлкните по ярлыку «Конур.ФМС» на рабочем столе. Откроется страница авторизации.
2. Введите переданные вам параметры авторизации: адрес электронной почты и пароль и нажмите на кнопку Войти .
| Возможен также вход по сертификату, но в этом случае, если на компьютере установлено более одного сертификата, потребуется выбрать правильный |
При щелчке на кнопку «Помощь» открывается окно с контактными данными и способами связи со службой поддержки.
Меню «Реквизиты и настройки» и страница «Перейти в Контур.Отель» используются для ввода и настройкиВаша работа с уведомлениями выполняется на страницах «Постановка на учёт» (1), «Снятие с учёта» (2) и «Отправленные уведомления» (3). Доступные операции с уведомлениями зависят от текущей страницы.
В программе «Контур.ФМС» приняты цветовые обозначения:
| Текст на фоне серого цвета | — | нейтральный статус — отправленные и ожидающие отправки уведомления; |
| Текст на фоне оранжевого цвета | — | предупреждения о некорректно заполненных данных; |
| Текст на фоне красного цвета | — | ошибки в уведомлениях; |
| Текст на фоне зеленого цвета | — | уведомления с положительным ответом от МВД. |
Новости
Законодательство в части работы с уведомлениями о пребывании граждан в гостиницах меняется как в целом, так и отдельно по регионам. Все актуальные изменения публикуются на странице «Новости». Значок ![]() указывает на наличие непрочитанных новостей. Обязательно знакомьтесь с информацией на данной странице и не забывайте передавать по смене.
указывает на наличие непрочитанных новостей. Обязательно знакомьтесь с информацией на данной странице и не забывайте передавать по смене.
Добавление уведомлений
После авторизации в ЛК по умолчанию открывается страница «Постановка на учёт» . Добавление уведомлений можно выполнить двумя способами:
- вручную, щёлкнув по кнопке + Заполнить уведомление , выбрав тип уведомления: «Иностранный гражданин» или «Гражданин РФ» и заполнив поля уведомления;
- загрузкой уведомлений, предварительно выгруженных из «Сервио», щелчком по кнопке Принять данные из файла . Данный способ предпочтительнее, т.к. все данные закреплённых за текущим проживанием гостя документов заполнятся в уведомлении автоматически.
Для загрузки файлов, подготовленных в «Сервио»:
- Щёлкните по кнопке Принять данные из файла . Откроется окно «Выбор файла». Выберите папку, в которую были разархивированы анкеты (шаг 8). Согласно рекомендации, файлы из архива копируются в папку «Рабочий стол / Выгрузка в МВД». В окне отобразится список уведомлений в папке.
- Выделите уведомления для загрузки и нажмите на кнопку Открыть . Выбранные уведомления загрузятся на страницу «Постановка на учёт».
- В уведомления с ошибками и предупреждениями нужно внести исправления. Для этого перейдите к редактированию уведомления, щёлкнув по соответствующей записи. Поля с ошибками и / или предупреждениями выделены, соответственно, рамками красного или оранжевого цвета. По окончании исправлений сохраните запись.
- После внесения исправлений отправьте уведомления в МВД. Для этого выделите все или нужные записи и щёлкните по кнопке Отправить N уведомлений в нижней части страницы.
Отправленные в МВД уведомления отобразятся на странице «Отправленные уведомления» со статусом Ожидает проверки в МВД .
Элементы управления на странице
Если есть анкеты на отправку, то на странице отображаются кнопки установки фильтров на записи и выполнения определённых действий.
- кнопка
 управления выбором записей из списка;
управления выбором записей из списка;
- кнопка «Показывать все уведомления» — установка фильтра на отображение на странице уведомлений определённого типа. В выпадающем списке справа от названия фильтра показывается количество уведомлений по типам;
- кнопка «Действия» — выбор операции для выполнения с выделенными уведомлениями: редактирование, печать или удаление. Справа от каждого уведомления находится кнопка
 вызова аналогичного перечня действий, но с одной выбранной анкетой.
вызова аналогичного перечня действий, но с одной выбранной анкетой.
Отправленные уведомления
На данной странице производится просмотр отправленных в МВД уведомлений со всеми статусами – как проверенные, так и ожидающие проверки — и печать документов по ним.
Уведомления, работа с которыми не закончена (отрицательный протокол, ожидает снятия с учёта), отображаются также на других страницах — «Постановка на учет» и «Снятие с учета». Завершённые уведомления отображаются только на данной странице. Завершённые уведомления удалить нельзя, но их можно скрыть для уменьшения количества записей в списке уведомлений. Чтобы скрыть уведомление щёлкните по кнопке ![]() справа от уведомления и выберите пункт «Скрыть». Скрытые уведомления можно вывести на экран, выбрав пункт меню «Скрытые» из выпадающего списка, открывающегося по кнопке Показывать все отправленные ▼
справа от уведомления и выберите пункт «Скрыть». Скрытые уведомления можно вывести на экран, выбрав пункт меню «Скрытые» из выпадающего списка, открывающегося по кнопке Показывать все отправленные ▼
Элементы управления на странице
На странице располагаются кнопки установки фильтров на записи и выполнения определённых действий (см. рисунок).
- кнопка «Показывать все отправленные» — установка фильтра для отображения на странице отправленных уведомлений определённого типа. В выпадающем списке показывается количество уведомлений по типам;
- кнопка «Действия» — формирование отчётов, сохранение и печать документов. В этом меню полезен функционал «Печать/Отрывные талоны за дату» — печать иностранным гражданам отрывные талоны по месту пребывания;
- кнопка
 в правой части уведомления — работа с выбранным уведомлением;
в правой части уведомления — работа с выбранным уведомлением;
- «Создать новое уведомление по гостю» — сделать копию текущего уведомления для отправки. Можно использовать при повторном заезде гостя, если анкеты не выгружаются из «Сервио»;
- «Скрыть» — не показывать уведомление в списке. Используется для уведомлений, работа с которыми полностью завершена — гость поставлен на учёт и снят с учёта;
- «Посмотреть/Документооборот» — просмотр истории работы с уведомлением, а также заполненной отправленной формы уведомления;
- «Посмотреть/Уведомление» — просмотр заполненной отправленной формы уведомления;
- «Напечатать/Уведомление» — печать формы уведомления;
- поле «Поиск по ФИО» — поиск гостя в списке.
Продление проживания
В случае продления проживания гостем требуется создать и отправить уведомление на период продления. Для этого на странице «Отправленные уведомления» найдите анкету гостя и в меню выберите пункт «Продлить проживание в гостинице». Будет создано новое уведомление по гостю с заполненными личными данными, в котором вам нужно новую дату выезда.
Уточните правила продления в вашем регионе: перед отправкой уведомления о продлении может потребоваться отправить уведомление о снятии гостя на странице «Снятие с учета». Правила связаны с особенностью ПО в УВМ МВД вашего региона.
Снятие с учёта
Вы обязаны соблюдать сроки отправки уведомлений. Согласно «Регламенту информационного взаимодействия территориальных органов ФМС России с поставщиками учетных данных» необходимо поставить на учёт иностранца в течение 1 рабочего дня, гражданина РФ — в течение суток с момента прибытия.
Снимать с учёта нужно до 12 часов дня, следующего за днём выезда.
| Требование отправки уведомлений о снятии гостей с учета действует не во всех регионах и может меняться со временем. Уточните необходимость снятия в своем УВМ МВД, а также следите за новостями на странице «Новости». Правила связаны с особенностью ПО в УВМ МВД вашего региона. |
| Независимо от того, получен от МВД ответ по постановке гостя на учёт или нет, вы все равно должны отправить уведомление о снятии в отведённые сроки. |
Если к времени отправки уведомления о снятии ответа на постановку на учёт нет, то на снятие может вернуться отрицательный протокол «Не найдено дело о постановке на учёт...». Такой протокол означает, что приёмный комплекс МВД не нашёл то уведомление (того гостя), которое вы снимаете. В этом случае нужно дождаться положительного ответа от МВД на постановку ( √ Постановка на учет ) и повторить отправку снятия.
На странице «Снятие у счета» по умолчанию выводятся гости, выезжающие на текущую дату. Если такие гости есть, то на кнопке установки фильтра снимаемых с учёта гостей ![]() Выезжающие за сегодня ▼ отображается кружок оранжевого цвета.
Выезжающие за сегодня ▼ отображается кружок оранжевого цвета.
Отметьте уведомления для отправки и нажмите на кнопку Снять с учета N выбранных . Уведомления отправятся в МВД. Результат проверки уведомлений отображается на странице «Отправленные уведомления».
Досрочный выезд гостя
В случае досрочного выезда гостя вы обязаны отправить уведомление о снятии в установленные сроки. Порядок снятия с учета следующий:
| В уведомлении изменения не вносятся. |
- Переходите на страницу «Снятие с учета».
- В фильтре отбора выезжающих гостей выбираете «Все не снятые с учета».
- В строке поиска вводите фамилию гостя и ищите нужную запись.
- Проверяете, что нашелся нужный гость, выделяете его запись и нажимаете на кнопку Снять с учета 1 выбранного .
Откроется окно «Снятие с учета».
- В поле «Дата снятия» устанавливаете дату фактического выезда.
- Нажимаете на кнопку «Продолжить».
Уведомление о досрочном выезде гостя отправлено.
Элементы управления на странице
Если есть анкеты на отправку, то на странице отображаются кнопки установки фильтров на записи и выполнения определённых действий.
- кнопка
 управления выбором записей из списка;
управления выбором записей из списка;
- кнопка «Выезжающие за сегодня» — установка фильтра на отображение на странице уведомлений о снятии гостей с учёта за определённый промежуток времени. В выпадающем списке показывается количество уведомлений по типам;
- поле «Поиск по ФИО» — поиск гостя в списке.
Ошибки снятия с учёта
Иногда уведомление о снятии с учёта возвращается из МВД со статусом Не удалось снять с учета . Для определения причины отказа откройте меню и выберите пункт «Документооборот».
Откроется окно просмотра выбора способа просмотра информации об ошибке.
Щёлкните по ссылке «Показать всю историю документооборота». Развернётся окно с хронологией действий с данным уведомлением.
В данном случае интересует причина, по которой не удалось снять гостя с учёта. В приведённом примере видно, что уведомление отправлено администратором 16.04.21 в 08:50 ((1) на рисунке), гость поставлен на учёт в МВД 16.04.21 в 13:16 ((2) на рисунке), а уведомление о снятии с учёта отправлено 16.04.21 в 09:07 (3 на рисунке), то есть практически на 4 часа раньше, чем гость был поставлен на учёт в МВД.
Щёлкните по ссылке «Посмотреть протокол и исправить ошибки» и отправьте уведомление повторно.
| Напоминаю, что снимать гостей с учёта нужно до 12 часов дня, следующего за днём выезда. Это означает что, если вы работаете с программой Контур.ФМС (и постановка и снятие гостей) до полудня, рекомендуется на странице «Снятие с учета» устанавливать фильтр «Выезжающие за вчера» и отправлять отобранные на странице уведомления. В этом случае вероятность возникновения данной ошибки гораздо меньше, т.к. у МВД будет гораздо больше времени на проверку и постановку гостей на учёт. |
Статусы уведомлений
Уведомления после отправки проверяются сотрудниками МВД. Текущее состояние уведомления в правой его части (перечень приведён по мере обработки уведомлений):
| Ожидает отправки | — | уведомление о постановке / снятии с учёта подготовлено (создано, загружено из «Сервио») и ожидает отправки в МВД; |
| Заполнено с ошибками | — | загруженное уведомление содержит ошибки и, возможно, предупреждения. Требуется открыть уведомление и исправить ошибки / предупреждения. Поля с ошибками / предупреждениями выделяются красной / оранжевой рамкой и фоновой заливкой; |
| Содержит предупреждения | — | уведомление содержит предупреждения. Рекомендуется открыть уведомление и исправить замечания в полях, выделенных оранжевой рамкой и фоновой заливкой; |
| Отправлен зарос на постановку | — | уведомление отправлено в МВД, но ответ о том, что МВД получило уведомление, ещё не получен. Данный статус может сохраняться до 6 часов; |
| Ожидает проверки МВД | — | сервер МВД получил уведомление, но ещё не обработал его; |
| Не удалось поставить на учет | — | уведомление содержит ошибки. Ошибки могут быть разного рода, в том числе, с неисправленными предупреждениями, связанные с сертификатами электронной подписи; |
| Не удалось снять с учета | — | гость не снят с учёта. Как правило, ошибка возникает из-за того, что уведомление о выбытии обработано в МВД раньше уведомления о прибытии; |
| √ Поставлен на учет | — | гость успешно поставлен на учёт в МВД; |
| √ Снят с учета | — | гость успешно снят с учёта. |
Установленный сертификат электронной подписи
Уведомления, отправляемые в МВД, подписываются средством защиты криптографической информации (СКЗИ) — сертификатом электронной подписи. Для успешной передачи и обработки уведомлений в МВД открытый уникальный ключ сертификата должен быть установлен на вашем компьютере и в МВД.
Техническая поддержка отслеживает сроки действия установленных сертификатов и своевременно их заменяет. Сертификат выпускается заранее, т.к. требуется время на передачу нового сертификата в МВД и его установку. Поэтому в период замены на компьютере могут быть установлены два сертификата с перекрывающимся сроком действия.
В этом случае при отправке уведомлений открывается список сертификатов для выбора действующего в настоящий момент времени. До получения дополнительного сообщения от поддержки, выбирайте сертификат с истекающим в ближайшее время сроком действия.
Подробную информацию о сертификате можно просмотреть следующим образом: (см. Рис. 32):
- Нажмите на кнопку «Посмотреть» в сертификате. Откроется окно с данными о сертификате.
- В открывшемся окне перейдите на вкладку «Состав», проскролируйте информацию о сертификате и щёлкните по строке «Отпечаток». Открытый ключ сертификата отобразится в окне ниже.
Отправка анкет в ЛК Скала-ЕПГУ
Анкеты, выгруженные из HMS Servio, необходимо загрузить в ЛК «Скала-ЕПГУ» для отправки в УВМ МВД.
Авторизация
1. Перейдите в личный кабинет «Скала-ЕПГУ». Для этого откройте новую вкладку браузера и введите адрес https://skalaepgu.ru/. Откроется страница авторизации.
2. Введите переданные вам параметры авторизации: адрес электронной почты и пароль и нажмите на кнопку Войти в систему . Откроется страница личного кабинета.
При щелчке на кнопку «Поддержка» открывается окно со способами связи со службой поддержки.
Ваша работа с уведомлениями заключается в загрузке анкетных данных гостей из HMS Servio, проверке их и отправке на учёт в УВМ МВД. При необходимости вы можете ввести анкету гражданина в «Скала-ЕПГУ» вручную.
Работа с меню программы «Скала-ЕПГУ»
В данном подразделе описаны основные понятия и правила работы с программой.
Управление записями в таблице
Все действия в программе «Скала-ЕПГУ» производятся только с выделенными записями. Отметка записей производится стандартными способами работы в Windows:
- отметка одной записи — щелчок по строке левой кнопкой мыши;
- отметка непрерывной группы записей — щелчок по начальной записи, затем клавиша Shift + щелчок левой кнопки мыши по конечной записи;
- отметка отдельных записей — удержание клавиши Ctrl + щелчок левой кнопки мыши по нужной записи.
Для снятия всех отметок необходимо обновить страницу по соответствующей кнопке меню или в контекстном меню таблицы, вызываемом щелчком правой кнопки мыши, выбрать пункт «Очистить фильтр».
Обозначения статусов уведомлений
В программе «Скала-ЕПГУ» приняты цветовые обозначения, отображаемые в столбце «Статус»:
-
 — кружок белого цвета — уведомления, ожидающие отправки;
— кружок белого цвета — уведомления, ожидающие отправки;
-
 — нейтральный статус — отправленные, ожидающие постановки на учет в УВМ МВД;
— нейтральный статус — отправленные, ожидающие постановки на учет в УВМ МВД;
-
 — поставленные на учёт в МВД;
— поставленные на учёт в МВД;
-
 — снятые с учёта в МВД.
— снятые с учёта в МВД.
-
 — уведомления с ошибками. Причина ошибки отображается во всплывающей подсказке при наведении курсора на значок
— уведомления с ошибками. Причина ошибки отображается во всплывающей подсказке при наведении курсора на значок  в соответствующей ячейке.
в соответствующей ячейке.
Фильтрация записей
В программе «Скала-ЕПГУ» для отображения записей уведомлений по гостям применяются фильтры, устанавливаемые в меню «Учет граждан» и «Предфильтры».
В меню «Учет граждан» устанавливается фильтрация по российским или иностранным гражданам.
В меню «Предфильтры» устанавливается фильтрация по статусам уведомлений:
| «Без фильтра (без снятых)» | — | уведомления со всеми статусами, кроме снятых с учёта; | 
|
| «Без фильтра (со снятыми)» | — | уведомления со всеми статусами, в том числе со снятыми с учёта; | |
| «Проживающие» | — | уведомления по гражданам, срок проживания которых не закончился; | |
| «Просроченные» | — | уведомления, не переданные в УВМ МВД в предписанный срок; | |
| «С ошибками» | — | уведомления, не поставленные на учёт или не снятые с учёта по причине ошибок; | |
| «Неотправленные» | — | загруженные в программу, но не отправленные в УВМ МВД уведомления; | |
| «На обработке в МВД» | — | отправленные в УВМ МВД уведомления, по которым ответ еще не получен; | |
| «Поставленные на учет» | — | поставленные на учёт в УВМ МВД уведомления; | |
| «Снятые с учета» | — | снятые с учёта в УВМ МВД уведомления. |
По умолчанию установлены фильтры: «Учет российских граждан» и «Без фильтра (без снятых)».
Импорт анкет
Подготовленные в HMS Servio и сохранённые на диске файлы анкет граждан требуется загрузить в программу «Скала-ЕПГУ». Для этого:
1. Откройте меню «Личный кабинет / Импорт данных из файлов» и выберите любой подпункт «Иностранных граждан» или «Российских граждан»).
2. Выберите папку, в которую были разархивированы анкеты (шаг 8). Согласно рекомендации, файлы из архива копируются в папку «Рабочий стол / Выгрузка в МВД». В окне отобразится список уведомлений в папке.
3. Выделите уведомления для загрузки и нажмите на кнопку Открыть . Выбранные уведомления отобразятся в окне импорта.
4. Нажмите на кнопку Импортировать . По окончании загрузки анкет закройте окно импорта и нажмите на кнопку «Обновить». Анкеты отобразятся в списке.
| В программе отсутствует возможность просмотра всех анкет — и граждан РФ, и ИГ — сразу. Для переключения используйте меню «Учет граждан», выбрав в нём тот или иной пункт. |
Постановка на учёт
После импорта анкет их необходимо отправить на постановку на учёт в УВМ МВД. Предусмотрено 2 способа:
- Откройте пункт меню «Отправка» и выберите:
- «На учет выбранных граждан» — отправка уведомлений выделенных в таблице записей;
- «На учет всех неотправленных» — отправка всех неотправленных уведомлений. При выборе данного пункта предварительная отметка записей не требуется.
- Выделите в таблице нужные записи и щёлкните правой кнопкой мыши по одной из них. В открывшемся контекстном меню выберите пункт «Отправить на учет выбранных».
Проверка уведомлений производится сотрудниками УВМ МВД с помощью ПО «Территория» в рабочее время. Поэтому уведомления, отправленные в пятницу, выходные и праздничные дни, как правило, проверяются, начиная со следующего рабочего для.
Снятие с учёта
Снятие с учёта российских и иностранных граждан производится автоматически в день выезда, указанный в уведомлении.
| В случае досрочного выбытия гостя, его снятие с учёта выполняется вручную. Несвоевременное снятие с учёта влет штрафные санкции. |
Для досрочного снятия граждан с учёта, выделите нужные записи и выполните одно из действий:
- откройте пункт меню «Отправка» и выберите подпункт «На снятие выбранных граждан»;
- щёлкните правой кнопкой мыши и в контекстном меню выберите пункт «Снять с учета досрочно».
Продление проживания
Продление проживания российских и иностранных граждан проводится одинаково. Наиболее удобным способом является продление в день выезда.
Последовательность действий:
- Выделите нужную запись в списке.
- Щёлкните по пункту меню «Продление» или выберите в контекстном меню, открываемой по правой кнопке мыши, пункт «Продлить».
- В открывшейся анкете укажите новую дату выезда и нажмите на кнопку «Подтвердить».
- Отправить данные о продлении в УВМ МВД.
При необходимости досрочного продления проживания гостя, его предварительно нужно снять с учёта, а затем выполнить продление в соответствии с рекомендациями в данном разделе.
Если гость сообщил о продлении проживания уже после снятия с учёта в программе «Скала-ЕПГУ», найдите гостя с помощью установки подходящего предфильтра и выполните продление в соответствии с рекомендациями в данном разделе.
Работа с ошибками в уведомлениях
В программе могут возникать ошибки трёх типов:
- ошибки импорта — данные на гражданина были выгружены из «HMS Servio» и не прошли проверку в программе «Скала-ЕПГУ». Данные не отправлялись в УВМ МВД;
- ошибки от УВМ МВД — данные были отправлены в УВМ МВД, но система УВМ МВД ПО «Территория» не смогла их обработать в автоматическом режиме, вернув текст ошибки;
- ошибки от УВМ МВД с ответами на конфликт — данные на гражданина с ошибкой «Данные не могут быть загружены в связи с конфликтом» были обработаны сотрудником УВМ МВД в журнале конфликтов «ППО Территория», причём сотрудник УВМ МВД посчитал, что ошибка в данных у гостиницы и в сообщении указал, то что нужно сделать именно по данному гражданину.
Для просмотра детальной информации по ошибке откройте уведомление гражданина на редактирование. Текст ошибки показывается в верхней части окна.
Алгоритм работы с ошибками следующий:
- Ежедневно проверяете наличие ошибок от УВМ МВД и импорта. Для этого используйте меню «Предфильтры», выбрав в нём значение «С ошибками».
- Последовательно проходите по всем гражданам с ошибками, выбираете запись и открываете на редактирование.
- Внимательно читаете ошибку и если она вам понятна, и вы знаете, что нужно сделать, то исправляете её, сохраняете исправления при помощи кнопки «Подтвердить» и повторно отправляете данные в УВМ МВД.
- Если ошибка непонятна, обращаетесь в службу поддержки программы «Скала-ЕПГУ» или к сотруднику своего территориального подразделения УВМ МВД.
Документация по программе «Скала-ЕПГУ»
Полное руководство пользователя можно найти в меню «Личный кабинет / Руководство пользователя».
Примеры документов ИГ
При поселении иностранного гражданина администратор обязан:
1. Запросить у гостя паспорт с действующей визой и миграционную карту*;

|
Паспорт иностранного гражданина |
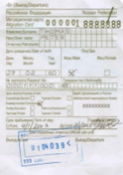
|
Миграционная карта |

|
Виза |
2. Сделать копии паспорта, действующей визы, миграционной карты. Копии должны быть хорошего качества, все символы должны быть видны и читаемы.
Исключение:
- у граждан Белоруссии нет миграционных карт;
- по виду на жительство можно селить без миграционной карты.

|
Вид на жительство |
По регистрации временного проживания можно селить без миграционной карты. (Регистрация временного проживания – это штамп в паспорте во всю страницу). В таком паспорте также есть штамп о прописке. С данных страниц нужно снять ксерокопии.

|
Регистрация временного проживания |
Паспорт. У граждан Казахстана 2 вида документов, по которым они могут перечень границу России: удостоверение личности и заграничный паспорт. Если заезжает по удостоверению личности, то должна быть миграционная карта ОБЯЗАТЕЛЬНО. Если заезжает по заграничному паспорту, то должна быть отметка в паспорте о пересечении границы.

|
Удостоверение личности гражданина Казахстана |

|
Паспорт гражданина Казахстана |

|
Страница паспорта с отметкой о пересечении границы |
3. Проверить миграционную карту (не превышает ли срок нахождения иностранного гражданина на территории РФ, разрешённые для пребывания без регистрации 7 дней).
4. Если иностранный гражданин находится на территории РФ больше 7 дней, то у него на руках должен быть отрывной талон с прошлого места пребывания. НЕОБХОДИМО сделать ксерокопию отрывного талона. Исключение: Казахстан - 90 дней, Украина – 30 дней, Белоруссия – 90 дней, Киргизия, Армения.
5. Проверить срок действия визы. Виза должна быть действующей на срок пребывания.