HMS Servio. РП. ЛК корпоративного клиента. Версия 05.09.068/Пошаговая инструкция по заполнению карты группы гостей — различия между версиями
(→Редактирование данных гостей) |
м (Илья Умедман переименовал страницу [[HMS Servio. РП. ЛК копоративного клиента. Версия 05.09.068/Пошаговая инструкция по заполнению карты группы го…) |
||
| (не показаны 23 промежуточных версий 1 участника) | |||
| Строка 1: | Строка 1: | ||
=== Карта группы гостей === | === Карта группы гостей === | ||
| − | < | + | <span id="Рис.6" style="margin-top:0.5em"> </span>[[File:GuestGroupBooking_100.png|750px|center|link=]] |
<center style="margin-top:0.5em; margin-bottom:0.5em">'''Бронирование номеров для группы гостей'''</center> | <center style="margin-top:0.5em; margin-bottom:0.5em">'''Бронирование номеров для группы гостей'''</center> | ||
| − | {{Вставка |рис = [[ | + | {{Вставка |рис = [[File:Clipboard.png|frameless|30px|link=]] |текст = Пояснения к данным в карте гостя: |
*поля, отмеченные символом звёздочка (<span style="color:red">'''<nowiki>*</nowiki>'''</span>), являются обязательными для заполнения. | *поля, отмеченные символом звёздочка (<span style="color:red">'''<nowiki>*</nowiki>'''</span>), являются обязательными для заполнения. | ||
| − | *поля и ссылки, выделенные на [[#Рис. | + | *поля и ссылки, выделенные на [[#Рис.6|рисунке]] <span style="background-color:yellow">жёлтой заливкой</span>, редактированию не подлежат. Ниже приведено их описание (по порядку сверху вниз и слева направо): |
** поля «<span style="color:DarkSlateGrey">'''Компания оператор'''</span>» и «<span style="color:DarkSlateGrey">'''Компания источник'''</span>» заполняются автоматически названием вашей компании; | ** поля «<span style="color:DarkSlateGrey">'''Компания оператор'''</span>» и «<span style="color:DarkSlateGrey">'''Компания источник'''</span>» заполняются автоматически названием вашей компании; | ||
| − | + | ** значение «<span style="color:red">'''<nowiki>*</nowiki> </span> <span style="color:DarkSlateGrey">Прейскурант'''</span>» заполняется автоматически в зависимости от выбранного значения в списке «Условие договора» (более подробно с понятием «Договор» вы можете ознакомиться в подразделе '''[[../#Вкладка «Договора»|Договора]]''' и на [{{filepath:CompanyContract_100.png}} рисунке]; | |
| − | ** значение «<span style="color:red">'''<nowiki>*</nowiki> </span> <span style="color:DarkSlateGrey">Прейскурант'''</span>» заполняется автоматически в зависимости от выбранного значения в списке «Условие договора» (более подробно с понятием «Договор» вы можете ознакомиться в подразделе | + | |
** поле «<span style="color:DarkSlateGrey">'''Бронь'''</span>» всегда принимает значение «Не гарантирована», что означает: номер забронирован, но оплата за номер не ещё поступила; | ** поле «<span style="color:DarkSlateGrey">'''Бронь'''</span>» всегда принимает значение «Не гарантирована», что означает: номер забронирован, но оплата за номер не ещё поступила; | ||
| − | ** поле «<span style="color:DarkSlateGrey">'''Дата решения'''</span>» заполняется сотрудником гостиничного предприятия; | + | ** поле «<span style="color:DarkSlateGrey">'''Дата решения'''</span>» заполняется сотрудником гостиничного предприятия. Ввод даты является подтверждением решения о бронирования. После того, как дата введена, менеджеру, указанному в поле «'''<span style="color:DarkSlateGrey">Менеджер</span>'''», отправляется сообщение по внутренним каналам связи. Сообщение содержит информацию о дате решения и ссылку для перехода к соответствующей карте; |
** поле «<span style="color:DarkSlateGrey">'''Менеджер'''</span>» заполняется автоматически, в него записывается имя ''пользователя'', авторизовавшегося в ''ЛК''; | ** поле «<span style="color:DarkSlateGrey">'''Менеджер'''</span>» заполняется автоматически, в него записывается имя ''пользователя'', авторизовавшегося в ''ЛК''; | ||
** поле «<span style="color:DarkSlateGrey">'''Источник'''</span>» — источник информации об отеле — всегда принимает значение «<span style="color:DarkSlateGrey">Корпоративный модуль</span>». | ** поле «<span style="color:DarkSlateGrey">'''Источник'''</span>» — источник информации об отеле — всегда принимает значение «<span style="color:DarkSlateGrey">Корпоративный модуль</span>». | ||
| Строка 28: | Строка 27: | ||
#:* «<span style="color:DarkSlateGrey">'''Детей'''</span>» — количество заселяющихся детей, всего; | #:* «<span style="color:DarkSlateGrey">'''Детей'''</span>» — количество заселяющихся детей, всего; | ||
#:* «<span style="color:DarkSlateGrey">'''Детей с оплатой'''</span>» — в том числе, количество детей, достигших возраста, начиная с которого проживание в гостиничном предприятии оплачивается. | #:* «<span style="color:DarkSlateGrey">'''Детей с оплатой'''</span>» — в том числе, количество детей, достигших возраста, начиная с которого проживание в гостиничном предприятии оплачивается. | ||
| − | #: После ввода основных параметров нажмите на кнопку [[ | + | #: После ввода основных параметров нажмите на кнопку [[File:Apply.png|x20px|link=]]. |
# Затем введите остальные параметры бронирования: | # Затем введите остальные параметры бронирования: | ||
| − | #:* для определения прейскуранта выберите значение из списка «<span style="color:DarkSlateGrey">'''Условие договора'''</span>». Для каждого ''брониста'' формируется свой список условий в соответствии с предоставленными ему правами доступа (см. список положений договора в подразделе | + | #:* для определения прейскуранта выберите значение из списка «<span style="color:DarkSlateGrey">'''Условие договора'''</span>». Для каждого ''брониста'' формируется свой список условий в соответствии с предоставленными ему правами доступа (см. список положений договора в подразделе '''[[../#Вкладка «Договора»|Договора]]''' и на [{{filepath:CompanyContract_100.png}} рисунке]; |
| − | #:* выберите способ оплаты услуг из списка «<span style="color:red">'''<nowiki>*</nowiki> <span style="color:DarkSlateGrey">Тип оплаты'''</span>». Доступные для выбора способы оплаты (наличный, безналичный, кредитная карта) определяются в соответствии с условием положений договора (см. список положений договора в подразделе | + | #:* выберите способ оплаты услуг из списка «<span style="color:red">'''<nowiki>*</nowiki> <span style="color:DarkSlateGrey">Тип оплаты'''</span>». Доступные для выбора способы оплаты (наличный, безналичный, кредитная карта) определяются в соответствии с условием положений договора (см. список положений договора в подразделе '''[[../#Вкладка «Договора»|Договора]]''' и на [{{filepath:CompanyContract_100.png}} рисунке]; |
| − | #:* установите гостю лимит суммы потребления услуг на время проживания в отеле. Вид лимита выбирается из списка «<span style="color:DarkSlateGrey">'''Кредитный лимит'''</span>». В зависимости от выбранного вида, значения лимита будут равны: < | + | #:* установите гостю лимит суммы потребления услуг на время проживания в отеле. Вид лимита выбирается из списка «<span style="color:DarkSlateGrey">'''Кредитный лимит'''</span>». В зависимости от выбранного вида, значения лимита будут равны: <span id="Значение Лимита"> </span> |
#:** «Системный» — значение по умолчанию. Величина системного лимита равна 10 000,00; | #:** «Системный» — значение по умолчанию. Величина системного лимита равна 10 000,00; | ||
#:** «Пользовательский» — величина лимита устанавливается ''бронистом''; | #:** «Пользовательский» — величина лимита устанавливается ''бронистом''; | ||
| Строка 41: | Строка 40: | ||
#:** «<span style="color:DarkSlateGrey">'''Контакт'''</span>». | #:** «<span style="color:DarkSlateGrey">'''Контакт'''</span>». | ||
| − | После заполнения перечисленных полей можно выполнить промежуточное сохранение данных, нажав на кнопку [[ | + | После заполнения перечисленных полей можно выполнить промежуточное сохранение данных, нажав на кнопку [[File:Save.png|x20px|link=]] в нижней части формы. |
Программа произведет проверки на корректность введённых параметров. В случае возникновения коллизий последует соответствующая реакция ''Системы'' в виде предупреждающих сообщений. | Программа произведет проверки на корректность введённых параметров. В случае возникновения коллизий последует соответствующая реакция ''Системы'' в виде предупреждающих сообщений. | ||
| Строка 52: | Строка 51: | ||
Следующим шагом является оформление карт бронирования на каждого гостя, так как условия нахождения и проживания в отели гостей из одной группы могут различаться. | Следующим шагом является оформление карт бронирования на каждого гостя, так как условия нахождения и проживания в отели гостей из одной группы могут различаться. | ||
| − | В области | + | В области [[#Рис.6|Операции с гостями]] заполните данные для каждой карты бронирования (в номере может проживать несколько клиентов; карта может быть оформлена как на одного из них, так и на каждого). |
Заполните данные гостя (описание последовательности заполнение полей приведено в порядке их значимости): | Заполните данные гостя (описание последовательности заполнение полей приведено в порядке их значимости): | ||
| Строка 59: | Строка 58: | ||
:** «<span style="color:red">'''<nowiki>*</nowiki></span> <span style="color:DarkSlateGrey">Выезд'''</span>» — по умолчанию предлагается дата выезда группы; | :** «<span style="color:red">'''<nowiki>*</nowiki></span> <span style="color:DarkSlateGrey">Выезд'''</span>» — по умолчанию предлагается дата выезда группы; | ||
:** «<span style="color:DarkSlateGrey">'''Ночей'''</span>» — рассчитывается автоматически. | :** «<span style="color:DarkSlateGrey">'''Ночей'''</span>» — рассчитывается автоматически. | ||
| − | {{Вставка |рис = [[ | + | {{Вставка |рис = [[File:Caution.png|frameless|30px|link=]] |текст = В области «[[#Рис.6|Операции с гостями]]» редактирование периода проживания гостей возможно только внутри периода проживания группы с учётом наложенных [[../#Ограничения, установленные в Системе|временны́х ограничений]]. Если вы введёте период, выходящий за пределы проживания группы, появится сообщение: «''Даты проживания одного из гостей не могут выходить за даты проживания группы''». |
| − | Увеличить срок проживания гостя можно только в карте гостя, переход в которую осуществляется щелчком по кнопке [[ | + | Увеличить срок проживания гостя можно только в карте гостя, переход в которую осуществляется щелчком по кнопке [[File:View.png|x20px|link=]] (Открыть карту гостя) в списке гостей в нижней части формы.}} |
:* по аналогии ввода данных о группе в целом, задайте тип номера и прейскурант и способ оплаты, выбрав значения из списков «<span style="color:red">'''<nowiki>*</nowiki></span> <span style="color:DarkSlateGrey">Категория номера'''</span>», «<span style="color:DarkSlateGrey">'''Условие договора'''</span>» и «<span style="color:red">'''<nowiki>*</nowiki></span> <span style="color:DarkSlateGrey">Тип оплаты'''</span>» соответственно; | :* по аналогии ввода данных о группе в целом, задайте тип номера и прейскурант и способ оплаты, выбрав значения из списков «<span style="color:red">'''<nowiki>*</nowiki></span> <span style="color:DarkSlateGrey">Категория номера'''</span>», «<span style="color:DarkSlateGrey">'''Условие договора'''</span>» и «<span style="color:red">'''<nowiki>*</nowiki></span> <span style="color:DarkSlateGrey">Тип оплаты'''</span>» соответственно; | ||
:* введите количество человек, проживающих в номере: «<span style="color:red">'''<nowiki>*</nowiki></span> <span style="color:DarkSlateGrey">Взрослых'''</span>», «<span style="color:DarkSlateGrey">'''Детей'''</span>» и «<span style="color:DarkSlateGrey">'''Детей с оплатой'''</span>»; | :* введите количество человек, проживающих в номере: «<span style="color:red">'''<nowiki>*</nowiki></span> <span style="color:DarkSlateGrey">Взрослых'''</span>», «<span style="color:DarkSlateGrey">'''Детей'''</span>» и «<span style="color:DarkSlateGrey">'''Детей с оплатой'''</span>»; | ||
:* установите для гостя «<span style="color:DarkSlateGrey">'''Кредитный лимит'''</span>» — вид и соответствующий ему размер лимита, предоставляемый компанией гостю на время проживания. Исходя из размера кредитного лимита, программа контролирует суммы счетов, выставленные гостю. [[#Значение Лимита|Значения]] аналогичны значениям для группы гостей; | :* установите для гостя «<span style="color:DarkSlateGrey">'''Кредитный лимит'''</span>» — вид и соответствующий ему размер лимита, предоставляемый компанией гостю на время проживания. Исходя из размера кредитного лимита, программа контролирует суммы счетов, выставленные гостю. [[#Значение Лимита|Значения]] аналогичны значениям для группы гостей; | ||
:* если вам требуется зафиксировать стоимость проживания гостя на весь период, установите флаг «<span style="color:DarkSlateGrey">'''Фиксированная стоимость'''</span>». В этом случае, при корректировке прейскуранта, стоимость останется прежней; | :* если вам требуется зафиксировать стоимость проживания гостя на весь период, установите флаг «<span style="color:DarkSlateGrey">'''Фиксированная стоимость'''</span>». В этом случае, при корректировке прейскуранта, стоимость останется прежней; | ||
| − | :* флаг «<span style="color:DarkSlateGrey"> | + | :* флаг «'''<span style="color:DarkSlateGrey">По местам</span>'''». Установленная опция означает, что на каждого проживающего в номере будет открыт свой лицевой счёт и отдельная карта гостя. Данная опция доступна для установки не всегда, на неё влияет вид лицензии и разрешение подселения в номер, которое устанавливается администрацией отеля. После установки флага из выпадающего списка «'''<span style="color:DarkSlateGrey">Места</span>'''» следует выбрать количество мест, которое требуется выделить для одного гостя; |
| + | :* выпадающий список «'''<span style="color:DarkSlateGrey">Тип размещения</span>'''» – количество мест в номере, занимаемое гостем. Стоимость проживания будет зависеть от совокупности параметров: <br /> – состояние опции «'''<span style="color:DarkSlateGrey">По местам</span>'''»; <br /> – значение выпадающего списка «'''<span style="color:DarkSlateGrey">Места</span>'''»; <br /> – значение выпадающего списка «'''<span style="color:DarkSlateGrey">Тип размещения</span>'''» <br /> если в прейскуранте стоимость проранжирована в зависимости от поместного поселения; | ||
:* из списка «<span style="color:DarkSlateGrey">'''Кол-во мест'''</span>» — выберите гостиничный номер по количеству спальных мест; | :* из списка «<span style="color:DarkSlateGrey">'''Кол-во мест'''</span>» — выберите гостиничный номер по количеству спальных мест; | ||
:* список «<span style="color:DarkSlateGrey">'''Доп. места'''</span>» предназначен для предоставления определённого количества дополнительных мест в номере. Как правило, дополнительные места предоставляются детям; | :* список «<span style="color:DarkSlateGrey">'''Доп. места'''</span>» предназначен для предоставления определённого количества дополнительных мест в номере. Как правило, дополнительные места предоставляются детям; | ||
| Строка 74: | Строка 74: | ||
:* если условия проживания нескольких гостей совпадают, вы можете указать в поле «<span style="color:DarkSlateGrey">'''Добавить карт бронирования'''</span>» количество однотипных карт, которые нужно создать ''Системе''. Если же условия в текущей карте гостя отличается от остальных, оставьте в поле значение по умолчанию — «1». | :* если условия проживания нескольких гостей совпадают, вы можете указать в поле «<span style="color:DarkSlateGrey">'''Добавить карт бронирования'''</span>» количество однотипных карт, которые нужно создать ''Системе''. Если же условия в текущей карте гостя отличается от остальных, оставьте в поле значение по умолчанию — «1». | ||
| − | По окончании ввода данных гостей нажмите на кнопку [[ | + | По окончании ввода данных гостей нажмите на кнопку [[File:Add.png|x20px|link=]]. Программа произведет проверки на корректность введённых параметров. В случае возникновения коллизий последует соответствующая реакция ''Системы'' в виде предупреждающих сообщений. |
| − | Если для выбранной категории номера отсутствуют свободные комнаты с заданными параметрами, откроется окно «''' | + | Если для выбранной категории номера отсутствуют свободные комнаты с заданными параметрами, откроется окно «'''Поиск комнат'''», в котором вам нужно подобрать номера вручную. |
| − | < | + | <span id="Рис.7" style="margin-top:0.5em"></span> [[File:RoomSearch.jpg|750px|center|link=]] |
<center style="margin-top:0.5em">'''Бронирование группы гостей. Подбор номера вручную'''</center> | <center style="margin-top:0.5em">'''Бронирование группы гостей. Подбор номера вручную'''</center> | ||
| − | После изменения параметров подбора комнаты для гостя нажмите на кнопку [[ | + | После изменения параметров подбора комнаты для гостя нажмите на кнопку [[File:SaveSmall.png|x20px|link=]] (Сохранить гостя). Если в результате изменений подобрать номер всё равно не удастся, откроется окно с сообщением: «''Невозможно применить изменения для гостя в силу того, что не найдена комната по заданным параметрам''». Внесите другие изменения и повторите попытку сохранения гостя или отмените редактирование данных, нажав на кнопку [[File:AnnuSmall.png|x20px|link=]] (Отменить редактирование записи) и внесите изменения непосредственно в [[#Рис.6|Карту группы]]). |
| − | Если все данные введены корректно, окно | + | Если все данные введены корректно, окно '''[[#Рис.7|Поиск комнат]]''' закроется, и в нижней части страницы добавится таблица со списком гостей группы. |
Также, в нижней части вкладки вы можете увидеть информацию о ''пользователях'', выполнявших различные операции с картой гостя. | Также, в нижней части вкладки вы можете увидеть информацию о ''пользователях'', выполнявших различные операции с картой гостя. | ||
| Строка 93: | Строка 93: | ||
Выбор гостиничных номеров вручную возможен двумя способами. В одном из способов гостиничный номер задаётся для каждого гостя отдельно. В другом — распределение гостиничных номеров выполняется для нескольких гостей или всех гостей одновременно. Прежде чем выполнить распределение гостиничных номеров по гостям группы, убедитесь в наличии необходимого количества номеров. | Выбор гостиничных номеров вручную возможен двумя способами. В одном из способов гостиничный номер задаётся для каждого гостя отдельно. В другом — распределение гостиничных номеров выполняется для нескольких гостей или всех гостей одновременно. Прежде чем выполнить распределение гостиничных номеров по гостям группы, убедитесь в наличии необходимого количества номеров. | ||
| − | Чтобы назначить номер для одного гостя щёлкните по кнопке [[ | + | Чтобы назначить номер для одного гостя щёлкните по кнопке [[File:View.png|x20px|link=]] (Открыть карту гостя) в соответствующей строке списка. Откроется окно «'''Карта гостя с Л/Счетом <№_лицевого_счёта>'''», описанное в подразделе '''[[../#Бронирование номера для гостя|Бронирование номера для гостя]]''', в котором вам нужно выбрать комнату. После выбора комнаты сохраните данные, нажав на кнопку [[File:Save.png|x20px|link=]], и закройте окно с картой гостя. |
{{Вставка | {{Вставка | ||
| − | |рис = [[ | + | |рис = [[File:Clipboard.png|frameless|30px|link=]] |
|текст = Выбор комнаты для заселения в режиме редактирования карты после завершения бронирования невозможен. | |текст = Выбор комнаты для заселения в режиме редактирования карты после завершения бронирования невозможен. | ||
}} | }} | ||
| − | Чтобы назначить номера нескольким гостям группы установите флаги в нужных записях списка гостей (для выделения всех записей установите флаг в заголовке таблицы) и нажмите на кнопку [[ | + | Чтобы назначить номера нескольким гостям группы установите флаги в нужных записях списка гостей (для выделения всех записей установите флаг в заголовке таблицы) и нажмите на кнопку [[File:AssignRoom.png|x20px|link=]]. В столбце «Комната» отобразятся номера выделенных комнат. |
==== Редактирование данных гостей ==== | ==== Редактирование данных гостей ==== | ||
| Строка 110: | Строка 110: | ||
'''Редактирование формы обращения к гостю и / или ФИО''' | '''Редактирование формы обращения к гостю и / или ФИО''' | ||
<br> | <br> | ||
| − | Если вам нужно внести изменения у одного гостя нажмите на кнопку [[ | + | Если вам нужно внести изменения у одного гостя нажмите на кнопку [[File:Edit.png|x20px|Link=]] (Редактировать гостя) в строке записи о госте, отредактируйте данные и нажмите на кнопку [[File:SaveSmall.png|x20px|link=]] (Сохранить гостя) в той же строке. |
| − | Если вам требуется изменить данные нескольких гостей, выделите нужные строки (для выделения всех записей установите флаг в заголовке таблицы), внесите требуемые правки и сохраните данные, нажав на кнопку [[ | + | Если вам требуется изменить данные нескольких гостей, выделите нужные строки (для выделения всех записей установите флаг в заголовке таблицы), внесите требуемые правки и сохраните данные, нажав на кнопку [[File:SaveSmall.png|x20px|link=]] (Сохранить гостей) в ЗАГОЛОВКЕ таблицы. |
'''Редактирование параметров бронирования'''<br> | '''Редактирование параметров бронирования'''<br> | ||
| Строка 120: | Строка 120: | ||
#* если изменён тип комнаты или тариф, то автоматически изменится информация в столбцах списка гостей группы. | #* если изменён тип комнаты или тариф, то автоматически изменится информация в столбцах списка гостей группы. | ||
#* если изменены даты заселения и выселения гостей группы, то автоматически актуализируется стоимость проживания с учётом действующего сезона в выбранный период. | #* если изменены даты заселения и выселения гостей группы, то автоматически актуализируется стоимость проживания с учётом действующего сезона в выбранный период. | ||
| − | # Нажмите на кнопку [[ | + | # Нажмите на кнопку [[File:ApplyToGuests.png|x20px|link=]]. |
| − | # На экране откроется окно «''' | + | # На экране откроется окно «'''Выбор применяемых параметров'''», в котором вам нужно выделить те параметры, новые значения которых требуется установить для гостей группы (для групповых операций выделения параметров используйте кнопки [[File:SelectAll.png|x17px|Link=]] и [[File:UnselectAll.png|x17px|Link=]]). |
| − | #: | + | #:[[File:ParamSelection.jpg|650px|center|link=]] |
| − | #:<center style="margin-top: | + | #:<center style="margin-top:0.5em">'''Выбор применяемых параметров о гостях группы'''</center> |
| − | # Нажмите на кнопку [[ | + | # Нажмите на кнопку [[File:Apply.png|x20px|link=]]. Окно '''[[#Рис.8|Выбор применяемых параметров]]''' закроется, и новые значения применятся к выбранным гостям. |
| − | # Нажмите на кнопку [[ | + | # Нажмите на кнопку [[File:Save.png|x20px|Link=]], расположенную в нижней части вкладки, для сохранения изменений.<br> |
'''Редактирование детальных данных гостя'''<br> | '''Редактирование детальных данных гостя'''<br> | ||
| − | Изменение других данных гостя выполняется в карте гостя, для перехода к которой вам нужно нажать на кнопку [[ | + | Изменение других данных гостя выполняется в карте гостя, для перехода к которой вам нужно нажать на кнопку [[File:View.png|x20px|Link=]] (Открыть карту гостя) в соответствующей строке списка гостей. Описание работы с картой гостя приведено в подразделе '''[[../#Бронирование номера для гостя|Бронирование номера для гостя]]''' (главная страница). |
'''Редактирование данных о группе'''<br> | '''Редактирование данных о группе'''<br> | ||
| − | Чтобы изменить общие данные о группе, внесите необходимые корректировки и нажмите на кнопку [[ | + | Чтобы изменить общие данные о группе, внесите необходимые корректировки и нажмите на кнопку [[File:Save.png|x20px|Link=]] в нижней части вкладки. |
{{Вставка | {{Вставка | ||
| − | |рис = [[ | + | |рис = [[File:Clipboard.png|frameless|30px|link=]] |
| − | |текст = Изменение периода проживания гостей производится с учётом наложенных временны́х ограничений на редактирование данных | + | |текст = Изменение периода проживания гостей производится с учётом наложенных [[../#Ограничения, установленные в Системе|временны́х ограничений ]] на редактирование данных. |
}} | }} | ||
| − | + | ==== Удаление записи о бронировании ==== | |
| + | Операции аннулирования возможны только до завершения процедуры бронирования. При попытке аннулирования записей по окончании бронирования на экране появится сообщение: «''Для осуществления изменений в бронировании свяжитесь с Вашим контакт менеджером''». | ||
Вы можете аннулировать как записи о бронировании отдельных гостей, так и группу гостей в целом. | Вы можете аннулировать как записи о бронировании отдельных гостей, так и группу гостей в целом. | ||
| − | Аннулирование отдельных записей о гостях производится в списке гостей в нижней части формы. Для аннулирования одного гостя нажмите на кнопку [[ | + | Аннулирование отдельных записей о гостях производится в списке гостей в нижней части формы. Для аннулирования одного гостя нажмите на кнопку [[File:AnnuSmall.png|x20px|link=]] (Аннулировать карту) в соответствующей строке списка. Для аннулирования нескольких гостей отметьте их флагами и нажмите на кнопку [[File:AnnuWide.png|x20px|link=]] под списком гостей. |
| − | Для аннулирования карты группы нажмите на кнопку [[ | + | Для аннулирования карты группы нажмите на кнопку [[File:AnnuGroup.png|x20px|Link=]]. |
| − | В ''Системе'' реализованы проверки на возможность аннулирования бронирований. Проверяется отсутствие нарушения целостности данных (наличие открытых счетов у гостя), а также выполнения бизнес–требований (временны́е ограничения на редактирование данных) | + | В ''Системе'' реализованы проверки на возможность аннулирования бронирований. Проверяется отсутствие нарушения целостности данных (наличие открытых счетов у гостя), а также выполнения [[../#Ограничения, установленные в Системе|бизнес–требований]] (временны́е ограничения на редактирование данных). |
В процессе аннулирования на экране могут открываться диалоговые окна, в которых вам будет необходимо подтверждать или отменять операции удаления. | В процессе аннулирования на экране могут открываться диалоговые окна, в которых вам будет необходимо подтверждать или отменять операции удаления. | ||
| Строка 154: | Строка 155: | ||
---- | ---- | ||
| − | [[ | + | [[File:ArrowLeftCircle.png|x20px|link=|bottom]] [[../#Бронирование номеров для группы гостей|Назад к Главной странице Руководства пользователя]] |
Текущая версия на 11:49, 13 апреля 2016
Содержание
Карта группы гостей
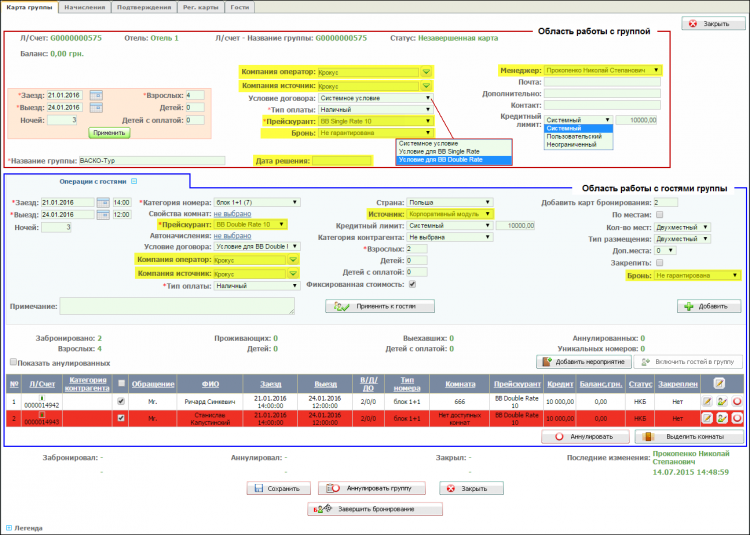
Пояснения к данным в карте гостя:
|
Бронирование номеров для группы проводится в несколько этапов: вводится информация о группе в целом, затем заносятся данные о гостях группы, после чего между гостями распределяются номера.
Ввод общих данных о группе
Первым этапом бронирования номеров является заполнение общих данных:
- Заполните основные параметры (в веб–сервисе (см. рисунок) они расположены в левом верхнем углу в области более тёмного цвета):
- «* Заезд» — по умолчанию предлагается текущая дата;
- «* Выезд» — по умолчанию предлагается дата следующего дня;
- «Ночей» — время проживания — рассчитывается автоматически;
- «* Взрослых» — количество заселяющихся взрослых;
- «Детей» — количество заселяющихся детей, всего;
- «Детей с оплатой» — в том числе, количество детей, достигших возраста, начиная с которого проживание в гостиничном предприятии оплачивается.
- После ввода основных параметров нажмите на кнопку
 .
.
- Затем введите остальные параметры бронирования:
- для определения прейскуранта выберите значение из списка «Условие договора». Для каждого брониста формируется свой список условий в соответствии с предоставленными ему правами доступа (см. список положений договора в подразделе Договора и на рисунке;
- выберите способ оплаты услуг из списка «* Тип оплаты». Доступные для выбора способы оплаты (наличный, безналичный, кредитная карта) определяются в соответствии с условием положений договора (см. список положений договора в подразделе Договора и на рисунке;
- установите гостю лимит суммы потребления услуг на время проживания в отеле. Вид лимита выбирается из списка «Кредитный лимит». В зависимости от выбранного вида, значения лимита будут равны:
- «Системный» — значение по умолчанию. Величина системного лимита равна 10 000,00;
- «Пользовательский» — величина лимита устанавливается бронистом;
- «Неограниченный» — лимит потребления неограничен. Величина лимита устанавливается равной 10 000 000,00, что гарантированно превышает расходы группы на проживание и дополнительные услуги.
- заполните, при необходимости, информационные поля:
- «Почта» — адрес электронной почты для автозаполнения при отправке электронных писем;
- «Дополнительно»;
- «Контакт».
После заполнения перечисленных полей можно выполнить промежуточное сохранение данных, нажав на кнопку ![]() в нижней части формы.
в нижней части формы.
Программа произведет проверки на корректность введённых параметров. В случае возникновения коллизий последует соответствующая реакция Системы в виде предупреждающих сообщений.
Если данные введены корректно, карта сохранится со статусом «Незавершённая карта»; работу с картой группы можно продолжить позже.
В нижней части страницы отображаются данные о пользователях, выполнявших операции с картой мероприятия.
Операции с гостями
Следующим шагом является оформление карт бронирования на каждого гостя, так как условия нахождения и проживания в отели гостей из одной группы могут различаться. В области Операции с гостями заполните данные для каждой карты бронирования (в номере может проживать несколько клиентов; карта может быть оформлена как на одного из них, так и на каждого).
Заполните данные гостя (описание последовательности заполнение полей приведено в порядке их значимости):
- период проживания:
- «* Заезд» — по умолчанию предлагается дата заезда группы;
- «* Выезд» — по умолчанию предлагается дата выезда группы;
- «Ночей» — рассчитывается автоматически.
- период проживания:
| В области «Операции с гостями» редактирование периода проживания гостей возможно только внутри периода проживания группы с учётом наложенных временны́х ограничений. Если вы введёте период, выходящий за пределы проживания группы, появится сообщение: «Даты проживания одного из гостей не могут выходить за даты проживания группы».
Увеличить срок проживания гостя можно только в карте гостя, переход в которую осуществляется щелчком по кнопке |
- по аналогии ввода данных о группе в целом, задайте тип номера и прейскурант и способ оплаты, выбрав значения из списков «* Категория номера», «Условие договора» и «* Тип оплаты» соответственно;
- введите количество человек, проживающих в номере: «* Взрослых», «Детей» и «Детей с оплатой»;
- установите для гостя «Кредитный лимит» — вид и соответствующий ему размер лимита, предоставляемый компанией гостю на время проживания. Исходя из размера кредитного лимита, программа контролирует суммы счетов, выставленные гостю. Значения аналогичны значениям для группы гостей;
- если вам требуется зафиксировать стоимость проживания гостя на весь период, установите флаг «Фиксированная стоимость». В этом случае, при корректировке прейскуранта, стоимость останется прежней;
- флаг «По местам». Установленная опция означает, что на каждого проживающего в номере будет открыт свой лицевой счёт и отдельная карта гостя. Данная опция доступна для установки не всегда, на неё влияет вид лицензии и разрешение подселения в номер, которое устанавливается администрацией отеля. После установки флага из выпадающего списка «Места» следует выбрать количество мест, которое требуется выделить для одного гостя;
- выпадающий список «Тип размещения» – количество мест в номере, занимаемое гостем. Стоимость проживания будет зависеть от совокупности параметров:
– состояние опции «По местам»;
– значение выпадающего списка «Места»;
– значение выпадающего списка «Тип размещения»
если в прейскуранте стоимость проранжирована в зависимости от поместного поселения; - из списка «Кол-во мест» — выберите гостиничный номер по количеству спальных мест;
- список «Доп. места» предназначен для предоставления определённого количества дополнительных мест в номере. Как правило, дополнительные места предоставляются детям;
- флаг «Закрепить» устанавливается, если вам необходимо закрепить за гостем до момента поселения именно данный гостиничный номер. В процессе подбора номеров при бронировании и заселении Система автоматически оптимизирует загруженность номерного фонда, поэтому без закрепления комнаты заселение гостя в конкретный номер не гарантируется;
- по ссылке «Свойства комнат» — вы можете подобрать комнаты с определёнными характеристиками (например, номер для некурящих, наличие балкона, с видом на парк и т.п.), если администратор отеля внес описание номеров в Систему;
- в поле «Страна» из выпадающего списка выберите страну проживания гостя;
- в поле «Примечание» можно ввести любую дополнительную информацию;
- если условия проживания нескольких гостей совпадают, вы можете указать в поле «Добавить карт бронирования» количество однотипных карт, которые нужно создать Системе. Если же условия в текущей карте гостя отличается от остальных, оставьте в поле значение по умолчанию — «1».
По окончании ввода данных гостей нажмите на кнопку ![]() . Программа произведет проверки на корректность введённых параметров. В случае возникновения коллизий последует соответствующая реакция Системы в виде предупреждающих сообщений.
. Программа произведет проверки на корректность введённых параметров. В случае возникновения коллизий последует соответствующая реакция Системы в виде предупреждающих сообщений.
Если для выбранной категории номера отсутствуют свободные комнаты с заданными параметрами, откроется окно «Поиск комнат», в котором вам нужно подобрать номера вручную.

После изменения параметров подбора комнаты для гостя нажмите на кнопку ![]() (Сохранить гостя). Если в результате изменений подобрать номер всё равно не удастся, откроется окно с сообщением: «Невозможно применить изменения для гостя в силу того, что не найдена комната по заданным параметрам». Внесите другие изменения и повторите попытку сохранения гостя или отмените редактирование данных, нажав на кнопку
(Сохранить гостя). Если в результате изменений подобрать номер всё равно не удастся, откроется окно с сообщением: «Невозможно применить изменения для гостя в силу того, что не найдена комната по заданным параметрам». Внесите другие изменения и повторите попытку сохранения гостя или отмените редактирование данных, нажав на кнопку ![]() (Отменить редактирование записи) и внесите изменения непосредственно в Карту группы).
(Отменить редактирование записи) и внесите изменения непосредственно в Карту группы).
Если все данные введены корректно, окно Поиск комнат закроется, и в нижней части страницы добавится таблица со списком гостей группы.
Также, в нижней части вкладки вы можете увидеть информацию о пользователях, выполнявших различные операции с картой гостя.
Распределение гостиничных номеров
Распределение гостиничных номеров между гостями группы выполняется автоматически при добавлении записи о госте. Номер комнаты отображается в столбце «Комната» в списке гостей. Если по каким-то причинам комната не была выделена автоматически, то она выбирается вручную.
Выбор гостиничных номеров вручную возможен двумя способами. В одном из способов гостиничный номер задаётся для каждого гостя отдельно. В другом — распределение гостиничных номеров выполняется для нескольких гостей или всех гостей одновременно. Прежде чем выполнить распределение гостиничных номеров по гостям группы, убедитесь в наличии необходимого количества номеров.
Чтобы назначить номер для одного гостя щёлкните по кнопке ![]() (Открыть карту гостя) в соответствующей строке списка. Откроется окно «Карта гостя с Л/Счетом <№_лицевого_счёта>», описанное в подразделе Бронирование номера для гостя, в котором вам нужно выбрать комнату. После выбора комнаты сохраните данные, нажав на кнопку
(Открыть карту гостя) в соответствующей строке списка. Откроется окно «Карта гостя с Л/Счетом <№_лицевого_счёта>», описанное в подразделе Бронирование номера для гостя, в котором вам нужно выбрать комнату. После выбора комнаты сохраните данные, нажав на кнопку ![]() , и закройте окно с картой гостя.
, и закройте окно с картой гостя.
| Выбор комнаты для заселения в режиме редактирования карты после завершения бронирования невозможен. |
Чтобы назначить номера нескольким гостям группы установите флаги в нужных записях списка гостей (для выделения всех записей установите флаг в заголовке таблицы) и нажмите на кнопку ![]() . В столбце «Комната» отобразятся номера выделенных комнат.
. В столбце «Комната» отобразятся номера выделенных комнат.
Редактирование данных гостей
Вы можете отредактировать данные гостей, имеющих статус «На бронировании», «На заезде», «На поселении», «Проживающий» и «На выезде». Возможно как индивидуальное, так и групповое редактирование.
Отдельно от параметров бронирования редактируются значения в полях: «Обращение», которое остаётся незаполненным и «ФИО», в которое записывается название группы, после заполнения списка гостей.
Редактирование формы обращения к гостю и / или ФИО
Если вам нужно внести изменения у одного гостя нажмите на кнопку ![]() (Редактировать гостя) в строке записи о госте, отредактируйте данные и нажмите на кнопку
(Редактировать гостя) в строке записи о госте, отредактируйте данные и нажмите на кнопку ![]() (Сохранить гостя) в той же строке.
(Сохранить гостя) в той же строке.
Если вам требуется изменить данные нескольких гостей, выделите нужные строки (для выделения всех записей установите флаг в заголовке таблицы), внесите требуемые правки и сохраните данные, нажав на кнопку ![]() (Сохранить гостей) в ЗАГОЛОВКЕ таблицы.
(Сохранить гостей) в ЗАГОЛОВКЕ таблицы.
Редактирование параметров бронирования
Если нужно изменить параметры бронирования гостей, выполните следующие действия:
- Выделите флагами записи гостей, данные которых требуется изменить (для отметки всех записи, установите флаг в ЗАГОЛОВКЕ таблицы).
- В области «Операции с гостями» внесите необходимые коррективы, учитывая следующие особенности:
- если изменён тип комнаты или тариф, то автоматически изменится информация в столбцах списка гостей группы.
- если изменены даты заселения и выселения гостей группы, то автоматически актуализируется стоимость проживания с учётом действующего сезона в выбранный период.
- Нажмите на кнопку
 .
.
- На экране откроется окно «Выбор применяемых параметров», в котором вам нужно выделить те параметры, новые значения которых требуется установить для гостей группы (для групповых операций выделения параметров используйте кнопки
 и
и  ).
).
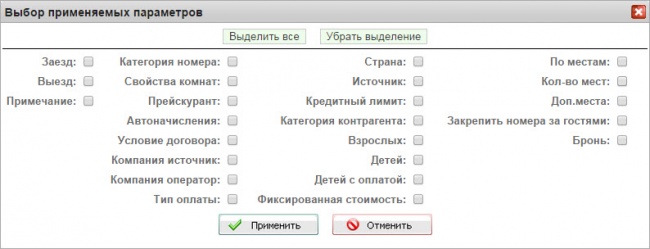
Выбор применяемых параметров о гостях группы
- Нажмите на кнопку
 . Окно Выбор применяемых параметров закроется, и новые значения применятся к выбранным гостям.
. Окно Выбор применяемых параметров закроется, и новые значения применятся к выбранным гостям.
- Нажмите на кнопку
 , расположенную в нижней части вкладки, для сохранения изменений.
, расположенную в нижней части вкладки, для сохранения изменений.
Редактирование детальных данных гостя
Изменение других данных гостя выполняется в карте гостя, для перехода к которой вам нужно нажать на кнопку ![]() (Открыть карту гостя) в соответствующей строке списка гостей. Описание работы с картой гостя приведено в подразделе Бронирование номера для гостя (главная страница).
(Открыть карту гостя) в соответствующей строке списка гостей. Описание работы с картой гостя приведено в подразделе Бронирование номера для гостя (главная страница).
Редактирование данных о группе
Чтобы изменить общие данные о группе, внесите необходимые корректировки и нажмите на кнопку ![]() в нижней части вкладки.
в нижней части вкладки.
| Изменение периода проживания гостей производится с учётом наложенных временны́х ограничений на редактирование данных. |
Удаление записи о бронировании
Операции аннулирования возможны только до завершения процедуры бронирования. При попытке аннулирования записей по окончании бронирования на экране появится сообщение: «Для осуществления изменений в бронировании свяжитесь с Вашим контакт менеджером».
Вы можете аннулировать как записи о бронировании отдельных гостей, так и группу гостей в целом.
Аннулирование отдельных записей о гостях производится в списке гостей в нижней части формы. Для аннулирования одного гостя нажмите на кнопку ![]() (Аннулировать карту) в соответствующей строке списка. Для аннулирования нескольких гостей отметьте их флагами и нажмите на кнопку
(Аннулировать карту) в соответствующей строке списка. Для аннулирования нескольких гостей отметьте их флагами и нажмите на кнопку ![]() под списком гостей.
под списком гостей.
Для аннулирования карты группы нажмите на кнопку ![]() .
.
В Системе реализованы проверки на возможность аннулирования бронирований. Проверяется отсутствие нарушения целостности данных (наличие открытых счетов у гостя), а также выполнения бизнес–требований (временны́е ограничения на редактирование данных).
В процессе аннулирования на экране могут открываться диалоговые окна, в которых вам будет необходимо подтверждать или отменять операции удаления.
Если аннулирование окажется невозможным, появятся сообщения, поясняющие причину отказа от удаления бронирования.
В случае положительного результата проверок откроется окно, в котором вам нужно будет выбрать причину аннулирования бронирования.