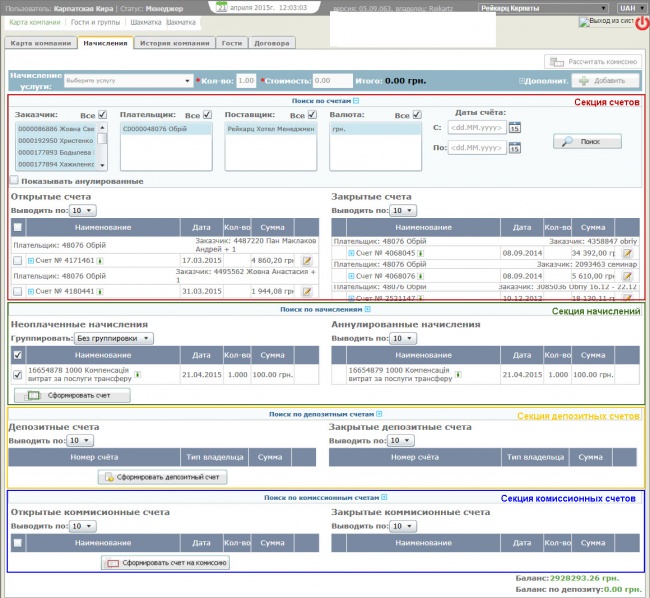HMS Servio. РП. ЛК корпоративного клиента. Версия 05.09.068/Настройка отображения шахматки — различия между версиями
(→Вкладка «Начисления») |
(→Карта компании) |
||
| Строка 19: | Строка 19: | ||
| − | == | + | === Вкладка «Начисления» === |
| − | + | Работа с начислениями (поиск и добавление начислений) выполняется на вкладке «'''Начисления'''» карты компании. | |
| − | + | ||
| − | + | ||
| − | + | ||
| − | + | ||
| − | + | ||
| − | === Вкладка | + | <span id="Рис.27" style="margin-top:0.5em">[[File:CompanyAccrual.jpg|650px|center]]</span> |
| + | <center style="margin-top:0.5em">'''Рис. 27. Карта компании. Вкладка «Начисления»'''</center> | ||
| − | + | Данные на вкладке разбиты на секции по типам начислений. В левой части расположены данные по начислениям, работа с которыми не закончена (неоплаченные, открытые), в правой — по начислениям, работа с которыми завершена (закрытые счета, аннулированные начисления). В каждой секции предусмотрена область поиска записей. В таблице «<span style="color:DarkSlateGrey">'''Неоплаченные начисления'''</span>» записи располагаются в хронологическом порядке. | |
| − | + | {{Вставка | |
| + | |рис = [[File:Clipboard.png|30px|link=]] | ||
| + | |текст = Закрывать счета могут только сотрудники гостиничного предприятия. | ||
| + | }} | ||
| − | + | Над каждой таблицей, за исключением таблицы «<span style="color:DarkSlateGrey">'''Неоплаченные начисления'''</span>», расположен выпадающий список «<span style="color:DarkSlateGrey">'''Выводить по:'''</span>» для управления количеством отображаемых в таблице записей. Если количество записей в таблице превышает выбранное количество для вывода на вкладке, справа над заголовком таблицы появляется элемент постраничной навигации ([[File:PageNavigation|x20px|link=]]). В каждой таблице возможен вывод по 10, 20 или 30 записей. | |
| − | + | ||
| − | + | ||
| − | + | ||
| − | + | ||
| − | + | ||
| − | + | В каждой секции расположен поисковый блок для нахождения записей по различным критериям. | |
| + | |||
| + | В нижней части вкладки отображаются суммарные значения по счетам гостей компании во всех предприятиях гостиничного хозяйства: | ||
| + | * «Баланс» — по всем открытым счетам гостей; | ||
| + | * «Баланс по депозиту» — по всем открытым депозитным счетам. | ||
| + | |||
| + | Добавление счетов вручную описано в подразделе '''[[#Добавление начислений вручную|Добавление начислений вручную]]'''. | ||
| + | |||
| + | '''Секция счетов'''<br> | ||
| + | Секция счетов предназначена для управления счетами, сформированными в секции «<span style="color:DarkSlateGrey">'''Неоплаченные начисления'''</span>». | ||
| + | |||
| + | В таблице «<span style="color:DarkSlateGrey">'''Открытые счета'''</span>» отображаются неоплаченные или оплаченные не полностью счета. Счёт можно раскрыть, щёлкнув по кнопке [[FIle:Plus.png|x10px|link=]], для просмотра входящих в него начислений. В каждой строке счёта расположена кнопка [[File:Edit.png|x20px|link=]] (Редактировать), предназначенная для перехода к редактированию карты счёта и печати отчётных документов: счёта, акта, чеков (приходных и расходных кассовых ордеров). | ||
| + | |||
| + | '''Секция начислений'''<br> | ||
| + | Секция начислений предназначена для формирования счетов на оплату начислений, добавленных [[#Добавление начислений вручную|вручную]] или автоматически в результате бронирования номера. Таблица «<span style="color:DarkSlateGrey">'''Неоплаченные начисления'''</span>» содержит начисления для включения в счета на оплату. | ||
| + | |||
| + | Формирование счёта производится по кнопке [[File:CreateAccount.png|x20px|link=]]. В счёт включаются все неоплаченные начисления, отмеченные флагами (при загрузке вкладки все неоплаченные начисления отмечаются автоматически). Соответственно, с начислений, которые не должны быть включены в счёт, отметки нужно снять. | ||
| + | |||
| + | Датой сформированного счёта может быть как дата заезда гостя, так и дата формирования счёта. Способ присвоения даты зависит от настройки ''Системы''. | ||
| + | |||
| + | '''Секция депозитных счетов'''<br>Секция депозитных счетов предназначена для формирования карт депозитов и дальнейшей работы с ними. | ||
| + | |||
| + | В таблице «<span style="color:DarkSlateGrey">'''Депозитные счета'''</span>» отображаются счета, по которым ведётся движение средств: внесение, вынесение, создание начислений и счетов. В таблице «<span style="color:DarkSlateGrey">'''Закрытые депозитные счета'''</span>» отражаются депозиты, движение средств по которым завершено. Просмотреть закрытые депозитные счета, а также внести изменения в отрытые депозиты можно по кнопке [[File:Edit.png|x20px|link=]] (Редактировать), расположенной в строке счёта. Формирование нового депозита производится по кнопке [[File:CreateDepositAccount.png|x20px|link=]]. | ||
| + | |||
| + | ==== Добавление начислений вручную ==== | ||
| + | |||
| + | Добавление начислений на счёт получателя услуги может выполняться вручную или автоматически. Автоматически выполняется начисление услуг питания и телефонной связи (если обеспечено взаимодействие ''Системы'' с системой ресторанного учёта и биллинговой системой), а также услуг, добавленных в прейскурант, закреплённый за гостем, календарь тарифных групп или для услуг, для которых созданы автоначисления. | ||
| + | |||
| + | {{Вставка | ||
| + | |рис = [[File:Clipboard.png|30px|link=]] | ||
| + | |текст = При автоматическом добавлении начислений по услуге проживания, начисления создаются на весь период проживания. | ||
| + | }} | ||
| + | |||
| + | Чтобы добавить начисление, выполните следующие действия: | ||
| + | # На вкладке '''[[#Рис.27|Начисления]]''' в поле «<span style="color:DarkSlateGrey">'''Начисление услуги'''</span>» выберите из выпадающего списка услугу, предоставленную получателю. | ||
| + | # В поле «<span style="color:DarkSlateGrey">'''Кол-во'''</span>» задайте количество услуги. | ||
| + | # В поле «<span style="color:DarkSlateGrey">'''Стоимость'''</span>» введите стоимость единицы услуги с учётом НДС. В поле «<span style="color:DarkSlateGrey">'''Итого'''</span>» отобразится итоговая сумма, исходя из количества и стоимости единицы услуги. | ||
| + | # При необходимости детализации периода оказания услуги (для корректного отображения времени предоставления услуги в кастомизированных отчётах) нажмите на значок [[File:Plus.png|x10px|link=]]<span style="color:DarkSlateGrey">'''Дополнит.'''</span> слева от кнопки [[File:Add.png|x20px|link=]]. Откроется область ввода параметров периода оказания услуги. Введите: | ||
| + | #* «<span style="color:DarkSlateGrey">'''Дата услуги'''</span>», «<span style="color:DarkSlateGrey">'''Время услуги'''</span>» — дата и время потребления услуги; | ||
| + | #* «<span style="color:DarkSlateGrey">'''Счёт'''</span>» — выберите из выпадающего списка «<span style="color:DarkSlateGrey">'''Выберите счёт'''</span>» номер одного из имеющихся открытых счетов для добавления в него начисления. Если счёт не выбран, на добавляемое начисление создастся новый счёт; | ||
| + | #* «<span style="color:DarkSlateGrey">'''Примечание'''</span>» — любой поясняющий текст; | ||
| + | #* «<span style="color:DarkSlateGrey">'''Дата/время начала периода'''</span>», «<span style="color:DarkSlateGrey">'''Дата/время окончания периода'''</span>» — период оказания услуги для отображения в отчётах. | ||
| + | # Нажмите на кнопку [[File:Add.png|x20px|link=]]. В информационной области появится сообщение «''Были созданы новые начисления: <nowiki><</nowiki>номер_начисления<nowiki>></nowiki> плательщику <nowiki><</nowiki>номер_плательщика<nowiki>></nowiki>''», а добавленное начисление отобразится в секции начислений. | ||
Версия 14:27, 19 мая 2015
Настройка отображения шахматки
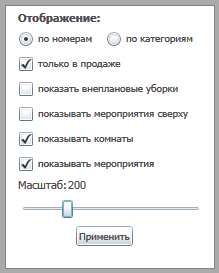
Настройка отображения списка номеров и запланированных мероприятий осуществляется в окне «Отображение» следующим образом:
- установите переключатель в одно из следующих положений:
- «по номерам», если вы хотите отобразить список комнат в порядке возрастания их номеров. Опция недоступна, если не установлены флаги «показывать комнаты» и «показывать мероприятия»;
- «по категориям», если вы хотите сгруппировать список комнат по типу номера;
- снимите флаг «только в продаже», если требуется отображать все номера, а не только находящиеся в продаже. По умолчанию флаг установлен. Данная опция доступна, если установлен флаг «показывать комнаты»;
- установите флаг «показать внеплановые уборки», если вам требуется отследить для каждого номера даты, в которые время заезда/выезда гостя выходит за стандартные рамки. Данная опция доступна, если установлен флаг «показывать комнаты»;
- установите флаг «показывать мероприятия сверху», если вы хотите, чтобы информация по отелю начиналась со списка мероприятий. Данная опция доступна, если установлен флаг «показывать мероприятия»;
- установите флаг «показывать комнаты» для отображения в шахматке номерного фонда. Если флаг снят, комнаты в шахматке отображаться не будут, независимо от состояния флагов «только в продаже» и «показать внеплановые уборки»;
- установите флаг «показывать мероприятия» для отображения в шахматке списка мероприятий. Если флаг снят, в шахматке не будут отображаться никакие мероприятия, в том числе запланированные, независимо от состояния флага «показывать мероприятия сверху»;
- с помощью ползунка установите масштаб вывода шахматки на экран. Масштаб может быть установлен в пределах от 100% до 500% с дискретностью 50%.
- нажмите на кнопку
 .
.
![]() Назад к Главной странице Руководства пользователя
Назад к Главной странице Руководства пользователя
Вкладка «Начисления»
Работа с начислениями (поиск и добавление начислений) выполняется на вкладке «Начисления» карты компании.
Данные на вкладке разбиты на секции по типам начислений. В левой части расположены данные по начислениям, работа с которыми не закончена (неоплаченные, открытые), в правой — по начислениям, работа с которыми завершена (закрытые счета, аннулированные начисления). В каждой секции предусмотрена область поиска записей. В таблице «Неоплаченные начисления» записи располагаются в хронологическом порядке.
| Закрывать счета могут только сотрудники гостиничного предприятия. |
Над каждой таблицей, за исключением таблицы «Неоплаченные начисления», расположен выпадающий список «Выводить по:» для управления количеством отображаемых в таблице записей. Если количество записей в таблице превышает выбранное количество для вывода на вкладке, справа над заголовком таблицы появляется элемент постраничной навигации (x20px). В каждой таблице возможен вывод по 10, 20 или 30 записей.
В каждой секции расположен поисковый блок для нахождения записей по различным критериям.
В нижней части вкладки отображаются суммарные значения по счетам гостей компании во всех предприятиях гостиничного хозяйства:
- «Баланс» — по всем открытым счетам гостей;
- «Баланс по депозиту» — по всем открытым депозитным счетам.
Добавление счетов вручную описано в подразделе Добавление начислений вручную.
Секция счетов
Секция счетов предназначена для управления счетами, сформированными в секции «Неоплаченные начисления».
В таблице «Открытые счета» отображаются неоплаченные или оплаченные не полностью счета. Счёт можно раскрыть, щёлкнув по кнопке ![]() , для просмотра входящих в него начислений. В каждой строке счёта расположена кнопка
, для просмотра входящих в него начислений. В каждой строке счёта расположена кнопка ![]() (Редактировать), предназначенная для перехода к редактированию карты счёта и печати отчётных документов: счёта, акта, чеков (приходных и расходных кассовых ордеров).
(Редактировать), предназначенная для перехода к редактированию карты счёта и печати отчётных документов: счёта, акта, чеков (приходных и расходных кассовых ордеров).
Секция начислений
Секция начислений предназначена для формирования счетов на оплату начислений, добавленных вручную или автоматически в результате бронирования номера. Таблица «Неоплаченные начисления» содержит начисления для включения в счета на оплату.
Формирование счёта производится по кнопке ![]() . В счёт включаются все неоплаченные начисления, отмеченные флагами (при загрузке вкладки все неоплаченные начисления отмечаются автоматически). Соответственно, с начислений, которые не должны быть включены в счёт, отметки нужно снять.
. В счёт включаются все неоплаченные начисления, отмеченные флагами (при загрузке вкладки все неоплаченные начисления отмечаются автоматически). Соответственно, с начислений, которые не должны быть включены в счёт, отметки нужно снять.
Датой сформированного счёта может быть как дата заезда гостя, так и дата формирования счёта. Способ присвоения даты зависит от настройки Системы.
Секция депозитных счетов
Секция депозитных счетов предназначена для формирования карт депозитов и дальнейшей работы с ними.
В таблице «Депозитные счета» отображаются счета, по которым ведётся движение средств: внесение, вынесение, создание начислений и счетов. В таблице «Закрытые депозитные счета» отражаются депозиты, движение средств по которым завершено. Просмотреть закрытые депозитные счета, а также внести изменения в отрытые депозиты можно по кнопке ![]() (Редактировать), расположенной в строке счёта. Формирование нового депозита производится по кнопке
(Редактировать), расположенной в строке счёта. Формирование нового депозита производится по кнопке ![]() .
.
Добавление начислений вручную
Добавление начислений на счёт получателя услуги может выполняться вручную или автоматически. Автоматически выполняется начисление услуг питания и телефонной связи (если обеспечено взаимодействие Системы с системой ресторанного учёта и биллинговой системой), а также услуг, добавленных в прейскурант, закреплённый за гостем, календарь тарифных групп или для услуг, для которых созданы автоначисления.
| При автоматическом добавлении начислений по услуге проживания, начисления создаются на весь период проживания. |
Чтобы добавить начисление, выполните следующие действия:
- На вкладке Начисления в поле «Начисление услуги» выберите из выпадающего списка услугу, предоставленную получателю.
- В поле «Кол-во» задайте количество услуги.
- В поле «Стоимость» введите стоимость единицы услуги с учётом НДС. В поле «Итого» отобразится итоговая сумма, исходя из количества и стоимости единицы услуги.
- При необходимости детализации периода оказания услуги (для корректного отображения времени предоставления услуги в кастомизированных отчётах) нажмите на значок
 Дополнит. слева от кнопки
Дополнит. слева от кнопки  . Откроется область ввода параметров периода оказания услуги. Введите:
. Откроется область ввода параметров периода оказания услуги. Введите:
- «Дата услуги», «Время услуги» — дата и время потребления услуги;
- «Счёт» — выберите из выпадающего списка «Выберите счёт» номер одного из имеющихся открытых счетов для добавления в него начисления. Если счёт не выбран, на добавляемое начисление создастся новый счёт;
- «Примечание» — любой поясняющий текст;
- «Дата/время начала периода», «Дата/время окончания периода» — период оказания услуги для отображения в отчётах.
- Нажмите на кнопку
 . В информационной области появится сообщение «Были созданы новые начисления: <номер_начисления> плательщику <номер_плательщика>», а добавленное начисление отобразится в секции начислений.
. В информационной области появится сообщение «Были созданы новые начисления: <номер_начисления> плательщику <номер_плательщика>», а добавленное начисление отобразится в секции начислений.