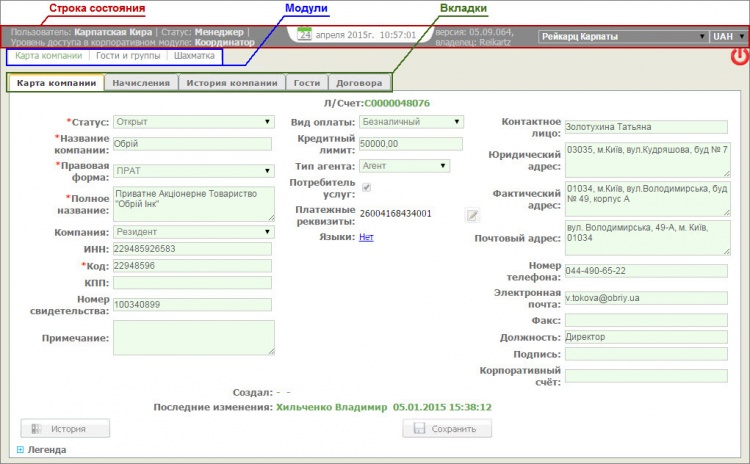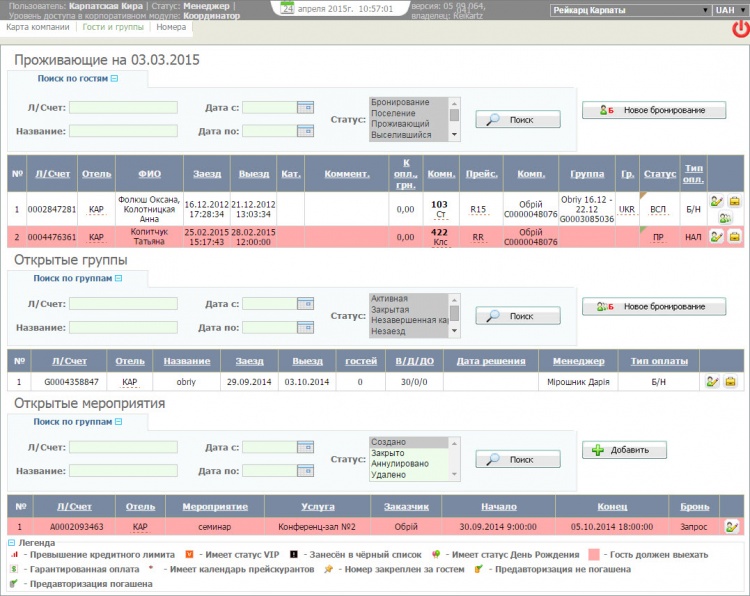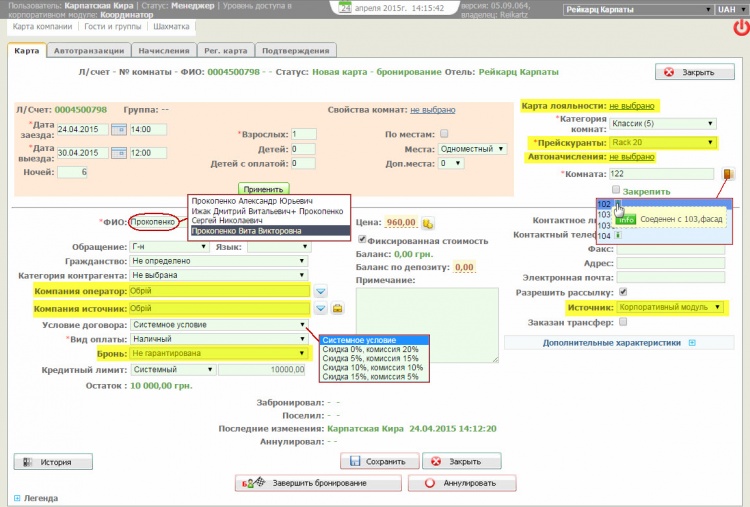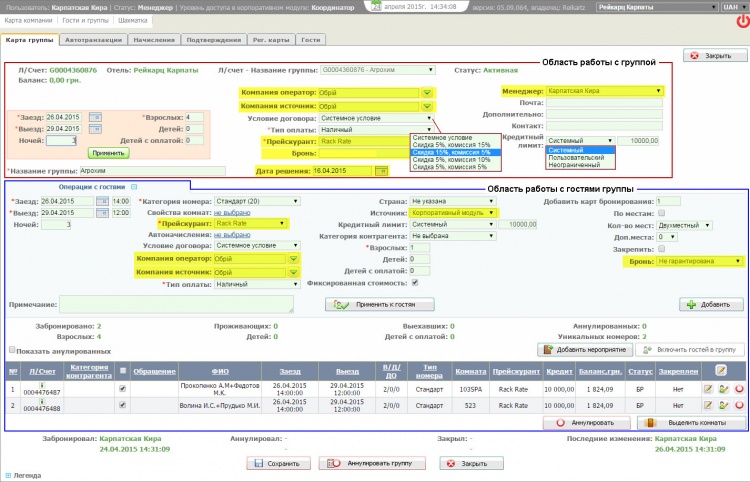HMS Servio. РП. ЛК корпоративного клиента. Версия 05.09.068
Личный кабинет корпоративного клиента. Руководство пользователя
Версия 05.09.066
Содержание
Введение
Система «HMS Servio» (далее по тексту будем использовать термин Система) представляет собой инструмент управления гостиничными предприятиями самых разных форм — отелей, гостиниц, отелей-курортов, спа-отелей и пр., — предоставляющими услуги временного проживания.
Личный кабинет корпоративного клиента Системы (далее по тексту будем использовать термины ЛК, веб–сервис) предназначен для предоставления корпоративному клиенту — партнёру Системы — возможности самостоятельного бронирования номеров для своих клиентов. Под партнёрами Системы имеются в виду компании–посредники (туристические агентства, предприятия, чьи сотрудники часто едят в командировки), заключившие договора с гостиничными предприятиями. Далее по тексту, сотрудников вашей компании–посредника, непосредственно работающих с ЛК, будем называть: пользователями или бронистами.
При работе с ЛК пользователям предоставляется возможность выполнения таких операций, как:
- бронирование гостиничных номеров для гостей и групп гостей, направляемых в гостиницы от своих компаний;
- бронирование помещений для проведения мероприятий (выездных конференций, семинаров и пр.);
- формирование счетов на оплату проживания и других услуг;
- просмотр справочной информации:
- номерного фонда отелей, в том числе номеров, доступных для бронирования;
- проживающих гостей, групп гостей, открытых мероприятий;
- данных собственной компании.
Доступ пользователей к отелям, а также выполняемым функциям, устанавливается администратором Системы по согласованию с компанией–посредником.
В Системе предусмотрены три уровня доступа к функциям веб–сервиса:
- «Координатор» — полный доступ;
- «Координатор просмотр» — доступ ко всем функциям в режиме просмотра;
- «Агент» — бронирование номеров и изменение собственных бронирований; просмотр своих бронирований, просмотр сетки гостиничных номеров.
Обновление Системы
Система находится в постоянном развитии: добавляются новые функции, модернизируются имеющиеся. Проверенные релизы устанавливаются в виде обновлений версий. Пользователи веб–сервиса заблаговременно оповещаются о предстоящем обновлении и необходимости сохранить введённые данные. Текст сообщения произвольный, например: «Внимание! В 14:15 будет обновление сайта Servio (сохраните данные)».
Используемые сокращения, термины и определения
В документе встречаются определённые сокращения, используется специальная терминология. Список аббревиатур и терминов приведён в·таблице «Список сокращений, терминов и определений».
Таблица. Список сокращений, терминов и определений| Сокращения | ||
|---|---|---|
| БД | — | база данных |
| В/Д/ДО | — | Взрослых/Детей/Детей с Оплатой. Сокращение используется в заголовках столбцов таблиц, отображающих количество взрослых, детей и детей, достигших возраста, начиная с которого проживание в гостиничном предприятии оплачивается |
| ЛК, веб–сервис | — | личный кабинет корпоративного клиента |
| Л/счет | — | лицевой счёт контрагента (гостя, компании, группы, мероприятия, клиента) |
| НДС | — | налог на добавленную стоимость |
| ФИО | — | фамилия, имя и отчество |
| Термины | ||
| Администратор Системы | — | сотрудник HMS «Servio», выполняющий административные функции |
| Бронист | — | пользователь, осуществляющий бронирование номеров |
| Отель, гостиничное предприятие | — | предприятие, предоставляющее услуги временного проживания |
| Система | — | система управления гостиничным предприятием HMS «Servio» |
| Статусы гостей | ||
| АН | — | аннулирован |
| БР | — | бронирование |
| ВСЛ | — | выселившийся |
| НЗД | — | незаезд |
| НКБ | — | новая карта, бронирование |
| НКП | — | новая карта, поселение |
| ПР | — | проживающий |
| ПСЛ | — | поселение |
Понятия «Клиент» и «Гость»
В отношении проживающих в Системе используются два термина: «клиент» и «гость».
Клиентом является проживающий, о котором в БД внесены данные, удостоверяющие его личность.
Гостем считается проживающий в номере клиент, на которого заведена карта гостя и открыт лицевой счёт. Если в номере проживают несколько клиентов, но карта гостя и лицевой счёт заведены только на одного из них, то все проживающие считаются одним гостем.
Независимо от того, сколько раз клиент останавливался в гостиничном предприятии, при каждом заселении на него открывается новая карта гостя.
Подготовка к работе
Прежде чем приступить к непосредственной работой с ЛК, требуется провести ряд подготовительных действий, в том числе административного характера. Необходимо согласовать список пользователей вашей компании, роль (уровень доступа) и разрешённый набор правил установленной ценовой политики каждому из них для предоставления возможности использования веб–сервиса. Согласованный список пользователей заносится в БД администратором Системы. Представителю вашей компании администратор сообщает коды компании и соответствующие им пароли для входа в ЛК, а также адрес хоста и адрес сайта.
Лишь после этого можно начинать работу с веб–сервисом.
Наберите в адресной строке веб–браузера следующую строку: http://адрес·хоста/адрес·сайта/CorporateLogin.aspx.
Для того чтобы в дальнейшем каждый раз не набирать в адресной строке адрес хоста и адрес сайта, сохраните путь к ЛК в закладки веб–браузера или создайте ярлык запуска на рабочем столе.
| Ярлык запуска создаётся перетаскиванием указателем мыши значка, расположенного слева в адресной строке, на рабочий стол (см.·пример на·рисунке·«Создание ярлыка веб–страницы на рабочем столе»). |
После того как вы набрали в адресной строке адрес сайта и нажали на клавишу «Enter», на экране откроется форма авторизации (см.·рисунок·«Авторизация пользователя»).
В этой форме выполните действия:
- Из выпадающего списка выберите язык пользовательского интерфейса: русский — RU или украинский — UA. Надписи на форме авторизации и в ЛК будут представлены в соответствии с выбранным языком.
- В поле «* Код компании» введите код, полученный от администратора Системы.
- В поле «* Пароль» введите пароль данного кода компании.
- Нажмите на клавишу «Enter» или щёлкните по кнопке
 .
.
| Оба поля — «Код компании» и «Пароль» — отмечены символом «*» (звёздочка) красного цвета. В интерфейсе веб–сервиса такой символ означает, что поле является обязательным для заполнения. |
В результате корректной авторизации откроется стартовая страница веб–сервиса (см.·рисунок·«Стартовая страница веб–сервиса для пользователей с доступом „Координатор“ и „Координатор просмотр“»). Если же вы ошиблись при вводе кода компании или пароля, в нижней части окна авторизации появится поясняющее сообщение: «Неверно введены логин или пароль». Вам необходимо повторить процедуру авторизации, введя корректные данные авторизации.
Запуск веб–сервиса сопровождается проверкой совместимости версии сайта с версией БД. Если версии различаются, на экране появляется предупреждение: «Версия сайта не совместима с версией базы данных», и вход в ЛК не выполняется. В этом случае вам необходимо обратиться в службу технической поддержки. Завершить работу с ЛК вы можете любым из следующих способов:
- закончить сеанс работы текущего пользователя, нажав на кнопку
 ·(Выход из системы), расположенную в правом верхнем углу веб–сервиса. Сеанс будет завершён и откроется форма авторизации (см.·рисунок·«Авторизация пользователя»);
·(Выход из системы), расположенную в правом верхнем углу веб–сервиса. Сеанс будет завершён и откроется форма авторизации (см.·рисунок·«Авторизация пользователя»);
- закрыть вкладку ЛК с помощью стандартной кнопки Windows или завершить работу с веб–браузером.
Интерфейс веб–сервиса
| В веб–сервисе вы можете оперировать только данными вашей компании. Реквизиты, результаты бронирования и прочие данные других компаний–операторов вам недоступны. |
Интерфейс ЛК изображён на·рисунке «Стартовая страница веб–сервиса для пользователей с доступом „Координатор“ и „Координатор просмотр“». В документе мы будем ссылаться на элементы веб–сервиса, обозначенные на рисунке:
- строка состояния — верхняя строка (подробнее см.·подраздел·«Строка состояния»);
- панель с кнопками вызова модулей;
- вкладки модулей.
Состав модулей ЛК зависит от уровня доступа пользователя: для пользователя «Агент» модуль «Карта компании» отсутствует в веб–сервисе.
Стартовая страница также зависит от уровня доступа пользователя, зарегистрировавшегося в ЛК:
- для пользователей с доступом «Координатор» и «Координатор просмотр» откроется страница «Карта компании»;
- для пользователей с доступом «Агент» откроется страница «Гости и группы».
Бронирование, поиск гостей, групп гостей и мероприятий
Строка состояния
В строке состояния — верхней строке веб–сервиса — отображается следующая информация:
- регистрационное имя пользователя;
- статус и уровень доступа пользователя в корпоративном модуле;
- текущая дата и время;
- версия ЛК;
- название предприятия–владельца Системы;
- название отеля, информация по которому отображается в ЛК (список доступных отелей для выбора пользователем устанавливается администратором Системы);
- обозначение валюты, в которой рассчитывается стоимость услуг. Валюта для расчёта устанавливается администратором Системы. Выбрать другую валюту вы не можете.
Бронирование, поиск гостей, групп гостей и мероприятий
Основным предназначением ЛК является бронирование номеров в отелях гостям и группам гостей, заселяемым от лица вашей компании, а также бронирование помещений для проведения мероприятий вашими клиентами.
Бронирование любого типа можно осуществить на странице «Гости и группы» веб–сервиса, на странице «Шахматка» можно забронировать проживание гостей и проведение мероприятий, но нельзя зарезервировать проживание группы.
Описание бронирования на странице «Гости и группы» приведено в подразделе·«Бронирование на странице „Гости и группы“» данного раздела, бронирование в шахматке описано в разделе 5 Шахматка (стр. 33).
На странице «Гости и группы» (см.·рисунок·«Гости и группы гостей. Бронирование»), помимо бронирования номеров, вы можете осуществить поиск гостей, групп гостей и мероприятий по различным критериям.
Страница разделена на три функциональные области:
- гости;
- группы гостей;
- мероприятия.
Данные на странице отображаются в соответствии с установленными фильтрами в поисковых блоках. По умолчанию на экран выводятся актуальные записи по отелю, выбранному в строке состояния: проживающие гости, открытые группы и мероприятия.
Для поиска конкретных записей вам нужно ввести критерии в соответствующих полях поискового блока и щёлкнуть по кнопке ![]() или нажать на клавишу «Enter».
или нажать на клавишу «Enter».
Бронирование на странице «Гости и группы»
Каждая из операций бронирования — гостей, групп гостей, мероприятий — имеет свои особенности, поэтому описание последовательности действий и специфика каждого типа бронирования описаны отдельно:
- для гостей — в подразделе «Бронирование номера для гостя»;
- для групп гостей — в подразделе «Бронирование номеров для группы гостей»;
- для проведения мероприятий — в подразделе "Бронирование мероприятия".
Операции, сопутствующие бронированию, описаны в разделах:
- отправка подтверждения бронирования гостям и группам гостей — подраздел "4.2 Подтверждение бронирования";
- формирование и печать регистрационных карт гостей и групп гостей — подраздел "4.3 Регистрационные карты";
- правила работы с автотрансферами — подраздел 4.4 Автотрансферы;
- порядок формирования счетов по начислениям на предоставленные услуги — подраздел "4.5 Начисления".
Ниже дано описание последовательность действий пользователей при бронировании.
Бронирование номера для гостя
Чтобы забронировать номер для гостя со страницы «Гости и группы» вам нужно выполнить следующие действия:
- Выбрать в строке состояния из выпадающего списка отель для бронирования номера.
- Нажать на кнопку
 в области «Проживающие на <текущая_дата>». На экране откроется вкладка «Карта».
в области «Проживающие на <текущая_дата>». На экране откроется вкладка «Карта».
Рисунок. Бронирование номера для гостя - Часть полей отмечены символом звёздочка (*). Как было сказано ранее, эти поля являются обязательными для заполнения.
- Часть полей и ссылок на рисунке выделена жёлтой заливкой. Значения этих полей редактированию не подлежат. Ниже приведено их описание (по порядку сверху вниз и слева направо):
- ссылка «Карта лояльности» неактивна, так как работа с картами лояльности в ЛК не предусмотрена;
- значение «* Прейскуранты» заполняется автоматически в зависимости от выбранного значения в списке «Условие договора» (более подробно с понятием «Договор» вы можете ознакомиться в подразделе 6.5 (стр. 40);
- ссылка «Автоначисления» (добавление дополнительных услуги для гостя) неактивна — при работе с веб–сервисом добавление автоначислений невозможно;
- поля «Компания оператор» и «Компания источник» заполняются автоматически; в них подставляется название вашей компании;
- поле «Бронь» всегда принимает значение «Не гарантирована», что означает: номер забронирован, но оплата за номер не ещё поступила;
- поле «Источник» — источник информации об отеле — всегда принимает значение «Корпоративный модуль».
- Далее заполните основные параметры бронирования (в веб–сервисе (см.·рисунок) они расположены в верхней части страницы в области более тёмного цвета):
- «* Дата заезда» — по умолчанию предлагается текущая дата;
- «* Дата выезда» — по умолчанию предлагается дата следующего дня;
- « Ночей » — время проживания — рассчитывается автоматически;
- «* Взрослых» — количество заселяющихся взрослых;
- «Детей» — количество заселяющихся детей, всего;
- «Детей с оплатой» — в том числе, количество детей, достигших возраста, начиная с которого проживание в гостиничном предприятии оплачивается;
- ссылка «Свойства комнат» — вы можете подобрать комнаты с определёнными характеристиками (например, номер для некурящих, наличие балкона, с видом на парк и т.п.), если администратор отеля внес описание номеров в Систему;
- флаг «По местам» означает, что на каждого проживающего в номере будет открыт свой лицевой счёт и отдельная карта гостя. Данная опция доступна для установки не всегда, на неё влияет вид лицензии и разрешение «поместного» поселения в номер, которое устанавливается администрацией отеля;
- выпадающий список «Места», из которого вы можете выбрать гостиничный номер по количеству спальных мест;
- список «Доп. места» предназначен для предоставления определённого количества дополнительных мест в номере. Как правило, дополнительные места предоставляются детям.
- После ввода основных параметров нажмите на кнопку
 .
.
- Программа выполнит проверки на корректность введённых параметров. В случае возникновения коллизий последует соответствующая реакция Системы в виде предупреждающих сообщений или цветовых выделений критичных полей на форме (например, если не удалось подобрать гостиничный номер, поле «*Комната» выделится красным цветом). В этом случае вам рекомендуется выбрать другую категорию комнат или изменить количество проживающих в номере.
- Далее заполните остальные поля в верхней части формы:
- выпадающий список «* Категория комнат». Система автоматически предлагает первую запись из справочника категорий и подбирает комнату для проживания, исходя из введённых основных параметров. Однако вы можете изменить как категорию, так и номер комнаты. Для просмотра доступных к бронированию номеров щёлкните по значку
 и в открывшемся окне выберите нужную комнату. Если навести указатель мыши на значок
и в открывшемся окне выберите нужную комнату. Если навести указатель мыши на значок  рядом с номером комнаты, откроется всплывающее окно, в котором вы увидите дополнительную информацию о комнате (см.·рисунок).
рядом с номером комнаты, откроется всплывающее окно, в котором вы увидите дополнительную информацию о комнате (см.·рисунок).
- флаг «Закрепить» устанавливается, если вам необходимо закрепить за гостем до момента поселения именно данный гостиничный номер. В процессе подбора номеров при бронировании и заселении Система автоматически оптимизирует загруженность номерного фонда, поэтому без закрепления комнаты заселение гостя в конкретный номер не гарантируется.
- выпадающий список «* Категория комнат». Система автоматически предлагает первую запись из справочника категорий и подбирает комнату для проживания, исходя из введённых основных параметров. Однако вы можете изменить как категорию, так и номер комнаты. Для просмотра доступных к бронированию номеров щёлкните по значку
- После ввода информации в верхней части формы перейдите к заполнению остальных данных.
- Данные гостя:
- в поле «* ФИО» введите фамилию, имя и отчество гостя. В этом поле поддерживается функция автозаполнения. Работа функции заключается в том, что когда вы начинаете вводить фамилию гостя, программа запускает поиск и выводит в дополнительном окне список гостей с такими же начальными буквами в фамилиях, и на которых ваша компания ранее уже бронировала номера. Чем больший фрагмент фамилии вы введёте, тем точнее будет поиск и тем проще окажется выбор нужного значения;
- выберите их выпадающих списков «Обращение», «Язык», «Гражданство» и «Категория контрагента» нужные значения;
- для определения прейскуранта выберите значение из списка «Условие договора». Для каждого брониста формируется свой список условий в соответствии с предоставленными ему правами доступа (см. список положений договора в подразделе 6.5 на рис. 30 (стр. 41));
- выберите способ оплаты услуг из списка «* Вид оплаты». Доступные для выбора способы оплаты (наличный, безналичный, кредитная карта) определяются в соответствии с условием положений договора (см. список положений договора в подразделе 6.5 на рис. 30 (стр. 41));
- установите гостю лимит суммы потребления услуг на время проживания в отеле. Вид лимита выбирается из списка «Кредитный лимит». В зависимости от выбранного вида, лимит будет равен:
- «Системный» — значение по умолчанию. Величина системного лимита равна 10 000,00;
- «Пользовательский» — величина лимита устанавливается бронистом;
- «Неограниченный» — лимит потребления неограничен. Величина лимита устанавливается равной 10 000 000,00, что гарантированно превышает расходы гостя на проживание и дополнительные услуги.
- Если вам требуется зафиксировать стоимость на весь период проживания гостя, установите флаг «Фиксированная стоимость». В этом случае, при корректировке прейскуранта, стоимость останется прежней.
- В карте гостя предусмотрены поля для ввода справочной и контактной информации. Заполните, их при необходимости:
- «Примечание»;
- «Контактное лицо»;
- «Контактный телефон»;
- «Факс»;
- «Адрес»;
- «Электронная почта» — используется для рассылки информации гостю, в случае если флаг «Разрешить рассылку» установлен;
- установите флаг «Заказан трансфер», если гостю необходимо предоставить транспорт до гостиничного предприятия.
- В карте гостя расположены поля с информацией о финансовом состоянии счёта:
- в поле «Остаток» отражается значение текущего остатка лимита гостя;
- в поле «Цена» показывается прогнозируемая стоимость проживания за заданное количество ночей. Стоимость проживания определяется согласно прейскуранту и количеству клиентов, живущих в номере. Если количество взрослых и детей, проживание которых оплачивается, больше количества спальных мест в номере, то к стоимости номер за сутки прибавляется цена за дополнительное место. При наведении курсора на стоимость проживания, открывается всплывающее окно, в котором вы увидите данные о сроке проживания гостя, стоимости номера по временным интервалам и общую стоимость за весь период проживания. Для просмотра детальной расшифровкой автоначислений вам нужно щёлкнуть по значку
 , расположенному справа от значения цены.
, расположенному справа от значения цены.
- в поле «Баланс» отображается состояние счёта гостя — информация о количестве денежных средств, которые гость должен выплатить гостиничному предприятию (наличными или с помощью пластиковой карты). Нулевой баланс означает, что гость полностью расплатился за услуги и проживание. Отрицательный баланс означает, что гость добавил на свой депозитный счёт сумму большую, чем необходимо для оплаты услуг и проживания;
- в поле «Баланс по депозиту» — суммарный баланс по депозитным счетам всех клиентов гостя. Если навести курсор мыши на значение суммы, откроется всплывающее окно, в котором вы увидите список всех депозитных счетов гостя с указанием баланса по ним.

Гость может открыть в гостиничном предприятии депозитный счёт и положить на него собственные средства для оплаты услуг. После ввода обязательных параметров карту можно сохранить, нажав на кнопку
 . Карта сохранится со статусом «Новая карта - бронирование»; работу с картой можно продолжить позже.
. Карта сохранится со статусом «Новая карта - бронирование»; работу с картой можно продолжить позже.
После ввода всей необходимой информации нужно завершить бронирование гостя, нажав на кнопку
 .
.
Информацию о пользователях, выполнявших различные операции с картой гостя, вы можете увидеть в нижней части вкладки над командными кнопками.Удаление записи о бронировании гостя
Если вам нужно отменить бронирование, нажмите на кнопку
 . В Системе реализованы проверки на возможность аннулирования бронирований. Проверяется отсутствие нарушения целостности данных (наличие открытых счетов у гостя), а также выполнения бизнес–требований (временны́е ограничения на редактирование данных). Установленные в Системе ограничения приведены в подразделе·7 на стр. 43.
. В Системе реализованы проверки на возможность аннулирования бронирований. Проверяется отсутствие нарушения целостности данных (наличие открытых счетов у гостя), а также выполнения бизнес–требований (временны́е ограничения на редактирование данных). Установленные в Системе ограничения приведены в подразделе·7 на стр. 43.
В процессе аннулирования на экране могут открываться диалоговые окна, в которых вам будет необходимо подтверждать или отменять операции удаления.
Если аннулирование окажется невозможным, появятся сообщения, поясняющие причину отказа от удаления бронирования.
В случае положительного результата проверок откроется окно, в котором вам нужно будет выбрать причину аннулирования бронирования.
Бронирование номеров для группы гостей
Бронирование номеров для группы гостей выполняется так же, как и для отдельных гостей, на странице «Гости и группы». Чтобы забронировать номера для группы гостей вам нужно выполнить следующие действия:
- На странице «Гости и группы» в строке состояния выберите из выпадающего списка отель, в котором требуется забронировать номер(а).
- В области «Открытые группы» нажмите на кнопку
 . На экране откроется вкладка «Карта группы».
. На экране откроется вкладка «Карта группы».
Рисунок. Бронирование номеров для группы гостей - Как было упомянуто выше, поля отмеченные символом звёздочка (*), являются обязательными для заполнения.
- Значения полей и ссылок, выделенных на рисунке жёлтой заливкой, редактированию в ЛК не подлежат. Описание этих полей приведено ниже:
- поля «Компания оператор» и «Компания источник» заполняются автоматически названием вашей компании;
- ссылка «Карта лояльности» неактивна, так как работа с картами лояльности в ЛК не предусмотрена;
- значение «* Прейскурант» заполняется автоматически в зависимости от выбранного значения в списке «Условие договора» (более подробно с понятием «Договор» вы можете ознакомиться в подразделе 6.5 (стр. 40) ;
- поле «Бронь» всегда принимает значение «Не гарантирована», что означает: номер забронирован, но оплата за номер не ещё поступила;
- поле «Дата решения» заполняется сотрудником гостиничного предприятия;
- поле «Менеджер» заполняется автоматически, в него записывается имя пользователя, авторизовавшегося в ЛК;
- поле «Источник» — источник информации об отеле — всегда принимает значение «Корпоративный модуль».
Бронирование номеров для группы проводится в несколько этапов: вводится информация о группе в целом, затем заносятся данные о гостях группы, после чего между гостями распределяются номера.
Ввод общих данных о группе
Первым этапом бронирования номеров является заполнение общих данных:
- Заполните основные параметры (в веб–сервисе (см. рисунок) они расположены в левом верхнем углу в области более тёмного цвета):
- «* Заезд» — по умолчанию предлагается текущая дата;
- «* Выезд» — по умолчанию предлагается дата следующего дня;
- «Ночей» — время проживания — рассчитывается автоматически;
- «* Взрослых» — количество заселяющихся взрослых;
- «Детей» — количество заселяющихся детей, всего;
- «Детей с оплатой» — в том числе, количество детей, достигших возраста, начиная с которого проживание в гостиничном предприятии оплачивается.
- После ввода основных параметров нажмите на кнопку
 .
.
- Затем введите остальные параметры бронирования:
- для определения прейскуранта выберите значение из списка «Условие договора». Для каждого брониста формируется свой список условий в соответствии с предоставленными ему правами доступа (см. список положений договора в подразделе 6.5 на рис. 30 (стр. 41));
- выберите способ оплаты услуг из списка «* Тип оплаты». Доступные для выбора способы оплаты (наличный, безналичный, кредитная карта) определяются в соответствии с условием положений договора (см. список положений договора в подразделе 6.5 на рис. 30 (стр. 41));
- установите гостю лимит суммы потребления услуг на время проживания в отеле. Вид лимита выбирается из списка «Кредитный лимит». В зависимости от выбранного вида, значения лимита будут равны:
- «Системный» — значение по умолчанию. Величина системного лимита равна 10 000,00;
- «Пользовательский» — величина лимита устанавливается бронистом;
- «Неограниченный» — лимит потребления неограничен. Величина лимита устанавливается равной 10 000 000,00, что гарантированно превышает расходы группы на проживание и дополнительные услуги.
- заполните, при необходимости, информационные поля:
- «Почта» — адрес электронной почты для автозаполнения при отправке электронных писем;
- «Дополнительно»;
- «Контакт».
После заполнения перечисленных полей можно выполнить промежуточное сохранение данных, нажав на кнопку
 в нижней части формы.
в нижней части формы.
Программа произведет проверки на корректность введённых параметров. В случае возникновения коллизий последует соответствующая реакция Системы в виде предупреждающих сообщений.
Если данные введены корректно, карта сохранится со статусом «Незавершённая карта»; работу с картой группы можно продолжить позже.
В нижней части страницы отображаются данные о пользователях, выполнявших операции с картой мероприятия.
Операции с гостями
Следующим шагом является оформление карт бронирования на каждого гостя, так как условия нахождения и проживания в отели гостей из одной группы могут различаться. В области «Операции с гостями» заполните данные для каждой карты бронирования (в номере может проживать несколько клиентов; карта может быть оформлена как на одного из них, так и на каждого).
Заполните данные гостя (описание последовательности заполнение полей приведено в порядке их значимости):
- период проживания:
- «* Заезд» — по умолчанию предлагается дата заезда группы;
- «* Выезд» — по умолчанию предлагается дата выезда группы;
- «Ночей» — рассчитывается автоматически.

В области «Операции с гостями» редактирование периода проживания гостей возможно только внутри периода проживания группы с учётом наложенных временны́х ограничений (см. п. 7.2, стр. 43). Если вы введёте период, выходящий за пределы проживания группы, появится сообщение: «Даты проживания одного из гостей не могут выходить за даты проживания группы». Увеличить срок проживания гостя можно только в карте гостя, переход в которую осуществляется щелчком по кнопке
 (Открыть карту гостя) в списке гостей в нижней части формы.
(Открыть карту гостя) в списке гостей в нижней части формы.
- по аналогии ввода данных о группе в целом, задайте тип номера и прейскурант и способ оплаты, выбрав значения из списков «+ Категория номера», «Условие договора» и «+ Тип оплаты» соответственно;
- введите количество человек, проживающих в номере: «+ Взрослых», «Детей» и «Детей с оплатой»;
- установите для гостя «Кредитный лимит» — вид и соответствующий ему размер лимита, предоставляемый компанией гостю на время проживания. Исходя из размера кредитного лимита, программа контролирует суммы счетов, выставленные гостю. Значения аналогичны значениям для группы гостей;
- если вам требуется зафиксировать стоимость проживания гостя на весь период, установите флаг «Фиксированная стоимость». В этом случае, при корректировке прейскуранта, стоимость останется прежней;* флаг «По местам» означает, что на каждого проживающего в номере будет открыт свой лицевой счёт и отдельная карта гостя. Данная опция доступна для установки не всегда, на неё влияет вид лицензии и разрешение «поместного» поселения в номер, которое устанавливается администрацией отеля;* из списка «Кол-во мест» — выберите гостиничный номер по количеству спальных мест;* список «Доп. места» предназначен для предоставления определённого количества дополнительных мест в номере. Как правило, дополнительные места предоставляются детям;* флаг «Закрепить» устанавливается, если вам необходимо закрепить за гостем до момента поселения именно данный гостиничный номер. В процессе подбора номеров при бронировании и заселении Система автоматически оптимизирует загруженность номерного фонда, поэтому без закрепления комнаты заселение гостя в конкретный номер не гарантируется;* по ссылке «Свойства комнат» — вы можете подобрать комнаты с определёнными характеристиками (например, номер для некурящих, наличие балкона, с видом на парк и т.п.), если администратор отеля внес описание номеров в Систему;* в поле «Страна» из выпадающего списка выберите страну проживания гостя;* в поле «Примечание» можно ввести любую дополнительную информацию.* если условия проживания нескольких гостей совпадают, вы можете указать в поле «Добавить карт бронирования» количество однотипных карт, которые нужно создать Системе. Если же условия в текущей карте гостя отличается от остальных, оставьте в поле значение по умолчанию — «1»;По окончании ввода данных гостей нажмите на кнопку Добавить . Программа произведет проверки на корректность введённых параметров. В случае возникновения коллизий последует соответствующая реакция Системы в виде предупреждающих сообщений.Если для выбранной категории номера отсутствуют свободные комнаты с заданными параметрами, откроется окно «Поиск комнат» (см. рис. 7), в котором вам нужно подобрать номера вручную.
[[image:|643x143px]] Рис. 7. Бронирование группы гостей. Подбор номера вручную После изменения параметров подбора комнаты для гостя нажмите на кнопку 17x17px (Сохранить гостя). Если в результате изменений подобрать номер всё равно не удастся, откроется окно с сообщением: «Невозможно применить изменения для гостя в силу того, что не найдена комната по заданным параметрам». Внесите другие изменения и повторите попытку сохранения гостя или отмените редактирование данных, нажав на кнопку [[image:|18x18px]] (Отменить редактирование записи) и внесите изменения непосредственно в карту группы (см. рис. 6, стр. 13).Если все данные введены корректно, окно «Поиск комнат» закроется, и в нижней части страницы добавится таблица со списком гостей группы.Также, в нижней части вкладки вы можете увидеть информацию о пользователях, выполнявших различные операции с картой гостя.