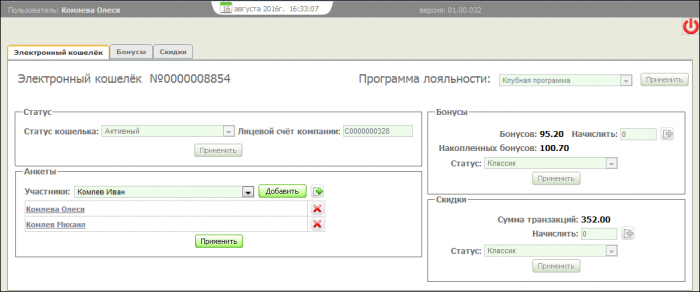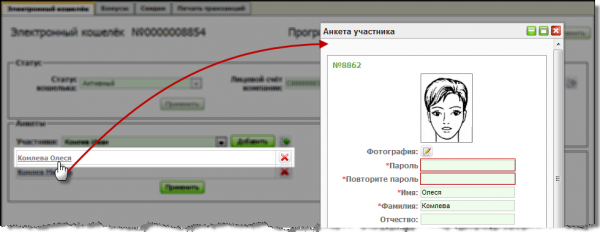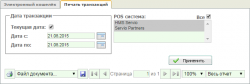Инструкция по работе с ЛК клиента. Версия 01.00.032 — различия между версиями
(→Восстановление пароля) |
(→Личный кабинет) |
||
| Строка 50: | Строка 50: | ||
==Личный кабинет== | ==Личный кабинет== | ||
| − | После входа в личный кабинет перед вами откроется [[#Рис.3|форма просмотра текущего состояния | + | После входа в личный кабинет перед вами откроется [[#Рис.3|форма просмотра текущего состояния счёта]] с несколькими вкладками: «'''Электронный кошелёк'''», а также «'''Бонусы'''» и&nabsp;/или «'''Скидки'''». Состав вкладок зависит от типа вашей программы лояльности. |
| − | <span id="Рис.3"> </span> [[File: | + | <span id="Рис.3"> </span> [[File:PO_032.png|700px|border|right|Личный кабинет|link={{Filepath:PO_032.png}}]] |
| − | ===Вкладка «Электронный кошелёк»=== | + | ===<span style=background-color:yellow>Вкладка «Электронный кошелёк»</span>=== |
На вкладке представлена информация: | На вкладке представлена информация: | ||
* номер электронного кошелька — номер вашего лицевого счёта в Клубе; | * номер электронного кошелька — номер вашего лицевого счёта в Клубе; | ||
| + | * программа лояльности — название программы лояльности, участником которой вы являетесь; | ||
| + | * область «<span style=color:DarkSlateGrey>'''Статус'''</span>»: | ||
| + | ** дата аннулирования электронного кошелька (если тип вашей программы лояльности ''только бонусная''. Если программа лояльности имеет дисконтную составляющую — комбинированная или дисконтная программа, — электронный кошелёк не аннулируется). Электронный кошелёк автоматически аннулируется, если в течение определённого времени (450 дней) по нему нет никакого движения — не проводятся операции ни с бонусными картами, ни вручную администратором системы; | ||
| + | ** лицевой счёт компании в HMS Servio, если карта лояльности получена вами от компании-партнёра HMS Servio; | ||
* область «<span style=color:DarkSlateGrey>'''Анкеты'''</span>» — просмотр и редактирования ваших персональных данных и пароля доступа к личному кабинету, а также персональных данных других участников, имеющих с вами единый лицевой счёт; | * область «<span style=color:DarkSlateGrey>'''Анкеты'''</span>» — просмотр и редактирования ваших персональных данных и пароля доступа к личному кабинету, а также персональных данных других участников, имеющих с вами единый лицевой счёт; | ||
| − | * область «<span style=color:DarkSlateGrey>'''Бонусы'''</span>» — основные показатели: количество ваших текущих бонусов ( | + | |
| − | + | * область «<span style=color:DarkSlateGrey>'''Бонусы'''</span>» (при наличии в вашей программе лояльности бонусной составляющей) — основные показатели: количество ваших текущих бонусов («<span style=color:DarkSlateGrey>'''Бонусов'''</span>»), количество начисленных вам бонусов за все время участия в Клубе («<span style=color:DarkSlateGrey>'''Накопленных бонусов'''</span>»), а также текущий бонусный статус вашей карты лояльности; | |
| − | * | + | * область «<span style=color:DarkSlateGrey>'''Скидки'''</span>» (при наличии в вашей программе лояльности дисконтной составляющей) — основные показатели: сумма покупок, произведённых со скидкой («<span style=color:DarkSlateGrey>'''Сумма транзакций'''</span>») и текущий дисконтный статус вашей карты лояльности. |
===Анкеты=== | ===Анкеты=== | ||
| + | <span id="Рис.4"> </span> [[File:POQuestionnaire_032.png|600px|border|right|Анкеты участников|link={{Filepath:POQuestionnaire_032.png}}]] | ||
| − | В личном кабинете | + | В личном кабинете вам предоставляется доступ к просмотру личных данных и изменению пароля всех участников, объединённых одним лицевым счётом — электронным кошельком. |
| − | В | + | В области «'''[[#Рис.4|Анкеты]]'''» показаны записи участников, включённых в лицевой счёт. Записи участников, не добавленных к вашему лицевому счёту (еще не включённых или исключённых из него) отображаются в выпадающем списке «<span style=color:DarkSlateGrey>'''Участники'''</span>». Для включения участника в общий лицевой счёт обратитесь к администратору системы. |
| − | + | ||
| − | Для вызова на экран анкеты щёлкните по ссылке с ФИО. Откроется форма «'''Анкета участника'''», в которой вы можете просмотреть информацию об участнике и изменить пароль. Для изменения пароля введите и подтвердите новый пароль в полях «'''<span style=color:red><nowiki>*</nowiki></span> <span style=color:DarkSlateGrey>Пароль'''</span>» и «'''<span style=color:red><nowiki>*</nowiki></span> <span style=color:DarkSlateGrey>Повторите пароль'''</span>», после чего нажмите на кнопку [[File:Save.png|x20px|link=]] в нижней части анкеты. | + | Для вызова на экран анкеты щёлкните по ссылке с ФИО. Откроется форма «'''Анкета участника'''», в которой вы можете просмотреть информацию об участнике и изменить пароль. Для изменения пароля введите и подтвердите новый пароль в полях «'''<span style=color:red><nowiki>*</nowiki></span><span style=color:DarkSlateGrey>Пароль'''</span>» и «'''<span style=color:red><nowiki>*</nowiki></span><span style=color:DarkSlateGrey>Повторите пароль'''</span>», после чего нажмите на кнопку [[File:Save.png|x20px|link=]] в нижней части анкеты. |
{{Вставка | {{Вставка | ||
Версия 10:24, 17 августа 2016
Программа лояльности Loyalty Program Servio.
Личный кабинет участника Клуба
Основное назначение личного кабинета — предоставление участнику Клуба информации о:
- количестве бонусов на его счёте и / или сумме оплат со скидкой;
- данных о начислениях и списаниях бонусов, об операциях с оплатой со скидкой,
а также предоставление доступа к просмотру личных данных и смене пароля входа в личный кабинет.
Содержание
Авторизация
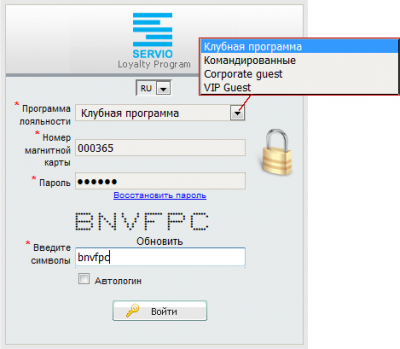
Для авторизации в Личном кабинете откройте сайт и перейдите по ссылке на страницу авторизации. Откроется окно авторизации.
- выберите из выпадающего списка «* Программа лояльности» название бонусной программы, к которой принадлежит ваша карта;
- введите в поле «* Номер магнитной карты» номер карты лояльности (он проэмбоссирован на вашей на пластиковой карте);
- введите в поле «* Пароль» пароль к своей учётной записи;
- в поле «* Введите символы» введите код подтверждения (можно вводить как прописные, так и строчные символы);
- Нажмите на клавишу
 или щёлкните по кнопке
или щёлкните по кнопке  .
.
Откроется страница «Электронный кошелёк».
Если параметры авторизации введены неверно, то, в зависимости от ошибочного параметра, появится одно из сообщений:
- «Карта не найдена» — номер карты не введён или введён неверно;
- «Неверный пароль» — пароль не введён или введён неверно;
- «Неверный код подтверждения» — символы подтверждения не введены или введены неверно.
Выполните процедуру авторизации повторно, указав корректные данные.
Сообщение «Карта заблокирована. Обратитесь к системному администратору» означает, что работа с картой невозможна. Вам необходимо связаться компанией, выдавшей карту.
Обновить символы кода подтверждения можно, нажав на ссылку «Обновить».
Сеанс работы с личным кабинетом можно завершить одним из следующих способов:
- с помощью кнопки
 (Выход из системы);
(Выход из системы);
- с помощью стандартной кнопки Windows закрытия окна
 .
.
Флаг «Автологин» предназначен для перехода в личный кабинет, минуя процедуру авторизации. Если во время предыдущей авторизации флаг был установлен, то в этом случае после завершения работы с личным кабинетом закрытием вкладки кнопкой ![]() следующий вход в личный кабинет будет выполнен автоматически. Если же работа с личным кабинетом была завершена по кнопке
следующий вход в личный кабинет будет выполнен автоматически. Если же работа с личным кабинетом была завершена по кнопке ![]() , то для входа в личный кабинет придётся пройти процедуру авторизации.
, то для входа в личный кабинет придётся пройти процедуру авторизации.
Восстановление пароля
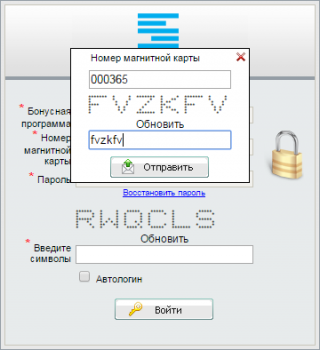
Если вы забыли пароль доступа к личному кабинету, нажмите на форме авторизации ссылку «Восстановить пароль». Откроется форма отправки запроса на восстановление пароля.
Проверьте номер магнитной карты, впишите код подтверждения и нажмите на кнопку ![]() . В службу поддержки будет отправлен запрос, в окне авторизации появится сообщение: «Письмо с новым паролем было отправлено на указанный в анкете электронный адрес».
. В службу поддержки будет отправлен запрос, в окне авторизации появится сообщение: «Письмо с новым паролем было отправлено на указанный в анкете электронный адрес».
Авторизуйтесь в личном кабинете, используя полученный пароль.
Этот пароль можно будет изменить в личном кабинете.
Личный кабинет
После входа в личный кабинет перед вами откроется форма просмотра текущего состояния счёта с несколькими вкладками: «Электронный кошелёк», а также «Бонусы» и&nabsp;/или «Скидки». Состав вкладок зависит от типа вашей программы лояльности.
Вкладка «Электронный кошелёк»
На вкладке представлена информация:
- номер электронного кошелька — номер вашего лицевого счёта в Клубе;
- программа лояльности — название программы лояльности, участником которой вы являетесь;
- область «Статус»:
- дата аннулирования электронного кошелька (если тип вашей программы лояльности только бонусная. Если программа лояльности имеет дисконтную составляющую — комбинированная или дисконтная программа, — электронный кошелёк не аннулируется). Электронный кошелёк автоматически аннулируется, если в течение определённого времени (450 дней) по нему нет никакого движения — не проводятся операции ни с бонусными картами, ни вручную администратором системы;
- лицевой счёт компании в HMS Servio, если карта лояльности получена вами от компании-партнёра HMS Servio;
- область «Анкеты» — просмотр и редактирования ваших персональных данных и пароля доступа к личному кабинету, а также персональных данных других участников, имеющих с вами единый лицевой счёт;
- область «Бонусы» (при наличии в вашей программе лояльности бонусной составляющей) — основные показатели: количество ваших текущих бонусов («Бонусов»), количество начисленных вам бонусов за все время участия в Клубе («Накопленных бонусов»), а также текущий бонусный статус вашей карты лояльности;
- область «Скидки» (при наличии в вашей программе лояльности дисконтной составляющей) — основные показатели: сумма покупок, произведённых со скидкой («Сумма транзакций») и текущий дисконтный статус вашей карты лояльности.
Анкеты
В личном кабинете вам предоставляется доступ к просмотру личных данных и изменению пароля всех участников, объединённых одним лицевым счётом — электронным кошельком. В области «Анкеты» показаны записи участников, включённых в лицевой счёт. Записи участников, не добавленных к вашему лицевому счёту (еще не включённых или исключённых из него) отображаются в выпадающем списке «Участники». Для включения участника в общий лицевой счёт обратитесь к администратору системы.
Для вызова на экран анкеты щёлкните по ссылке с ФИО. Откроется форма «Анкета участника», в которой вы можете просмотреть информацию об участнике и изменить пароль. Для изменения пароля введите и подтвердите новый пароль в полях «*Пароль» и «*Повторите пароль», после чего нажмите на кнопку ![]() в нижней части анкеты.
в нижней части анкеты.
| Будьте внимательны: пароль чувствителен к регистру. |
Печать транзакций
На странице «Печать транзакций» вы можете сформировать отчёт, содержащий информацию о начислениях бонусов и оплаты бонусами услуг за любой период. Фактически, в отчёте представляется та же информация, что и на странице «Электронный кошелёк».
Для формирования отчёта задайте период и выберите точки продаж, на которых происходило начисление бонусов и оплата бонусами.
По окончании нажмите на кнопку ![]() .
.
Отчёт появится на экране. Его можно вывести на печать по кнопке ![]() или сохранить в файл по кнопке
или сохранить в файл по кнопке ![]() . предварительно выбрав из списка «Файл документа…» формат для сохранения.
. предварительно выбрав из списка «Файл документа…» формат для сохранения.