Инструкция пользователя по работе с картами, бонусами и скидками. Версия 01.00.032 — различия между версиями
(→Последовательность действий) |
|||
| (не показаны 15 промежуточные версии 1 участника) | |||
| Строка 2: | Строка 2: | ||
<u><big><big>'''Инструкции пользователя по оперативной работе с картами и бонусами клиентов'''</big></big></u> | <u><big><big>'''Инструкции пользователя по оперативной работе с картами и бонусами клиентов'''</big></big></u> | ||
--> | --> | ||
| − | <div style=" | + | <div style="float: left; margin: 0 0 1em 1em; position: fixed; top: 80px; right: 15px; width:300px" class="toclimit-3">__TOC__</div> |
<span id="Содержание"> </span> | <span id="Содержание"> </span> | ||
| Строка 43: | Строка 43: | ||
#* личные данные — Имя, Фамилия, Телефон клиента; | #* личные данные — Имя, Фамилия, Телефон клиента; | ||
#* пароль — пароль клиента для доступа к его личному кабинету.<br /> <span style=color:red>'''''Внимание!'''''</span> ''В качестве пароля введите электронный адрес клиента. Если он не заполнен — номер телефона''.<br />По окончании ввода нажмите на кнопку [[File:Add.png|x20px|link=]]. | #* пароль — пароль клиента для доступа к его личному кабинету.<br /> <span style=color:red>'''''Внимание!'''''</span> ''В качестве пароля введите электронный адрес клиента. Если он не заполнен — номер телефона''.<br />По окончании ввода нажмите на кнопку [[File:Add.png|x20px|link=]]. | ||
| − | # Запись о клиенте появится в выпадающем списке. <br /> <span id="Рис.7">[[File:AddNewQuestionnaireToEP_032.png| | + | # Запись о клиенте появится в выпадающем списке. <br /> <span id="Рис.7">[[File:AddNewQuestionnaireToEP_032.png|450px|center|link=]]</span> <br /> <center style=margin-top:-1em>'''Добавление анкеты клиента в электронный кошелёк'''</center> Нажмите на кнопку [[File:AddGreen.png|x20px|link]]. Анкета клиента добавится в электронный кошелёк. Нажмите на кнопку [[File:Apply.png|x20px|link=]]. |
| − | # Далее выдайте клиенту карту лояльности. <br /> Для этого в области «Магнитные карты» нажмите на кнопку [[File:PlusGreen.png|x20px|link=]] (Магнитные карты). Появится строка для добавления карты. <br><br><span id="Рис.8"> </span>[[File:AddLoyaltyCardToClient.png| | + | # Далее выдайте клиенту карту лояльности. <br /> Для этого в области «Магнитные карты» нажмите на кнопку [[File:PlusGreen.png|x20px|link=]] (Магнитные карты). Появится строка для добавления карты. <br><br><span id="Рис.8"> </span>[[File:AddLoyaltyCardToClient.png|450px|center|link=]] <center style=margin-top:0.5em; margin-bottom:0.5em>'''Магнитные карты'''</center> |
# Нажмите на кнопку [[File:Rotation.png|x20px|link=]] в ячейке с длинным номером карты. <br /> Появится окно с обратным отсчётом времени, в течение которого нужно провести карту через считыватель. По умолчанию на операцию отводится 10 сек. <br><br> [[File:CardReading_032.png|450px|center|link=]] <center style="margin-top:0.5em; margin-bottom:0.5em">'''Чтение магнитной карты'''</center> | # Нажмите на кнопку [[File:Rotation.png|x20px|link=]] в ячейке с длинным номером карты. <br /> Появится окно с обратным отсчётом времени, в течение которого нужно провести карту через считыватель. По умолчанию на операцию отводится 10 сек. <br><br> [[File:CardReading_032.png|450px|center|link=]] <center style="margin-top:0.5em; margin-bottom:0.5em">'''Чтение магнитной карты'''</center> | ||
# Возьмите новую подготовленную для выдачи бонусную карту и проведите ей через считыватель. | # Возьмите новую подготовленную для выдачи бонусную карту и проведите ей через считыватель. | ||
| Строка 73: | Строка 73: | ||
# Возьмите у участника старую карту. | # Возьмите у участника старую карту. | ||
# Авторизуйтесь в программе. Для этого: | # Авторизуйтесь в программе. Для этого: | ||
| − | #* в адресной строке браузера введите адрес сайта <tt><nowiki>http://<адрес хоста>/<адрес сайта>/Login.aspx</nowiki></tt>.<br /> Откроется окно | + | #* в адресной строке браузера введите адрес сайта <tt><nowiki>http://<адрес хоста>/<адрес сайта>/Login.aspx</nowiki></tt>.<br /> Откроется окно авторизации пользователя;<br><br> <span ID="Рис.11"> [[File:Authorisation.png|center|340px|link=]]</span> <center style="margin-top:0.5em">'''Авторизация пользователя'''</center> |
#* выберите из выпадающего списка «<span style=color:red><nowiki>*</nowiki></span> Логин» свою учётную запись; | #* выберите из выпадающего списка «<span style=color:red><nowiki>*</nowiki></span> Логин» свою учётную запись; | ||
#* введите в поле «<span style=color:red><nowiki>*</nowiki></span> Пароль» пароль к своей учетной записи; | #* введите в поле «<span style=color:red><nowiki>*</nowiki></span> Пароль» пароль к своей учетной записи; | ||
#* нажмите на клавишу [[File:EnterBtn.png|x25px|link=]] или щёлкните по кнопке [[File:Login.png|x20px|link=]].<br /> Откроется страница «'''Главная'''». | #* нажмите на клавишу [[File:EnterBtn.png|x25px|link=]] или щёлкните по кнопке [[File:Login.png|x20px|link=]].<br /> Откроется страница «'''Главная'''». | ||
| − | # Выберите свою организацию из выпадающего списка | + | # Выберите свою организацию из выпадающего списка «Точка продаж» в строке статуса в правом верхнем углу. <br> <br> <span id="Рис.12">[[File:POSSelecting.png|280px|center|link=]] <center style="margin-top:0.5em; margin-bottom:0.5em">'''Выбор точки продаж'''</center> |
| − | # Перейдите на страницу «'''Базовый / Поиск'''» и выполните поиск электронного кошелька участника по номеру его карты или ФИО, для чего в | + | # Перейдите на страницу «'''Базовый / Поиск'''» и выполните поиск электронного кошелька участника по номеру его карты или ФИО, для чего в форме поиска: |
| − | #* в поле «№ карты» введите номер, проэмбоссированный (выдавленный) на предъявленной | + | #* в поле «№ карты» введите номер, проэмбоссированный (выдавленный) на предъявленной вам карте <br /> или |
| − | #* в полях «ФИО» введите фамилию, имя и отчество участника <br /> и нажмите на клавишу [[File:EnterBtn.png|x25px|link=]] или на кнопку [[File:Search.png|x20px|link=]] на форме поиска. <br><br> <span id="Рис.13"> </span> [[File: | + | #* в полях «ФИО» введите фамилию, имя и отчество участника <br /> и нажмите на клавишу [[File:EnterBtn.png|x25px|link=]] или на кнопку [[File:Search.png|x20px|link=]] на форме поиска. <br><br> <span id="Рис.13"> </span> [[File:SearchClient_032.png|1000px|center|link=]] <center style="margin-top:0.5em; margin-bottom:0.5em">'''Поиск электронного кошелька участника'''</center> Программа произведёт поиск записей, удовлетворяющих введённым параметрам, и выведет список в нижней части формы. |
| − | # Перейдите к редактированию искомой записи, щёлкнув по соответствующей строке списка или по кнопке [[File:Edit.png|x20px|link=]] (Редактировать) в этой строке. <br /> Откроется страница «'''Электронный кошелёк'''» с данными участника Клуба. <br> <br | + | # Перейдите к редактированию искомой записи, щёлкнув по соответствующей строке списка или по кнопке [[File:Edit.png|x20px|link=]] (Редактировать) в этой строке. <br /> Откроется страница «'''Электронный кошелёк'''» с данными участника Клуба. <br> <br> [[File:EP_032.png|450px|center|link=]] <center style="margin-top:0.5em; margin-botton:0.5em">'''Электронный кошелёк участника Клуба'''</center> |
| − | # Далее выдайте клиенту новую | + | # Далее выдайте клиенту новую карту лояльности. Для этого в области «Магнитные карты» нажмите на кнопку [[File:PlusGreen.png|x20px|link=]] (Магнитные карты). Появится строка для добавления карты. <br><br><span id="Рис.15"> </span>[[File:AddNewClientCard_032.png|450px|center|link=]] <center style=margin-top:0.5em; margin-bottom:0.5em>'''Добавление новой карты участника'''</center> |
| − | # Нажмите на кнопку [[File:Rotation.png|x20px|link=]] в ячейке с длинным номером карты. <br /> Появится | + | # Нажмите на кнопку [[File:Rotation.png|x20px|link=]] в ячейке с длинным номером карты. <br /> Появится окно с обратным отсчётом времени, в течение которого нужно провести карту через считыватель. По умолчанию на операцию отводится 10 сек. <br><br> <span id="Рис.16"> </span>[[File:CardReading2_032.png|450px|center|link=]] <center style="margin-top:0.5em; margin-bottom:0.5em">'''Чтение новой магнитной карты'''</center> |
| − | # Возьмите новую подготовленную для выдачи | + | # Возьмите новую подготовленную для выдачи магнитную карту и проведите ей через считыватель. |
#:Если карта считалась некорректно, последует ''длинный'' звуковой сигнал и на считывателе мигнёт красный индикатор [[File:RedDot.png|x12px|link=]]. Повторите операцию, нажав на кнопку [[File:Rotation.png|x20px|link=]]. | #:Если карта считалась некорректно, последует ''длинный'' звуковой сигнал и на считывателе мигнёт красный индикатор [[File:RedDot.png|x12px|link=]]. Повторите операцию, нажав на кнопку [[File:Rotation.png|x20px|link=]]. | ||
#:Если карта считалась корректно, последует ''краткий'' звуковой сигнал и на считывателе мигнёт зелёный индикатор [[File:GreenDot.png|x12px|link=]]. В поле <span style="Background-color:SlateGrey; color:White"> '''Длинный №''' </span> отобразится полный номер магнитной карты. | #:Если карта считалась корректно, последует ''краткий'' звуковой сигнал и на считывателе мигнёт зелёный индикатор [[File:GreenDot.png|x12px|link=]]. В поле <span style="Background-color:SlateGrey; color:White"> '''Длинный №''' </span> отобразится полный номер магнитной карты. | ||
| − | # В поле <span style="Background-color:SlateGrey; color:White"> '''Короткий номер''' </span> | + | # В поле <span style="Background-color:SlateGrey; color:White"> '''Короткий номер''' </span> вводится номер, проэмбоссированный на самой карте. Способ ввода номера — вручную или автоматически — зависит от настройки программы. <br /> <span style=color:red> '''''Внимание!'''''</span> ''После заполнения поля убедитесь в совпадении короткого номера с номером, проэмбоссированным на карте''.<br><br> [[File:CardNumberEntering2_032.png|450px|center|link=]] <center style="margin-top:0.5em; margin-bottom:0.5em">'''Ввод номеров карты'''</center> |
# Из выпадающего списка <span style="Background-color:SlateGrey; color:White"> '''Участник''' </span> выберите клиента, чья карта заменяется. | # Из выпадающего списка <span style="Background-color:SlateGrey; color:White"> '''Участник''' </span> выберите клиента, чья карта заменяется. | ||
# Заблокируйте старую карту участника, выбрав для неё из выпадающего списка <span style="Background-color:SlateGrey; color:White"> '''Статус''' </span> значение «Заблокирована». | # Заблокируйте старую карту участника, выбрав для неё из выпадающего списка <span style="Background-color:SlateGrey; color:White"> '''Статус''' </span> значение «Заблокирована». | ||
| + | # Нажмите на кнопку [[File:ApplyGreen.png|x20px|link=]]. <br /><br><br> [[File:LoyaltyCardAssignment2_032.png|700px|center|link=]] <center style="margin-top:0.5em; margin-bottom:0.5em">'''Закрепление новой карты за электронным кошельком'''</center> <br /> Если все описанные выше шаги выполнены корректно, карта добавится в программу. При этом: | ||
| + | #* появится сообщение об успешном добавлении магнитной карты; | ||
| + | #* программа лояльности закрепится за электронным кошельком и станет недоступной для изменения; | ||
| + | #* короткий и длинный номера карт также зафиксируются и станут недоступными для изменения; | ||
| + | #* автоматически сгенерируется код бронирования — уникальный код привязки анкеты клиента к электронному кошельку, применяемый при онлайн-бронировании. | ||
# Нажмите на кнопку [[File:ApplyGreen.png|x20px|link=]]. | # Нажмите на кнопку [[File:ApplyGreen.png|x20px|link=]]. | ||
| − | <span style=color:DarkBlue><big>'''Новая карта готова к использованию | + | <span style=color:DarkBlue><big>'''Новая карта готова к использованию'''</big></span> |
Старую карту передайте в центральный офис в соответствии с принятой процедурой. | Старую карту передайте в центральный офис в соответствии с принятой процедурой. | ||
| Строка 105: | Строка 110: | ||
# Авторизуйтесь в программе. Для этого: | # Авторизуйтесь в программе. Для этого: | ||
| − | #* в адресной строке браузера введите адрес сайта <tt><nowiki>http://<адрес хоста>/<адрес сайта>/Login.aspx</nowiki></tt>.<br /> Откроется окно | + | #* в адресной строке браузера введите адрес сайта <tt><nowiki>http://<адрес хоста>/<адрес сайта>/Login.aspx</nowiki></tt>.<br /> Откроется окно авторизации пользователя;<br><br> [[File:Authorisation.png|center|340px|link=]] <center style="margin-top:0.5em">'''Авторизация пользователя'''</center> |
#* выберите из выпадающего списка «<span style=color:red><nowiki>*</nowiki></span> Логин» свою учётную запись; | #* выберите из выпадающего списка «<span style=color:red><nowiki>*</nowiki></span> Логин» свою учётную запись; | ||
#* введите в поле «<span style=color:red><nowiki>*</nowiki></span> Пароль» пароль к своей учетной записи; | #* введите в поле «<span style=color:red><nowiki>*</nowiki></span> Пароль» пароль к своей учетной записи; | ||
#* нажмите на клавишу [[File:EnterBtn.png|x25px|link=]] или щёлкните по кнопке [[File:Login.png|x20px|link=]].<br /> Откроется страница «'''Главная'''». | #* нажмите на клавишу [[File:EnterBtn.png|x25px|link=]] или щёлкните по кнопке [[File:Login.png|x20px|link=]].<br /> Откроется страница «'''Главная'''». | ||
| − | # Выберите свою организацию из выпадающего списка | + | # Выберите свою организацию из выпадающего списка «Точка продаж» в строке статуса в правом верхнем углу. <br> <br> [[File:POSSelecting.png|280px|center|link=]] <center style="margin-top:0.5em; margin-bottom:0.5em">'''Выбор точки продаж'''</center> |
| − | # | + | # Перейдите к странице «'''Электронный кошелёк'''». Для этого откройте страницу «'''Базовый / Поиск'''» и выполните поиск электронного кошелька участника по номеру его карты или ФИО, для чего в форме поиска: |
| − | + | #* в поле «№ карты» введите номер, проэмбоссированный (выдавленный) на предъявленной вам карте <br /> или | |
| − | + | #* в полях «ФИО» введите фамилию, имя и отчество участника <br /> и нажмите на клавишу [[File:EnterBtn.png|x25px|link=]] или на кнопку [[File:Search.png|x20px|link=]] на форме поиска. <br><br> <span id="Рис.13"> </span> [[File:SearchClient_032.png|1000px|center|link=]] <center style="margin-top:0.5em; margin-bottom:0.5em">'''Поиск электронного кошелька участника'''</center> Программа произведёт поиск записей, удовлетворяющих введённым параметрам, и выведет список в нижней части формы. | |
| − | + | # Перейдите к редактированию искомой записи, щёлкнув по соответствующей строке списка или по кнопке [[File:Edit.png|x20px|link=]] (Редактировать) в этой строке. <br /> Откроется страница «'''Электронный кошелёк'''» с данными участника Клуба. <br> <br> [[File:EPView.png|750px|center|link=]] <center style="margin-top:0.5em; margin-botton:0.5em">'''Электронный кошелёк участника Клуба'''</center> | |
| − | + | ||
| − | # | + | |
| − | '''''Начисление бонусов | + | <span style=color:green>'''''Начисление бонусов и оплата бонусами производится на вкладке «[[#Начисление бонусов и оплата бонусами|Бонусы]]».'''''</span> |
| + | |||
| + | <span style=color:green>'''''Ввод / удаление транзакций оплат со скидками производится на вкладке «[[#Оплата со скидкой|Скидки]]».'''''</span> | ||
| + | |||
| + | {{Вставка | ||
| + | |рис = [[File:Clipboard.png|30px|link=]] | ||
| + | |текст = Вкладка «'''Бонусы'''» отображается на экране, если к электронному кошельку привязана '''бонусная''' или '''комбинированная''' программа лояльности. <br /> Вкладка «'''Скидки'''» отображается на экране, если к электронному кошельку привязана '''дисконтная''' или '''комбинированная''' программа лояльности. | ||
| + | }} | ||
| + | |||
| + | ====Начисление бонусов и оплата бонусами==== | ||
| + | |||
| + | Перейдите на вкладку «'''Бонусы'''». | ||
| + | |||
| + | <u>Добавление бонусов</u> производится в левой части вкладки в рабочей области «<span style=color:DarkSlateGrey>'''Начисление бонусов'''</span>». <br><br> [[File:BonusAccrual_032.png|750px|center|link=]] <center style="margin-top:0.5em; margin-bottom:0.5em">'''Начисление бонусов'''</center> | ||
Выполните следующие операции: | Выполните следующие операции: | ||
| − | * из выпадающего списка «<span style=color:DarkSlateGrey>'''Группа услуг'''</span>» выберите оплаченную услугу, на основании которой начисляются бонусы; | + | * из выпадающего списка «<span style=color:DarkSlateGrey>'''Группа услуг'''</span>» выберите оплаченную услугу, на основании которой начисляются бонусы (группа услуг зависит от выбранной точки продаж в строке статуса; при изменении точки продаж необходимо обновить страницу для получения актуальной группы услуг); |
| + | * в поле «<span style=color:DarkSlateGrey>'''Поставщик услуг'''</span>» введите компанию, предоставившую выбранную услугу; | ||
* в поле «<span style=color:DarkSlateGrey>'''Л/С POS Системы'''</span>» введите номер лицевого счёта участника в HMS Servio или ID счёта в ресторанной системе; | * в поле «<span style=color:DarkSlateGrey>'''Л/С POS Системы'''</span>» введите номер лицевого счёта участника в HMS Servio или ID счёта в ресторанной системе; | ||
| + | * из выпадающего списка «<span style=color:DarkSlateGrey>'''Магнитная карта'''</span>» выберите карту лояльности участника, на которую начисляются бонусы; | ||
* в поле «<span style=color:DarkSlateGrey>'''Дата / время'''</span>» введите дату и время транзакции в соответствии с документом, на основании которого вводится операция; | * в поле «<span style=color:DarkSlateGrey>'''Дата / время'''</span>» введите дату и время транзакции в соответствии с документом, на основании которого вводится операция; | ||
* в поле «<span style=color:DarkSlateGrey>'''Сумма'''</span>» введите сумму для начисления бонусов в соответствии с правилами бонусной программы; | * в поле «<span style=color:DarkSlateGrey>'''Сумма'''</span>» введите сумму для начисления бонусов в соответствии с правилами бонусной программы; | ||
| − | * после заполнения | + | * после заполнения всех полей нажмите на кнопку [[File:Add.png|x20px|link=]]. |
| + | |||
| + | В области «<span style=color:DarkSlateGrey>'''Начисление бонусов'''</span>» добавится новая строка; появится информационное сообщение: «''Транзакция <nowiki><</nowiki>№_транзакции<nowiki>></nowiki> на <nowiki><</nowiki>количество_бонусов<nowiki>></nowiki> была успешно добавлена''», начисленные бонусы суммируются со значениями бонусов в полях «<span style=color:DarkSlateGrey>'''Бонусов'''</span>» и «<span style=color:DarkSlateGrey>'''Накопленных бонусов'''</span>» области «<span style=color:DarkSlateGrey>'''Бонусы'''</span>» на странице «'''Электронный кошелёк'''». <br /> При необходимости удаления ошибочно введённых транзакций выделите записи в списке и нажмите на кнопку [[File:Delete.png|x20px|link=]]. | ||
| + | <br><br> | ||
| + | |||
| + | <u>Списание бонусов</u> производится в правой части вкладки в рабочей области «<span style=color:DarkSlateGrey>'''Оплата бонусами'''</span>». Порядок ввода транзакций оплаты бонусами аналогичен вводу начислений бонусов. В процессе ввода транзакции программа проводит проверку на возможность выполнения операции: если количество текущих бонусов окажется меньше требуемого для оплаты количества, появится сообщение: «''Добавление невозможно. Недостаточно бонусов для проведения транзакции''» и операция не выполняется. | ||
| + | |||
| + | В случае положительного результата проведения операции в области «<span style=color:DarkSlateGrey>'''Оплата бонусами'''</span>» добавится новая строка; появится информационное сообщение: «''Транзакция оплаты <nowiki><</nowiki>№_транзакции<nowiki>></nowiki> на <nowiki><</nowiki>количество_бонусов<nowiki>></nowiki> была успешно добавлена''», списанные бонусы будут вычтены из поля «<span style=color:DarkSlateGrey>'''Бонусов'''</span>» в области «<span style=color:DarkSlateGrey>'''Бонусы'''</span>» на вкладке «'''Электронный кошелёк'''». <br /> При необходимости удаления ошибочно списанных бонусов выделите записи в списке и нажмите на кнопку [[File:Delete.png|x20px|link=]]. | ||
| − | + | ====Оплата со скидкой==== | |
| + | Перейдите на вкладку «'''Скидки'''». | ||
| + | <br><br> [[File:PaymentWithDiscount_032.png|750px|center|link=]] <center style="margin-top:0.5em; margin-bottom:0.5em">'''Оплата со скидкой'''</center> | ||
| − | |||
Выполните следующие операции: | Выполните следующие операции: | ||
| − | * из выпадающего списка «<span style=color:DarkSlateGrey>'''Группа услуг'''</span>» выберите услугу, | + | * из выпадающего списка «<span style=color:DarkSlateGrey>'''Группа услуг'''</span>» выберите оплаченную услугу, по которой вводится транзакция (группа услуг зависит от выбранной точки продаж в строке статуса; при изменении точки продаж необходимо обновить страницу для получения актуальной группы услуг); |
| + | * в поле «<span style=color:DarkSlateGrey>'''Код прейскуранта POS'''</span>» введите код синхронизации HMS Servio для идентификации прейскуранта на услуги; | ||
* в поле «<span style=color:DarkSlateGrey>'''Л/С POS Системы'''</span>» введите номер лицевого счёта участника в HMS Servio или ID счёта в ресторанной системе; | * в поле «<span style=color:DarkSlateGrey>'''Л/С POS Системы'''</span>» введите номер лицевого счёта участника в HMS Servio или ID счёта в ресторанной системе; | ||
* в поле «<span style=color:DarkSlateGrey>'''Дата / время'''</span>» введите дату и время транзакции в соответствии с документом, на основании которого вводится операция; | * в поле «<span style=color:DarkSlateGrey>'''Дата / время'''</span>» введите дату и время транзакции в соответствии с документом, на основании которого вводится операция; | ||
| − | * в поле «<span style=color:DarkSlateGrey>'''Сумма'''</span>» введите сумму оплаты | + | * из выпадающего списка «<span style=color:DarkSlateGrey>'''Магнитная карта'''</span>» выберите карту лояльности участника, по которой вводится транзакция; |
| − | + | * в поле «<span style=color:DarkSlateGrey>'''Сумма'''</span>» введите сумму транзакции оплаты с '''учётом скидки''' (то есть, сумму за минусом скидки).; | |
| − | + | * после заполнения всех полей нажмите на кнопку [[File:Add.png|x20px|link=]]. | |
| − | В | + | В таблице добавится новая строка; появится информационное сообщение: «''Транзакция по скидке <nowiki><</nowiki>№_транзакции<nowiki>></nowiki> на сумму <nowiki><</nowiki>введённая_сумма<nowiki>></nowiki> была успешно добавлена''», введённая сумма добавится к значению «<span style=color:DarkSlateGrey>'''Сумма транзакций'''</span>» области «<span style=color:DarkSlateGrey>'''Скидки'''</span>» на странице «'''Электронный кошелёк'''». <br /> При необходимости удаления ошибочно введённых транзакций выделите записи в списке и нажмите на кнопку [[File:Delete.png|x20px|link=]]. |
==Блокировка карт== | ==Блокировка карт== | ||
| − | Причин блокировки | + | Причин блокировки карты лояльности может быть несколько, в том числе блокируются карты, пришедшие в негодность, заменённые карты, потерянные и украденные карты. В зависимости от причины блокировки и физического наличия карты у персонала, блокировка выполняется на вкладках «'''Электронный кошелёк'''» или «'''Бонусы'''». |
| − | С заблокированной картой запрещено проводить какие-либо операции, кроме изменения статуса на «Активный». Перевод карты в активное состояние выполняется только на вкладке «'''Электронный | + | С заблокированной картой запрещено проводить какие-либо операции, кроме изменения статуса на «Активный». Перевод карты в активное состояние выполняется только на вкладке «'''Электронный кошелёк'''». |
===Пошаговая инструкция=== | ===Пошаговая инструкция=== | ||
| − | Для блокировки | + | Для блокировки: |
# Авторизуйтесь в программе. Для этого: | # Авторизуйтесь в программе. Для этого: | ||
| − | #* в адресной строке браузера введите адрес сайта <tt><nowiki>http://<адрес хоста>/<адрес сайта>/Login.aspx</nowiki></tt>.<br /> Откроется окно | + | #* в адресной строке браузера введите адрес сайта <tt><nowiki>http://<адрес хоста>/<адрес сайта>/Login.aspx</nowiki></tt>.<br /> Откроется окно авторизации пользователя;<br><br> [[File:Authorisation.png|center|340px|link=]] <center style="margin-top:0.5em">'''Авторизация пользователя'''</center> |
#* выберите из выпадающего списка «<span style=color:red><nowiki>*</nowiki></span> Логин» свою учётную запись; | #* выберите из выпадающего списка «<span style=color:red><nowiki>*</nowiki></span> Логин» свою учётную запись; | ||
#* введите в поле «<span style=color:red><nowiki>*</nowiki></span> Пароль» пароль к своей учетной записи; | #* введите в поле «<span style=color:red><nowiki>*</nowiki></span> Пароль» пароль к своей учетной записи; | ||
| Строка 161: | Строка 188: | ||
Если карта работоспособна, и никаких других действий, за исключением блокировки, производить не нужно, выполните следующие действия: | Если карта работоспособна, и никаких других действий, за исключением блокировки, производить не нужно, выполните следующие действия: | ||
# Откройте вкладку «'''Базовый / Бонусы'''». | # Откройте вкладку «'''Базовый / Бонусы'''». | ||
| − | # Возьмите | + | # Возьмите карту лояльности у участника. |
| − | # Нажмите на кнопку [[File:ReadCard.png|x20px|link=]].<br /> Появится | + | # Нажмите на кнопку [[File:ReadCard.png|x20px|link=]].<br /> Появится окно с обратным отсчётом времени, в течение которого нужно провести карту через считыватель. По умолчанию на операцию отводится 10 сек. <br><br> [[File:CardReading3.png|300px|center|link=]]<center style="margin-top:0.5em; margin-bottom:0.5em">'''Чтение карты лояльности'''</center> |
| − | # Проведите | + | # Проведите картой через считыватель. |
#:Если карта считалась некорректно, последует ''длинный'' звуковой сигнал и на считывателе мигнёт красный индикатор [[File:RedDot.png|x12px|link=]]. Повторите операцию, нажав на кнопку [[File:Rotation.png|x20px|link=]]. | #:Если карта считалась некорректно, последует ''длинный'' звуковой сигнал и на считывателе мигнёт красный индикатор [[File:RedDot.png|x12px|link=]]. Повторите операцию, нажав на кнопку [[File:Rotation.png|x20px|link=]]. | ||
| − | #:Если карта считалась корректно, последует ''краткий'' звуковой сигнал и на считывателе мигнёт зелёный индикатор [[File:GreenDot.png|x12px|link=]]. <br />Если карта привязана к существующему | + | #:Если карта считалась корректно, последует ''краткий'' звуковой сигнал и на считывателе мигнёт зелёный индикатор [[File:GreenDot.png|x12px|link=]]. <br />Если карта привязана к существующему электронному кошельку, имеющему бонусную составляющую, на странице появится информация о количестве бонусов на прочитанной карте лояльности. <br><br> [[File:BlockCard.png|800px|center|link=]] <center style="margin-top:0.5em; margin-bottom:0.5em">'''Блокировка карты на вкладке «Магнитные карты»'''</center> |
# Нажмите на кнопку [[File:LockCard.png|x20px|link=]] (Заблокировать карту). | # Нажмите на кнопку [[File:LockCard.png|x20px|link=]] (Заблокировать карту). | ||
| Строка 174: | Строка 201: | ||
Если карта неработоспособна или отсутствует физически (утеряна, украдена), для её блокировки выполните следующие действия: | Если карта неработоспособна или отсутствует физически (утеряна, украдена), для её блокировки выполните следующие действия: | ||
# Откройте вкладку «'''Базовый / Поиск'''». | # Откройте вкладку «'''Базовый / Поиск'''». | ||
| − | # Выполните поиск электронного кошелька участника по номеру его карты или ФИО, для чего | + | # Выполните поиск электронного кошелька участника по номеру его карты или ФИО, для чего в форме поиска: |
| − | #* в поле «<span style=color:DarkSlateGrey>'''№ карты'''</span>» введите номер, проэмбоссированный (выдавленный) на предъявленной | + | #* в поле «<span style=color:DarkSlateGrey>'''№ карты'''</span>» введите номер, проэмбоссированный (выдавленный) на предъявленной вам карте (в случае её наличия) или сообщённый устно <br /> или |
| − | #* в полях «<span style=color:DarkSlateGrey>'''ФИО'''</span>» введите фамилию, имя и отчество участника <br /> и нажмите на клавишу [[File:EnterBtn.png|x25px|link=]] или на кнопку [[File:Search.png|x20px|link=]] на форме поиска. <br><br | + | #* в полях «<span style=color:DarkSlateGrey>'''ФИО'''</span>» введите фамилию, имя и отчество участника <br /> и нажмите на клавишу [[File:EnterBtn.png|x25px|link=]] или на кнопку [[File:Search.png|x20px|link=]] на форме поиска. <br><br> [[File:SearchClient_032.png|1000px|center|link=]] <center style="margin-top:0.5em; margin-bottom:0.5em">'''Поиск электронного кошелька участника'''</center> |
# Программа произведёт поиск записей, удовлетворяющих введённым параметрам, и выведет список в нижней части формы. | # Программа произведёт поиск записей, удовлетворяющих введённым параметрам, и выведет список в нижней части формы. | ||
# Перейдите к редактированию искомой записи, щёлкнув по соответствующей строке списка или по кнопке [[File:Edit.png|x20px|link=]] (Редактировать) в этой строке. | # Перейдите к редактированию искомой записи, щёлкнув по соответствующей строке списка или по кнопке [[File:Edit.png|x20px|link=]] (Редактировать) в этой строке. | ||
| − | # Откроется страница «'''Электронный кошелёк'''» со | + | # Откроется страница «'''Электронный кошелёк'''» со списком магнитных карт участника Клуба. <br><br> [[File:ClientCardList_032.png|450px|center|link=]] <center style="margin-top:0.5em; margin-bottom:0.5em">'''Блокировка карты на вкладке «Электронный кошелёк»'''</center> |
# В области «<span style=color:DarkSlateGrey>'''Магнитные карты'''</span>» выберите карту, подлежащую блокировке, и измените её статус, выбрав из выпадающего списка <span style="Background-color:SlateGrey; color:White"> '''Статус''' </span> значение «Заблокирована». | # В области «<span style=color:DarkSlateGrey>'''Магнитные карты'''</span>» выберите карту, подлежащую блокировке, и измените её статус, выбрав из выпадающего списка <span style="Background-color:SlateGrey; color:White"> '''Статус''' </span> значение «Заблокирована». | ||
# Нажмите на кнопку [[File:ApplyGreen.png|x20px|link=]]. | # Нажмите на кнопку [[File:ApplyGreen.png|x20px|link=]]. | ||
<big><span style=color:darkBlue>'''Карта заблокируется'''</span></big> | <big><span style=color:darkBlue>'''Карта заблокируется'''</span></big> | ||
Текущая версия на 15:50, 28 февраля 2017
Выдача новых карт
Процедура добавления участника в Клуб и выдачи ему карты лояльности состоит из следующих операций:
- Заполнение клиентом бумажной анкеты.
- Занесение сотрудником данных из заполненной анкеты в электронную форму в программе, с выдачей клиенту пароля для доступа к его личному кабинету.
- Инициализация новой карты лояльности, закрепление карты за электронным кошельком и клиентом.
- Передача карты клиенту.
Последовательность действий
После заполнения клиентом бумажной анкеты выполните следующие действия:
- Авторизуйтесь в программе. Для этого:
- в адресной строке браузера введите адрес сайта http://<адрес хоста>/<адрес сайта>/Login.aspx.
Откроется окно авторизации пользователя;

Авторизация пользователя - выберите из выпадающего списка «* Логин» свою учётную запись;
- введите в поле «* Пароль» пароль к своей учетной записи;
- нажмите на клавишу
 или щёлкните по кнопке
или щёлкните по кнопке  .
.
Откроется страница «Главная».
- в адресной строке браузера введите адрес сайта http://<адрес хоста>/<адрес сайта>/Login.aspx.
- Выберите свою организацию из выпадающего списка Точка продажи в строке статуса в правом верхнем углу.

Выбор точки продаж - В правой части страницы «Главная» («Базовый / Главная») над списком электронных кошельков нажмите на кнопку
 (Создать новый кошелек). Если ввод электронного кошелька производится по шаблону, предварительно выберите шаблон из выпадающего списка.
(Создать новый кошелек). Если ввод электронного кошелька производится по шаблону, предварительно выберите шаблон из выпадающего списка.
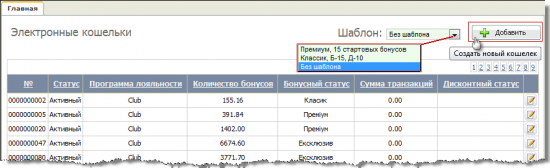
Добавление электронного кошелька - Откроется окно нового электронного кошелька. Нажмите на кнопку
 . Электронному кошельку присвоится номер.
. Электронному кошельку присвоится номер.
Замечание. Если ввод осуществлялся по шаблону, номер кошелька присвоится автоматически, и кнопки на форме не будет.
на форме не будет.
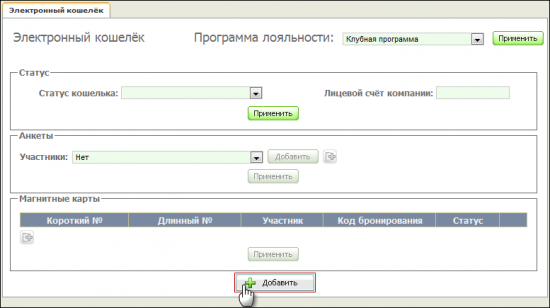
Сохранение нового электронного кошелька - Выберите программу из выпадающего списка «Программа лояльности» и нажмите кнопку
 .
.
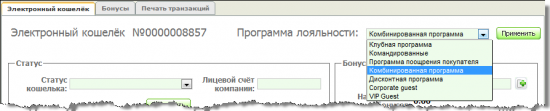
Выбор программы лояльности - В зависимости от состава выбранной программы лояльности на вкладке «Электронный кошелёк» отобразятся области «Бонусы» и / или «Скидки».
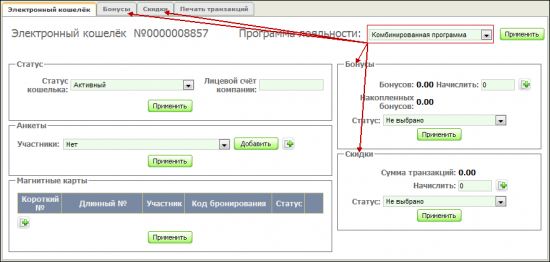
Программа лояльности с бонусами и дисконтом
Страница «Электронный кошелек» содержит вкладки:- «Электронный кошелёк» — основная вкладка, есть всегда;
- «Бонусы» — отображается, если выбранная программа лояльности включает бонусную составляющую (бонусная программа, комбинированная программа);
- «Скидки» — отображается, если выбранная программа лояльности включает дисконтную составляющую (дисконтная программа, комбинированная программа);
- «Печать транзакций» — есть всегда.
- Проверьте основные параметры электронного кошелька и заполните необходимые данные:
- В области «Статус»:
- «Статус кошелька». По умолчанию — «Активный». Оставьте значение по умолчанию;
- «Лицевой счёт компании». Если карта выдаётся от лица компании-партнёра, введите номер лицевого счёта из карты компании в HMS Servio;
- нажмите на кнопку
 .
.
- в областях «Бонусы» и / или «Скидки»:
- из выпадающих списков «Статус» выберите значение статуса выдаваемой карты по каждому типу программы лояльности;
- если на карте должны быть установлены стартовые суммы бонусов и / или скидок, в полях «Начислить» введите соответствующие значения и нажмите на кнопку
 .
.
- для записи введённых параметров нажмите на кнопку
 .
.
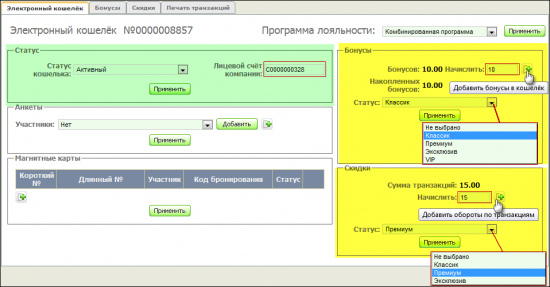
Задание начальных параметров электронного кошелька
- В области «Статус»:
- Введите анкету участника, для чего в области «Анкеты» нажмите на кнопку
 (Создать новую анкету участника)
(Создать новую анкету участника)
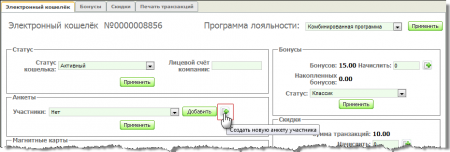
Добавление анкеты участника - Откроется электронная форма новой анкеты

Новая анкета участника Возьмите у клиента заполненную бумажную анкету и проверьте корректность её заполнения. Обратите внимание на заполнение обязательных полей, отмеченных символом «*».
Перенесите заполненные клиентом данные из бумажной анкеты в электронную.
Замечание. В случае дефицита времени и просьбе клиента как можно быстрее выдать карту лояльности, заполните в присутствии клиента только обязательные поля электронной формы анкеты (остальные данные заполните позже):- личные данные — Имя, Фамилия, Телефон клиента;
- пароль — пароль клиента для доступа к его личному кабинету.
Внимание! В качестве пароля введите электронный адрес клиента. Если он не заполнен — номер телефона.
По окончании ввода нажмите на кнопку .
.
- Запись о клиенте появится в выпадающем списке.
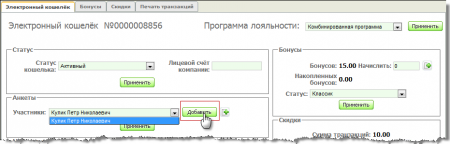
Добавление анкеты клиента в электронный кошелёк Нажмите на кнопку . Анкета клиента добавится в электронный кошелёк. Нажмите на кнопку
. Анкета клиента добавится в электронный кошелёк. Нажмите на кнопку  .
.
- Далее выдайте клиенту карту лояльности.
Для этого в области «Магнитные карты» нажмите на кнопку (Магнитные карты). Появится строка для добавления карты.
(Магнитные карты). Появится строка для добавления карты.
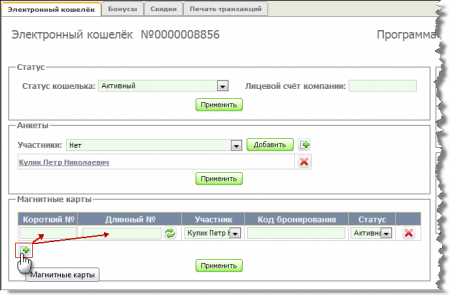
Магнитные карты - Нажмите на кнопку
 в ячейке с длинным номером карты.
в ячейке с длинным номером карты.
Появится окно с обратным отсчётом времени, в течение которого нужно провести карту через считыватель. По умолчанию на операцию отводится 10 сек.
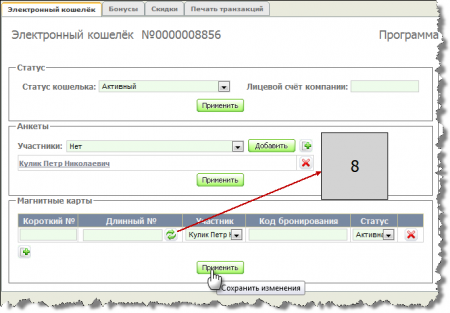
Чтение магнитной карты - Возьмите новую подготовленную для выдачи бонусную карту и проведите ей через считыватель.
- Если карта считалась некорректно, последует длинный звуковой сигнал и на считывателе мигнёт красный индикатор
 . Повторите операцию, нажав на кнопку
. Повторите операцию, нажав на кнопку  .
.
- Если карта считалась корректно, последует краткий звуковой сигнал и на считывателе мигнёт зелёный индикатор
 . В поле Длинный № отобразится полный номер магнитной карты.
. В поле Длинный № отобразится полный номер магнитной карты.
- Если карта считалась некорректно, последует длинный звуковой сигнал и на считывателе мигнёт красный индикатор
- В поле Короткий номер вводится номер, проэмбоссированный на самой карте. Способ ввода номера — вручную или автоматически — зависит от настройки программы.
Внимание! После заполнения поля убедитесь в совпадении короткого номера с номером, проэмбоссированным на карте.
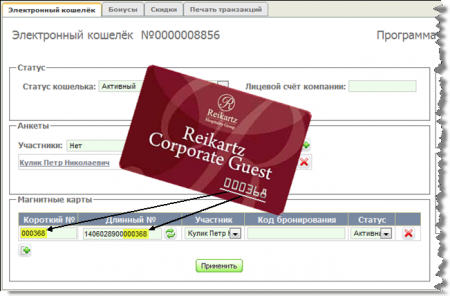
Ввод номеров карты - Нажмите на кнопку
 .
.
Если все описанные выше шаги выполнены корректно, карта добавится в программу. При этом:- появится сообщение об успешном добавлении магнитной карты;
- программа лояльности закрепится за электронным кошельком и станет недоступной для изменения;
- короткий и длинный номера карт также зафиксируются и станут недоступными для изменения;
- автоматически сгенерируется код бронирования — уникальный код привязки анкеты клиента к электронному кошельку, применяемый при онлайн-бронировании.
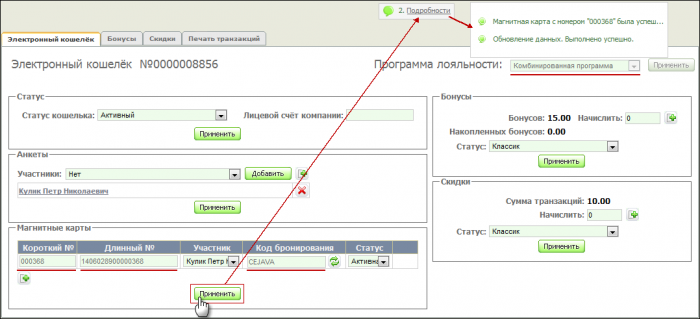
Закрепление карты за электронным кошельком
- Карта готова к использованию.
Замена карт, пришедших в негодность
Процедура замены участнику Клуба вышедшей из строя бонусной карты состоит из следующих операций:
- Нахождение электронного кошелька владельца карты.
- Инициализация новой бонусной карты, закрепление карты за электронным кошельком и клиентом.
- Передача карты клиенту.
- Блокировка старой карты.
Примечание. При замене бонусной карты анкета участника не заполнятся.
Последовательность действий
- Возьмите у участника старую карту.
- Авторизуйтесь в программе. Для этого:
- в адресной строке браузера введите адрес сайта http://<адрес хоста>/<адрес сайта>/Login.aspx.
Откроется окно авторизации пользователя;

Авторизация пользователя - выберите из выпадающего списка «* Логин» свою учётную запись;
- введите в поле «* Пароль» пароль к своей учетной записи;
- нажмите на клавишу
 или щёлкните по кнопке
или щёлкните по кнопке  .
.
Откроется страница «Главная».
- в адресной строке браузера введите адрес сайта http://<адрес хоста>/<адрес сайта>/Login.aspx.
- Выберите свою организацию из выпадающего списка «Точка продаж» в строке статуса в правом верхнем углу.

Выбор точки продаж - Перейдите на страницу «Базовый / Поиск» и выполните поиск электронного кошелька участника по номеру его карты или ФИО, для чего в форме поиска:
- в поле «№ карты» введите номер, проэмбоссированный (выдавленный) на предъявленной вам карте
или - в полях «ФИО» введите фамилию, имя и отчество участника
и нажмите на клавишу или на кнопку
или на кнопку  на форме поиска.
на форме поиска.
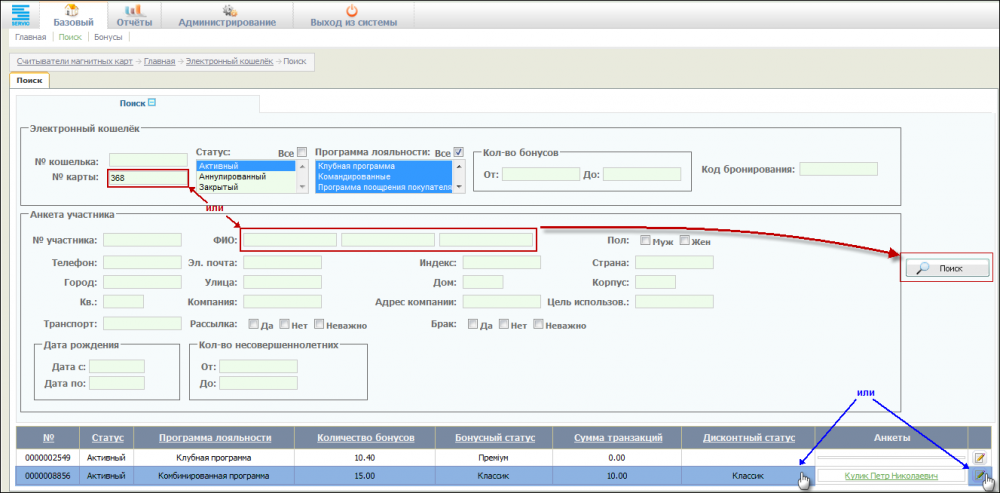
Поиск электронного кошелька участника Программа произведёт поиск записей, удовлетворяющих введённым параметрам, и выведет список в нижней части формы.
- в поле «№ карты» введите номер, проэмбоссированный (выдавленный) на предъявленной вам карте
- Перейдите к редактированию искомой записи, щёлкнув по соответствующей строке списка или по кнопке
 (Редактировать) в этой строке.
(Редактировать) в этой строке.
Откроется страница «Электронный кошелёк» с данными участника Клуба.
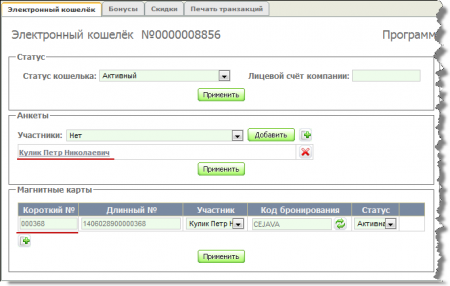
Электронный кошелёк участника Клуба - Далее выдайте клиенту новую карту лояльности. Для этого в области «Магнитные карты» нажмите на кнопку
 (Магнитные карты). Появится строка для добавления карты.
(Магнитные карты). Появится строка для добавления карты.
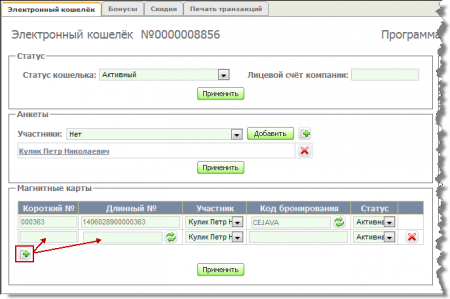
Добавление новой карты участника - Нажмите на кнопку
 в ячейке с длинным номером карты.
в ячейке с длинным номером карты.
Появится окно с обратным отсчётом времени, в течение которого нужно провести карту через считыватель. По умолчанию на операцию отводится 10 сек.
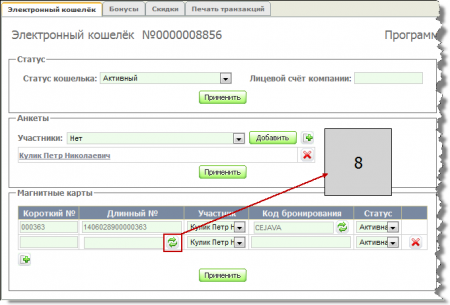
Чтение новой магнитной карты - Возьмите новую подготовленную для выдачи магнитную карту и проведите ей через считыватель.
- Если карта считалась некорректно, последует длинный звуковой сигнал и на считывателе мигнёт красный индикатор
 . Повторите операцию, нажав на кнопку
. Повторите операцию, нажав на кнопку  .
.
- Если карта считалась корректно, последует краткий звуковой сигнал и на считывателе мигнёт зелёный индикатор
 . В поле Длинный № отобразится полный номер магнитной карты.
. В поле Длинный № отобразится полный номер магнитной карты.
- Если карта считалась некорректно, последует длинный звуковой сигнал и на считывателе мигнёт красный индикатор
- В поле Короткий номер вводится номер, проэмбоссированный на самой карте. Способ ввода номера — вручную или автоматически — зависит от настройки программы.
Внимание! После заполнения поля убедитесь в совпадении короткого номера с номером, проэмбоссированным на карте.
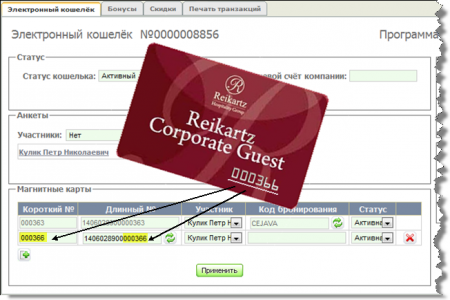
Ввод номеров карты - Из выпадающего списка Участник выберите клиента, чья карта заменяется.
- Заблокируйте старую карту участника, выбрав для неё из выпадающего списка Статус значение «Заблокирована».
- Нажмите на кнопку
 .
.
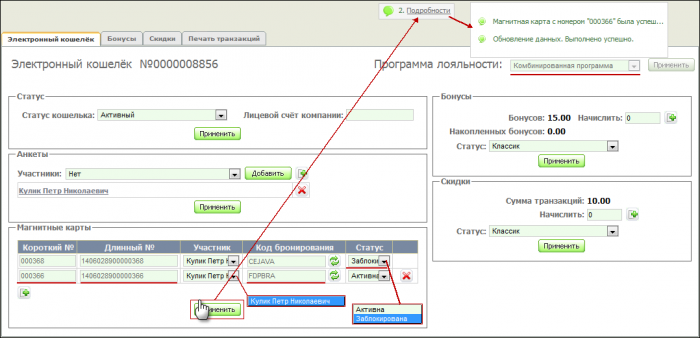
Закрепление новой карты за электронным кошельком
Если все описанные выше шаги выполнены корректно, карта добавится в программу. При этом:- появится сообщение об успешном добавлении магнитной карты;
- программа лояльности закрепится за электронным кошельком и станет недоступной для изменения;
- короткий и длинный номера карт также зафиксируются и станут недоступными для изменения;
- автоматически сгенерируется код бронирования — уникальный код привязки анкеты клиента к электронному кошельку, применяемый при онлайн-бронировании.
- Нажмите на кнопку
 .
.
Новая карта готова к использованию
Старую карту передайте в центральный офис в соответствии с принятой процедурой.
Начисление и оплата бонусами, печать чеков
Начисление и использование бонусов осуществляется согласно правилам, заданным для конкретной бонусной программы.
Пошаговая инструкция
Для выполнения операций с бонусами на бонусной карте выполните следующие действия:
- Авторизуйтесь в программе. Для этого:
- в адресной строке браузера введите адрес сайта http://<адрес хоста>/<адрес сайта>/Login.aspx.
Откроется окно авторизации пользователя;

Авторизация пользователя - выберите из выпадающего списка «* Логин» свою учётную запись;
- введите в поле «* Пароль» пароль к своей учетной записи;
- нажмите на клавишу
 или щёлкните по кнопке
или щёлкните по кнопке  .
.
Откроется страница «Главная».
- в адресной строке браузера введите адрес сайта http://<адрес хоста>/<адрес сайта>/Login.aspx.
- Выберите свою организацию из выпадающего списка «Точка продаж» в строке статуса в правом верхнем углу.

Выбор точки продаж - Перейдите к странице «Электронный кошелёк». Для этого откройте страницу «Базовый / Поиск» и выполните поиск электронного кошелька участника по номеру его карты или ФИО, для чего в форме поиска:
- в поле «№ карты» введите номер, проэмбоссированный (выдавленный) на предъявленной вам карте
или - в полях «ФИО» введите фамилию, имя и отчество участника
и нажмите на клавишу или на кнопку
или на кнопку  на форме поиска.
на форме поиска.
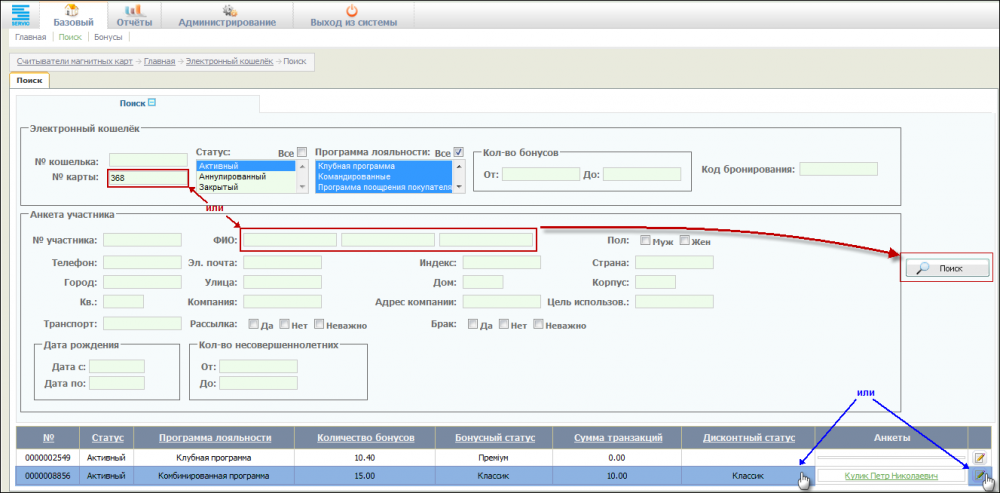
Поиск электронного кошелька участника Программа произведёт поиск записей, удовлетворяющих введённым параметрам, и выведет список в нижней части формы.
- в поле «№ карты» введите номер, проэмбоссированный (выдавленный) на предъявленной вам карте
- Перейдите к редактированию искомой записи, щёлкнув по соответствующей строке списка или по кнопке
 (Редактировать) в этой строке.
(Редактировать) в этой строке.
Откроется страница «Электронный кошелёк» с данными участника Клуба.
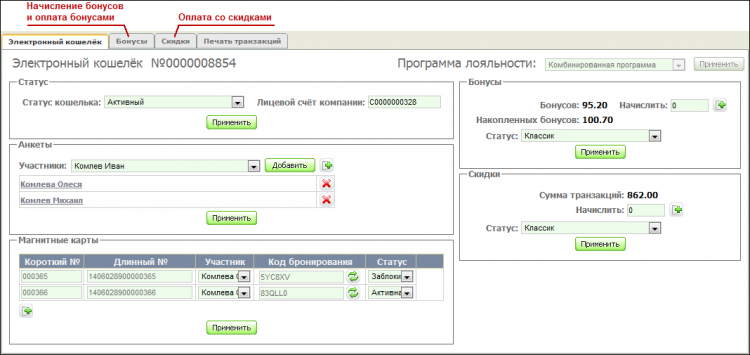
Электронный кошелёк участника Клуба
Начисление бонусов и оплата бонусами производится на вкладке «Бонусы».
Ввод / удаление транзакций оплат со скидками производится на вкладке «Скидки».
| Вкладка «Бонусы» отображается на экране, если к электронному кошельку привязана бонусная или комбинированная программа лояльности. Вкладка «Скидки» отображается на экране, если к электронному кошельку привязана дисконтная или комбинированная программа лояльности. |
Начисление бонусов и оплата бонусами
Перейдите на вкладку «Бонусы».
Добавление бонусов производится в левой части вкладки в рабочей области «Начисление бонусов».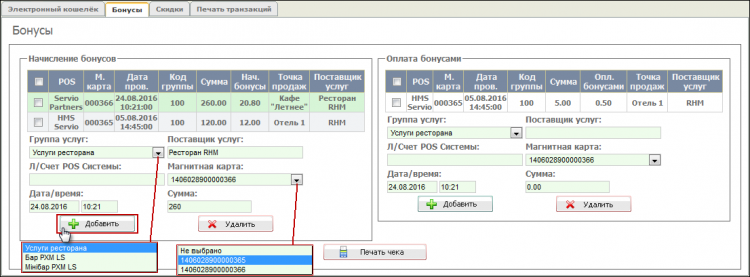
Выполните следующие операции:
- из выпадающего списка «Группа услуг» выберите оплаченную услугу, на основании которой начисляются бонусы (группа услуг зависит от выбранной точки продаж в строке статуса; при изменении точки продаж необходимо обновить страницу для получения актуальной группы услуг);
- в поле «Поставщик услуг» введите компанию, предоставившую выбранную услугу;
- в поле «Л/С POS Системы» введите номер лицевого счёта участника в HMS Servio или ID счёта в ресторанной системе;
- из выпадающего списка «Магнитная карта» выберите карту лояльности участника, на которую начисляются бонусы;
- в поле «Дата / время» введите дату и время транзакции в соответствии с документом, на основании которого вводится операция;
- в поле «Сумма» введите сумму для начисления бонусов в соответствии с правилами бонусной программы;
- после заполнения всех полей нажмите на кнопку
 .
.
В области «Начисление бонусов» добавится новая строка; появится информационное сообщение: «Транзакция <№_транзакции> на <количество_бонусов> была успешно добавлена», начисленные бонусы суммируются со значениями бонусов в полях «Бонусов» и «Накопленных бонусов» области «Бонусы» на странице «Электронный кошелёк».
При необходимости удаления ошибочно введённых транзакций выделите записи в списке и нажмите на кнопку ![]() .
.
Списание бонусов производится в правой части вкладки в рабочей области «Оплата бонусами». Порядок ввода транзакций оплаты бонусами аналогичен вводу начислений бонусов. В процессе ввода транзакции программа проводит проверку на возможность выполнения операции: если количество текущих бонусов окажется меньше требуемого для оплаты количества, появится сообщение: «Добавление невозможно. Недостаточно бонусов для проведения транзакции» и операция не выполняется.
В случае положительного результата проведения операции в области «Оплата бонусами» добавится новая строка; появится информационное сообщение: «Транзакция оплаты <№_транзакции> на <количество_бонусов> была успешно добавлена», списанные бонусы будут вычтены из поля «Бонусов» в области «Бонусы» на вкладке «Электронный кошелёк».
При необходимости удаления ошибочно списанных бонусов выделите записи в списке и нажмите на кнопку ![]() .
.
Оплата со скидкой
Перейдите на вкладку «Скидки».
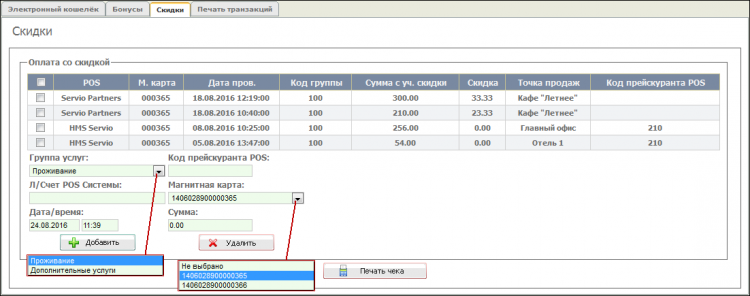
Выполните следующие операции:
- из выпадающего списка «Группа услуг» выберите оплаченную услугу, по которой вводится транзакция (группа услуг зависит от выбранной точки продаж в строке статуса; при изменении точки продаж необходимо обновить страницу для получения актуальной группы услуг);
- в поле «Код прейскуранта POS» введите код синхронизации HMS Servio для идентификации прейскуранта на услуги;
- в поле «Л/С POS Системы» введите номер лицевого счёта участника в HMS Servio или ID счёта в ресторанной системе;
- в поле «Дата / время» введите дату и время транзакции в соответствии с документом, на основании которого вводится операция;
- из выпадающего списка «Магнитная карта» выберите карту лояльности участника, по которой вводится транзакция;
- в поле «Сумма» введите сумму транзакции оплаты с учётом скидки (то есть, сумму за минусом скидки).;
- после заполнения всех полей нажмите на кнопку
 .
.
В таблице добавится новая строка; появится информационное сообщение: «Транзакция по скидке <№_транзакции> на сумму <введённая_сумма> была успешно добавлена», введённая сумма добавится к значению «Сумма транзакций» области «Скидки» на странице «Электронный кошелёк».
При необходимости удаления ошибочно введённых транзакций выделите записи в списке и нажмите на кнопку ![]() .
.
Блокировка карт
Причин блокировки карты лояльности может быть несколько, в том числе блокируются карты, пришедшие в негодность, заменённые карты, потерянные и украденные карты. В зависимости от причины блокировки и физического наличия карты у персонала, блокировка выполняется на вкладках «Электронный кошелёк» или «Бонусы».
С заблокированной картой запрещено проводить какие-либо операции, кроме изменения статуса на «Активный». Перевод карты в активное состояние выполняется только на вкладке «Электронный кошелёк».
Пошаговая инструкция
Для блокировки:
- Авторизуйтесь в программе. Для этого:
- в адресной строке браузера введите адрес сайта http://<адрес хоста>/<адрес сайта>/Login.aspx.
Откроется окно авторизации пользователя;

Авторизация пользователя - выберите из выпадающего списка «* Логин» свою учётную запись;
- введите в поле «* Пароль» пароль к своей учетной записи;
- нажмите на клавишу
 или щёлкните по кнопке
или щёлкните по кнопке  .
.
Откроется страница «Главная».
- в адресной строке браузера введите адрес сайта http://<адрес хоста>/<адрес сайта>/Login.aspx.
Блокировка карты, находящейся в работоспособном состоянии, без выполнения дополнительных операций с картой
Если карта работоспособна, и никаких других действий, за исключением блокировки, производить не нужно, выполните следующие действия:
- Откройте вкладку «Базовый / Бонусы».
- Возьмите карту лояльности у участника.
- Нажмите на кнопку
 .
.
Появится окно с обратным отсчётом времени, в течение которого нужно провести карту через считыватель. По умолчанию на операцию отводится 10 сек.

Чтение карты лояльности - Проведите картой через считыватель.
- Если карта считалась некорректно, последует длинный звуковой сигнал и на считывателе мигнёт красный индикатор
 . Повторите операцию, нажав на кнопку
. Повторите операцию, нажав на кнопку  .
.
- Если карта считалась корректно, последует краткий звуковой сигнал и на считывателе мигнёт зелёный индикатор
 .
.
Если карта привязана к существующему электронному кошельку, имеющему бонусную составляющую, на странице появится информация о количестве бонусов на прочитанной карте лояльности.
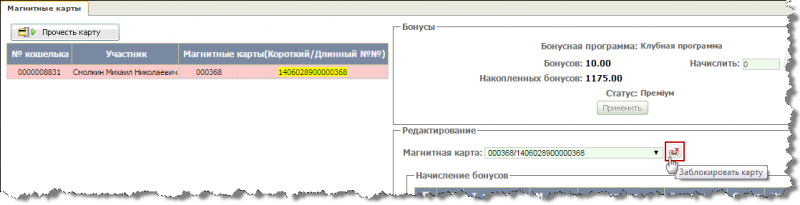
Блокировка карты на вкладке «Магнитные карты»
- Если карта считалась некорректно, последует длинный звуковой сигнал и на считывателе мигнёт красный индикатор
- Нажмите на кнопку
 (Заблокировать карту).
(Заблокировать карту).
Карта заблокируется.
Блокировка неработоспособной или отсутствующей карты
Если карта неработоспособна или отсутствует физически (утеряна, украдена), для её блокировки выполните следующие действия:
- Откройте вкладку «Базовый / Поиск».
- Выполните поиск электронного кошелька участника по номеру его карты или ФИО, для чего в форме поиска:
- в поле «№ карты» введите номер, проэмбоссированный (выдавленный) на предъявленной вам карте (в случае её наличия) или сообщённый устно
или - в полях «ФИО» введите фамилию, имя и отчество участника
и нажмите на клавишу или на кнопку
или на кнопку  на форме поиска.
на форме поиска.
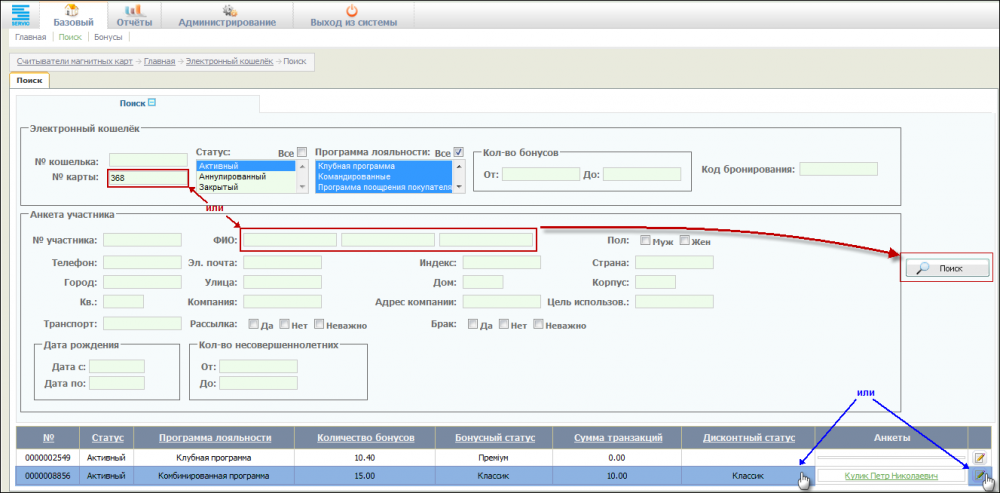
Поиск электронного кошелька участника
- в поле «№ карты» введите номер, проэмбоссированный (выдавленный) на предъявленной вам карте (в случае её наличия) или сообщённый устно
- Программа произведёт поиск записей, удовлетворяющих введённым параметрам, и выведет список в нижней части формы.
- Перейдите к редактированию искомой записи, щёлкнув по соответствующей строке списка или по кнопке
 (Редактировать) в этой строке.
(Редактировать) в этой строке.
- Откроется страница «Электронный кошелёк» со списком магнитных карт участника Клуба.

Блокировка карты на вкладке «Электронный кошелёк» - В области «Магнитные карты» выберите карту, подлежащую блокировке, и измените её статус, выбрав из выпадающего списка Статус значение «Заблокирована».
- Нажмите на кнопку
 .
.
Карта заблокируется