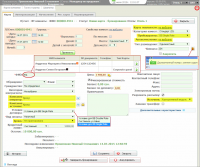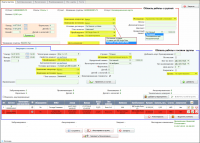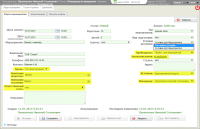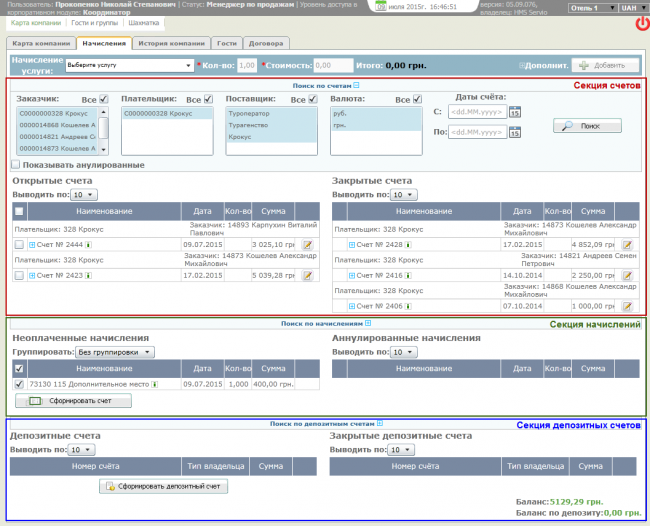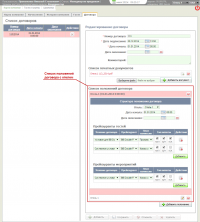HMS Servio. РП. ЛК корпоративного клиента. Версия 05.09.084
Личный кабинет корпоративного клиента. Руководство пользователя
Версия 05.09.084
Введение
Система «HMS Servio» (далее по тексту будем использовать термин Система) представляет собой инструмент управления гостиничными предприятиями самых разных форм — отелей, гостиниц, отелей-курортов, спа-отелей и пр., — предоставляющими услуги временного проживания.
Личный кабинет корпоративного клиента Системы (далее по тексту будем использовать термины ЛК, веб–сервис) предназначен для предоставления корпоративному клиенту — партнёру Системы — возможности самостоятельного бронирования номеров для своих клиентов. Под партнёрами Системы имеются в виду компании–посредники (туристические агентства, предприятия, чьи сотрудники часто едят в командировки), заключившие договора с гостиничными предприятиями. Далее по тексту, сотрудников вашей компании–посредника, непосредственно работающих с ЛК, будем называть: пользователями или бронистами.
При работе с ЛК пользователям предоставляется возможность выполнения таких операций, как:
- бронирование гостиничных номеров для гостей и групп гостей, направляемых в гостиницы от своих компаний;
- бронирование помещений для проведения мероприятий (выездных конференций, семинаров и пр.);
- формирование счетов на оплату проживания и других услуг;
- просмотр справочной информации:
- номерного фонда отелей, в том числе номеров, доступных для бронирования;
- проживающих гостей, групп гостей, открытых мероприятий;
- данных собственной компании.
Доступ пользователей к отелям, а также выполняемым функциям, устанавливается администратором Системы по согласованию с компанией–посредником.
В Системе предусмотрены три уровня доступа к функциям веб–сервиса:
- «Координатор» — полный доступ;
- «Координатор просмотр» — доступ ко всем функциям в режиме просмотра;
- «Агент» — бронирование номеров и изменение собственных бронирований; просмотр своих бронирований, просмотр сетки гостиничных номеров.
Обновление Системы
Система находится в постоянном развитии: добавляются новые функции, модернизируются имеющиеся. Проверенные релизы устанавливаются в виде обновлений версий. Пользователи веб–сервиса заблаговременно оповещаются о предстоящем обновлении и необходимости сохранить введённые данные. Текст сообщения произвольный, например: «Внимание! В 14:15 будет обновление сайта Servio (сохраните данные)».
Используемые сокращения, термины и определения
В документе встречаются определённые сокращения, используется специальная терминология. Список аббревиатур, терминов и определений приведён в·таблице «Список сокращений, терминов и определений».
Понятия «Клиент» и «Гость»
В отношении проживающих в Системе используются два термина: «клиент» и «гость».
Клиентом является проживающий, о котором в БД внесены данные, удостоверяющие его личность.
Гостем считается проживающий в номере клиент, на которого заведена карта гостя и открыт лицевой счёт. Если в номере проживают несколько клиентов, но карта гостя и лицевой счёт заведены только на одного из них, то все проживающие считаются одним гостем.
Независимо от того, сколько раз клиент останавливался в гостиничном предприятии, при каждом заселении на него открывается новая карта гостя.
Подготовка к работе
Прежде чем приступить к непосредственной работой с ЛК, требуется провести ряд подготовительных действий, в том числе административного характера.
Необходимо согласовать список пользователей вашей компании, роль (уровень доступа) и разрешённый набор правил установленной ценовой политики каждому из них для предоставления возможности использования веб–сервиса. Согласованный список пользователей заносится в БД администратором Системы. Представителю вашей компании администратор сообщает коды компании и соответствующие им пароли для входа в ЛК, а также адрес хоста и адрес сайта. Лишь после этого можно начинать работу с веб–сервисом.
Наберите в адресной строке веб–браузера следующую строку: http://адрес·хоста/адрес·сайта/CorporateLogin.aspx.
Для того чтобы в дальнейшем каждый раз не набирать в адресной строке адрес хоста и адрес сайта, сохраните путь к ЛК в закладки веб–браузера или создайте ярлык запуска на рабочем столе.
| Ярлык запуска создаётся перетаскиванием указателем мыши значка, расположенного слева в адресной строке, на рабочий стол (см. пример на рисунке Создание ярлыка веб–страницы на рабочем столе). |

После того как вы набрали в адресной строке адрес сайта и нажали на клавишу «Enter», на экране откроется форма авторизации пользователя.

В этой форме выполните действия:
- Из выпадающего списка выберите язык пользовательского интерфейса: русский — RU или украинский — UA. Надписи на форме авторизации и в ЛК будут представлены в соответствии с выбранным языком.
- В поле «* Код компании» введите код, полученный от администратора Системы.
- В поле «* Пароль» введите пароль данного кода компании.
- Нажмите на клавишу «Enter» или щёлкните по кнопке
 .
.
| Оба поля — «Код компании» и «Пароль» — отмечены символом «*» (звёздочка) красного цвета. В интерфейсе веб–сервиса такой символ означает, что поле является обязательным для заполнения. |
В результате корректной авторизации откроется стартовая страница веб-сервиса (см. раздел Интерфейс веб–сервиса). Если же вы ошиблись при вводе кода компании или пароля, в нижней части окна авторизации появится поясняющее сообщение: «Неверно введены логин или пароль». Вам необходимо повторить процедуру авторизации, введя корректные данные авторизации.
Запуск веб–сервиса сопровождается проверкой совместимости версии сайта с версией БД. Если версии различаются, на экране появляется предупреждение: «Версия сайта не совместима с версией базы данных», и вход в ЛК не выполняется. В этом случае вам необходимо обратиться в службу технической поддержки. Завершить работу с ЛК вы можете любым из следующих способов:
- закончить сеанс работы текущего пользователя, нажав на кнопку
 (Выход из системы), расположенную в правом верхнем углу веб–сервиса. Сеанс будет завершён и откроется форма авторизации пользователя;
(Выход из системы), расположенную в правом верхнем углу веб–сервиса. Сеанс будет завершён и откроется форма авторизации пользователя;
- закрыть вкладку ЛК с помощью стандартной кнопки Windows или завершить работу с веб–браузером.
Интерфейс веб–сервиса
Все операции с ЛК выполняются с помощью пользовательского интерфейса...
| В веб–сервисе вы можете оперировать только данными вашей компании. Реквизиты, результаты бронирования и прочие данные других компаний–операторов вам недоступны. |
Интерфейс ЛК изображён на·рисунке Стартовая страница веб–сервиса для пользователей с доступом «Координатор» и «Координатор просмотр». В документе мы будем ссылаться на элементы веб–сервиса, обозначенные на рисунке:
- строка состояния — верхняя строка (подробнее см. подраздел Строка состояния);
- панель с кнопками вызова модулей;
- вкладки модулей.
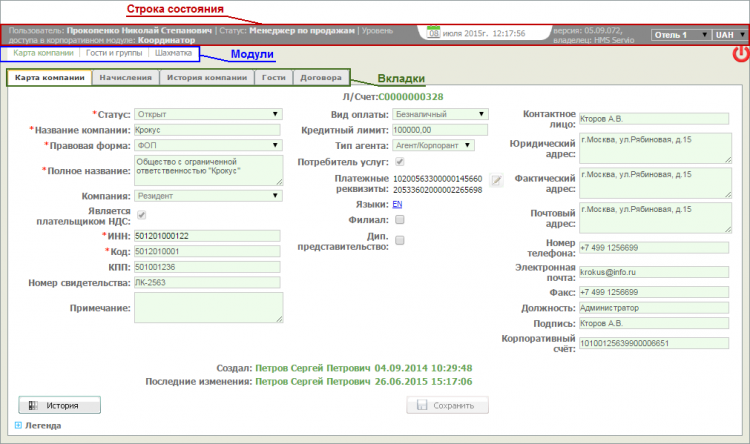
Состав модулей ЛК зависит от уровня доступа пользователя: для пользователя «Агент» модуль Карта компании отсутствует в веб–сервисе.
Стартовая страница также зависит от уровня доступа пользователя, зарегистрировавшегося в ЛК:
- для пользователей с доступом «Координатор» и «Координатор просмотр» откроется страница Карта компании;
- для пользователей с доступом «Агент» откроется страница Гости и группы.
Строка состояния
В строке состояния — верхней строке веб–сервиса — отображается следующая информация:
- регистрационное имя пользователя;
- статус и уровень доступа пользователя в корпоративном модуле;
- текущая дата и время;
- версия ЛК;
- название предприятия–владельца Системы;
- название отеля, информация по которому отображается в ЛК (список доступных отелей для выбора пользователем устанавливается администратором Системы);
- обозначение валюты, в которой рассчитывается стоимость услуг. Валюта для расчёта устанавливается администратором Системы. Выбрать другую валюту вы не можете.
Бронирование, поиск гостей, групп гостей и мероприятий
Основным предназначением ЛК является бронирование номеров в отелях гостям и группам гостей, заселяемым от лица вашей компании, а также бронирование помещений для проведения мероприятий вашими клиентами. Бронирование любого типа можно осуществить на странице Гости и группы веб–сервиса, на странице Шахматка можно забронировать проживание гостей и проведение мероприятий, но нельзя зарезервировать проживание группы.
Описание бронирования на странице «Гости и группы» приведено в подразделе Бронирование на странице «Гости и группы» данного раздела, бронирование в шахматке описано в разделе Шахматка.
На странице «Гости и группы гостей. Бронирование», помимо бронирования номеров, вы можете осуществить поиск гостей, групп гостей и мероприятий по различным критериям.
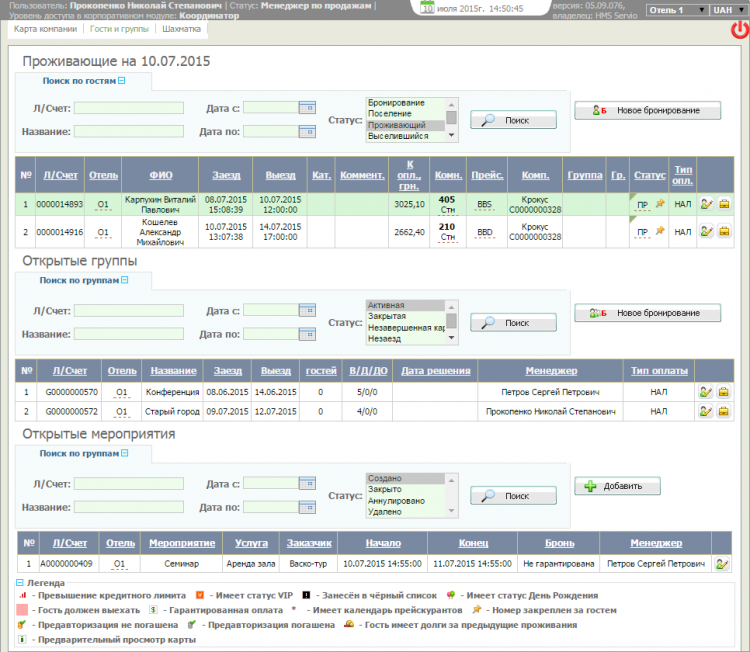
Страница разделена на три функциональные области:
- гости;
- группы гостей;
- мероприятия.
Данные на странице отображаются в соответствии с установленными фильтрами в поисковых блоках. По умолчанию на экран выводятся актуальные записи по отелю, выбранному в строке состояния: проживающие гости, открытые группы и мероприятия.
Для поиска конкретных записей вам нужно ввести критерии в соответствующих полях поискового блока и щёлкнуть по кнопке ![]() или нажать на клавишу «Enter».
или нажать на клавишу «Enter».
Бронирование на странице «Гости и группы»
Каждая из операций бронирования — гостей, групп гостей, мероприятий — имеет свои особенности, поэтому описание последовательности действий и специфика каждого типа бронирования описаны отдельно:
- для гостей — в подразделе Бронирование номера для гостя;
- для групп гостей — в подразделе Бронирование номеров для группы гостей;
- для проведения мероприятий — в подразделе Бронирование мероприятия.
Операции, сопутствующие бронированию, описаны в разделах:
- отправка подтверждения бронирования гостям и группам гостей — подраздел Подтверждение бронирования;
- формирование и печать регистрационных карт гостей и групп гостей — подраздел Регистрационные карты;
- правила работы с автотрансферами — подраздел Автотрансферы;
- порядок формирования счетов по начислениям на предоставленные услуги — подраздел Начисления.
Ниже дано описание последовательности действий пользователей при бронировании.
Бронирование номера для гостя
Чтобы забронировать номер для гостя со страницы Гости и группы вам нужно выполнить следующие действия:
- Выбрать в строке состояния из выпадающего списка отель для бронирования номера.
- Нажать на кнопку
 в области «Проживающие на <текущая_дата>. На экране откроется вкладка Карта.
в области «Проживающие на <текущая_дата>. На экране откроется вкладка Карта.
- Заполнить поля и сохранить карту гостя. Правила работы с картой гостя (заполнение, редактирование, аннулирование) описаны на странице Пошаговая инструкция по заполнению карты гостя.
Бронирование номеров для группы гостей
Бронирование номеров для группы гостей выполняется так же, как и для отдельных гостей, на странице «Гости и группы».
Чтобы забронировать номера для группы гостей вам нужно выполнить следующие действия:
- На странице Гости и группы в строке состояния выбрать из выпадающего списка отель, в котором требуется забронировать номер(а).
- В области «Открытые группы» нажать на кнопку
 . На экране откроется вкладка Карта группы.
. На экране откроется вкладка Карта группы.
- Заполнить поля и сохранить карту группы гостей. Правила работы с картой группы гостей (заполнение, редактирование, аннулирование) описаны на странице Пошаговая инструкция по заполнению карты группы гостей.
Список гостей группы
По окончании бронирования номеров вы можете вывести на экран и распечатать список гостей группы, с указанием даты заселения и выселения, количества взрослых и детей, типа и номера комнаты.
Для этого перейдите на вкладку Гости.
Если вам требуется распечатать список или сохранить его в файл, задайте необходимые параметры (см. описание в подразделе Параметры формирования и печати документов и нажмите на кнопку ![]() для печати или на кнопку
для печати или на кнопку ![]() для сохранения документа.
для сохранения документа.
Бронирование мероприятия
Бронирование помещения для проведения мероприятия выполняется также, на странице «Гости и группы».
Чтобы забронировать мероприятие вам нужно выполнить следующие действия:
- На странице Гости и группы в строке состояния выбрать из выпадающего списка отель, в котором планируется проведение мероприятия.
- В области «Открытые мероприятия» нажать на кнопку
 . На экране откроется вкладка Карта мероприятия.
. На экране откроется вкладка Карта мероприятия.
- Заполнить поля и сохранить карту мероприятия. Правила работы с картой мероприятия (заполнение, редактирование, аннулирование) описаны на странице Пошаговая инструкция по заполнению карты мероприятия.
Печать карты мероприятия
Вы можете просмотреть и, при необходимости, распечатать карту мероприятия. Для этого перейдите на вкладку Печать карты.
Если вам требуется распечатать список или сохранить его в файл, задайте необходимые параметры (см. описание в подразделе Параметры формирования и печати документов) и нажмите на кнопку ![]() для печати или на кнопку
для печати или на кнопку ![]() для сохранения документа.
для сохранения документа.
Подтверждение бронирования
После завершения бронирования номеров для гостя / группы гостей можно распечатать и / или отправить гостю / группе гостей по электронной почте подтверждение о бронировании.
Для этого перейдите на вкладку Подтверждение карты гостя и выполните следующие действия:
- В блоке «Отправить E-Mail» укажите параметры отправки сообщения:
- в поле «E-Mail адрес» — адрес электронной почты получателя. Программа подставляет значение по умолчанию из карты гостя и группы гостей соответственно: в карте гостя адрес электронной почты вводится в поле «Электронная почта», в карте группы гостей — в поле «Почта»;
- в поле «Тема сообщения» введите тему письма. Значение по умолчанию — «ПОДТВЕРЖДЕНИЕ БРОНИРОВАНИЯ».
- Установите флаг «Показывать тариф» в том случае, если необходимо отобразить в соответствующих полях формы информацию о стоимости номера за ночь и общую стоимость проживания.
- Для отправки подтверждения по указанному адресу электронной почты нажмите на кнопку
 , для печати — кнопку
, для печати — кнопку  , для сохранения — кнопку
, для сохранения — кнопку  .
.
| С целью корректного отображения текста сообщения у клиента, письмо отправляется в виде PDF–файла. |
Регистрационные карты
Регистрационная карта является договором между гостем / группой гостей и гостиничным предприятием. Договор считается действительным, если он подписан гостем. Как правило, гость подписывает регистрационную карточку при заселении.
| При изменении в карте гостя срока проживания, тарифа или количества человек, проживающих в номере, следует распечатать и подписать у гостя новую регистрационную карту. |
Регистрационная карта распечатывается для каждого клиента.
В регистрационную карту включаются данные, удостоверяющие личность гостя, и информация о поселении. Данные, удостоверяющие личность, заносятся в БД сотрудниками гостиничного предприятия при заселении гостя. Таким образом, распечатать заполненную регистрационную карту вы можете только, если гость уже ранее проживал в гостиничном предприятии. В противном случае данные удостоверения личности гость должен будет заполнить вручную.
Для просмотра или печати регистрационной карты гостя или гостей группы вам нужно выполнить следующие действия:
- На странице Гости и группы перейдите к карте гостя / группы гостей и откройте вкладку «Рег. карта» / «Рег. карты» соответственно (см. пример регистрационной карты для гостя на рисунке.
- В левой части вкладки установите переключатель в одно из следующих положений:
- «Пустая форма», если вам требуется распечатать карту только с информацией о поселении (номер комнаты, дата заезда, дата выезда и др.). Информация о госте указывается от руки;
- «<Фамилия, имя и отчество гостя>», если необходимо распечатать карту с данными, удостоверяющими личность, гостя и информацией о поселении.
- Для печати регистрационной карты нажмите на кнопку
 . Для сохранения регистрационной карты нажмите на кнопку
. Для сохранения регистрационной карты нажмите на кнопку  .
.
| Переключатель отражается только в том случае, если данные, удостоверяющие личность, введены в БД. |
Автотрансферы
Функционал автотрансферов предназначен для автоматизации вашей работы по формированию счетов за услуги, предоставляемые гостиничным предприятием. Суть работы автотрансфера заключается в создании шаблонов для автоматического включения в счета начислений по конкретным услугам, добавляемым на вкладке Начисления, за определённый или неограниченный период времени. Каждый автотрансфер создается для определённого начисления, имеющего уникальный код. При создании автотрансфера все имеющиеся начисления с заданным кодом за указанный период времени будут включены в единый счёт. Если период времени не ограничен, то и после создания автотрансфера начисления с заданным кодом будут автоматически включаться в тот же счёт.
В работу автотрансфера включены проверки на:
- превышение кредитного лимита плательщика по счёту;
- уровень кредитного лимита, который должен быть больше стоимости услуги по автотрансферу.
Если условия проверки не выполнены, то начисление в счёт не добавляется, а на экране появляется соответствующее сообщение.
Правила работы с автотрансферами для гостя и группы гостей (добавление и аннулирование) описаны на странице Инструкция по работе с автотрансферами.
Начисления
Добавление начислений на счёт получателя услуги может выполняться автоматически или вручную. Автоматически добавляется начисление по услуге, если она введена в прейскурант, закреплённый за гостем, календарь тарифных групп или для неё создано автоначисление (автотрансфер).
| При автоматическом добавлении начислений по услуге проживания, начисления создаются на весь период проживания. По всем остальным услугам начисления выполняются вручную. |
Описание интерфейса
На рисунке изображена вкладка «Начисления» карты гостя.
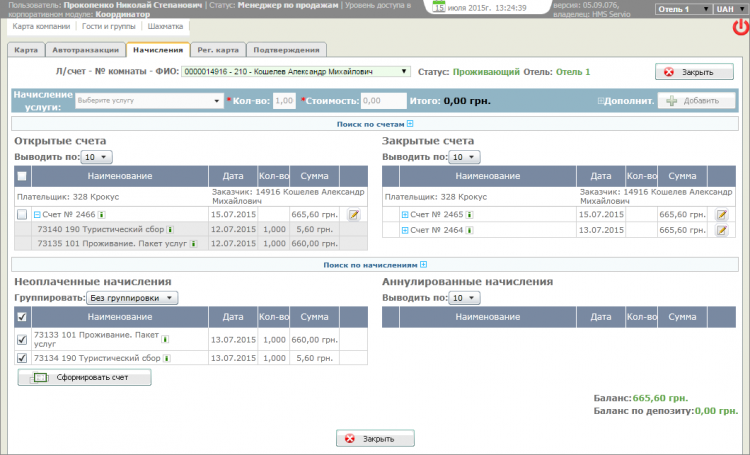
Данные на вкладке разбиты на секции по типам начислений. В левой части секций расположены данные по начислениям, работа с которыми не закончена (неоплаченные, открытые), в правой — по начислениям, работа с которыми завершена (закрытые счета, аннулированные начисления). Над каждой секцией находится область поиска записей. В таблице «Неоплаченные начисления» записи располагаются в хронологическом порядке.
Над таблицей «Открытые счета» расположен выпадающий список «Выводить по», в котором вы можете задать количество отображаемых в таблице записей: 10, 20 или 30. Если количество записей в таблице превышает выбранное количество для вывода на экран, справа над заголовком таблицы появляется элемент постраничной навигации (![]() ).
).
В нижней части вкладки для информации отображаются суммарные значения по счёту гостя / группы гостей:
- «Баланс» — по всем открытым счетам гостя / группы гостей;
- «Баланс по депозиту» — по всем открытым депозитным счетам.
Добавление счетов вручную описано в подразделе Добавление начислений вручную.
Секция счетов
Секция счетов предназначена для работы со счетами, сформированными в секции «Неоплаченные начисления».
В таблице «Открытые счета» вы видите неоплаченные или оплаченные не полностью счета. Вы можете раскрыть счёт, щёлкнув по кнопке ![]() , для просмотра входящих в него начислений. В каждой строке счёта расположена кнопка
, для просмотра входящих в него начислений. В каждой строке счёта расположена кнопка ![]() (Редактировать), щёлкнув по которой вы перейдёте к редактированию карты счёта и печати отчётных документов: счёта, акта, чеков (приходных и расходных кассовых ордеров).
(Редактировать), щёлкнув по которой вы перейдёте к редактированию карты счёта и печати отчётных документов: счёта, акта, чеков (приходных и расходных кассовых ордеров).
Секция начислений
Секция начислений предназначена для формирования счетов на оплату начислений, добавленных вручную (см. подраздел Добавление начислений вручную) или автоматически в результате бронирования номера. В таблице «Неоплаченные начисления» вы видите начисления для включения в счета на оплату.
Для создания нового счёта нажмите на кнопку ![]() . В счёт будут включены все неоплаченные начисления, выделенные флагами (при загрузке вкладки все неоплаченные начисления выделяются). Для того чтобы начисления не были добавлены в счёт, вам нужно снять с них выделения.
. В счёт будут включены все неоплаченные начисления, выделенные флагами (при загрузке вкладки все неоплаченные начисления выделяются). Для того чтобы начисления не были добавлены в счёт, вам нужно снять с них выделения.
Датой формирования счёта может быть как дата заезда гостя, так и дата создания счёта. Способ присвоения даты зависит от настройки Системы сотрудниками гостиничного предприятия.
Карта счёта
После того как счёта сформирован, автоматически открывается карта счёта.

В карте счёта для корректировки вам доступны только некоторые поля:
- «Дата счёта». Для изменения установите флаг «Продление», и введите вручную или установите с помощью календаря новую дату счёта, которая не может выходить за диапазон проживания гостя;
- «Примечание» — добавляется к номеру счёта при отображении в списке счетов на вкладке Авторанзакции;
- «Наименование плательщика», «Наименование заказчика» — могут быть использованы при печати документов.
Плательщиком по счёту всегда является компания, от лица которой выполнена авторизация в ЛК (ваша компания); поставщиком услуг — Рейкарц Хотел Менеджмент.
Для продолжения работы со счётом — добавление / удаление начислений, печать счёта, актов, чеков — его нужно сохранить, нажав на кнопку ![]() .
.
Закрыть счёт может только сотрудник гостиничного предприятия.
Управление начислениями в счёте
Вкладка «Начисления» карты счёта предназначена для формирования списка услуг и вложенных счетов (счетов, включённых в другой счёт), подлежащих оплате.

На вкладке вы можете добавить неоплаченные начисления в счёт. Для этого:
- Откройте область «Поиск и добавление услуг в список» и выберите услугу.
- Если в счёт требуется включить начисление за определённый период, задайте его в полях «Дата с» и «по». Период может быть как ограничен начальной и конечной датами, так и не ограничен.
- Нажмите на кнопку
 . Если услуга будет найдена, она добавится в список «Найденные услуги».
. Если услуга будет найдена, она добавится в список «Найденные услуги».
- Для добавления найденных услуг в список потребляемых услуг отметьте их флагами и нажмите на кнопку
 .
.
До тех пор, пока не произведена частичная или полная оплата счёта, вы можете удалить из него услуги или аннулировать счёт целиком.
Для удаления услуги из счёта щёлкните по значку ![]() (Удалить элемент из счёта) в соответствующей строке счёта. Отсутствие значка
(Удалить элемент из счёта) в соответствующей строке счёта. Отсутствие значка ![]() (Удалить элемент из счёта) в строке означает, что данная услуга уже оплачена и не может быть удалена.
(Удалить элемент из счёта) в строке означает, что данная услуга уже оплачена и не может быть удалена.
Для сохранения изменений по счёту после добавления или удаления услуг нажмите на кнопку ![]() .
.
Для аннулирования счёта нажмите на кнопку ![]() . Кнопка доступна только в том случае, если ни одна из услуг не была оплачена, либо был произведён возврат всей суммы по счёту.
. Кнопка доступна только в том случае, если ни одна из услуг не была оплачена, либо был произведён возврат всей суммы по счёту.
В результате аннулирования счёта или отдельных услуг начисления добавятся в список «Неоплаченные начисления» (см. рисунок).
Печать счёта и акта
На вкладках «Печать счета» и «Печать акта» вы можете распечатать соответствующие документы. Общие параметры формирования и печати документов приведены в подразделе Добавление начислений вручную. Шаблоны печати документов устанавливаются сотрудниками гостиничного предприятия.
Печать счёта
На вкладке «Печать счёта» вы можете просмотреть и, при необходимости, распечатать и / или отправить счёт по электронной почте.

На вкладке располагаются параметры заполнения печатной формы:
- область «Настройки», флаг «Показывать тариф». Если флаг установлен, то в печатной форме добавится строка «Тариф» с названием прейскуранта, закреплённого за гостем;
- группа переключателей «Группировать» предназначена для выбора способа группировки данных в печатной форме:
- «Нет» — не группировать строки предмета счёта;
- «По услугам» — объединение одноимённых строк и группировка в порядке возрастания кодов услуг;
- «Одной строкой» — печать предмета счёта одной строкой с возможностью ввода текста вручную (максимальное количество символов — 55 символов). Текст по умолчанию — «Проживание».
После окончания печати способ группировки не сохраняется.
После того, как вы нажмёте на кнопку ![]() , сформированный с учётом заданных параметров счёт появится на экране.
, сформированный с учётом заданных параметров счёт появится на экране.
| При печати счёта группы в поле «Дата заезда» выводится дата заезда первого гостя, в поле «Дата выезда» — дата выезда последнего гостя. |
Вы можете отправить счёт по электронной почте. Для этого в области «Отправить E-Mail» введите в поле «E-Mail адреса» адрес электронной почты получателя (для гостя по умолчанию подставляется адрес электронной почты, введённый в поле «Электронная почта» карты гостя), а в поле «Тема сообщения» — текст заголовка письма (по умолчанию — «СЧЕТ НА ОПЛАТУ»).
Для отправки письма нажмите на кнопку ![]() .
.
Печать акта
На вкладке «Печать акта» вы можете просмотреть и распечатать акт выполненных работ.

На вкладке располагаются параметры заполнения печатной формы:
- параметры «Дата с» и «Дата по» — установка периода потребления услуг. Значения по умолчанию: «Дата с» — самая ранняя, а «Дата по» — самая поздняя даты потребления услуги в текущем счёте;
- параметр «Дата выставления акта» — установка даты выставления и подписания акта сторонами. По умолчанию — самая поздняя дата потребления услуги в текущем счёте.
Для просмотра акта, сформированного с учётом заданных критериев, нажмите на кнопку ![]() .
.
| При печати акта группы гостей в поле «Дата заезда» выводится дата заезда первого гостя, в поле «Дата выезда» — дата выезда последнего гостя. |
Вы можете отправить акт по электронной почте. Для этого в области «Отправить E-Mail» введите в поле «E-Mail адреса» адрес электронной почты получателя (для гостя по умолчанию подставляется адрес электронной почты, введённый в поле «Электронная почта» карты гостя), а в поле «Тема сообщения» — текст заголовка письма (по умолчанию — «СЧЕТ НА ОПЛАТУ»).
Для отправки письма нажмите на кнопку ![]() .
.
Просмотр чеков оплаты/возврата
Все операции оплаты начислений и возвратов сумм по счёту отображаются на вкладке «Чеки» карты счёта.

В левой части вкладки вы видите список всех чеков: и оплаты, и возвратов. При наведении курсора на значок информации ![]() появляется всплывающее окно с детализацией по платежу.
появляется всплывающее окно с детализацией по платежу.
Для просмотра списка позиций чека вам нужно щёлкнуть по интересующей строке в таблице чеков. Таблица «Позиции чека» откроется в правой части окна. Всплывающее окно с детальной информацией по каждой услуге в чеке появляется при наведении курсора на значок ![]() в строке с начислением.
<
в строке с начислением.
<
Шахматка
Загрузку номерного фонда и планы проведения мероприятий в отелях вы можете просмотреть в табличном виде в модуле «Шахматка». Кроме того, в шахматке предусмотрена возможность запуска процедуры бронирования номеров для гостей и помещений для проведения мероприятий.
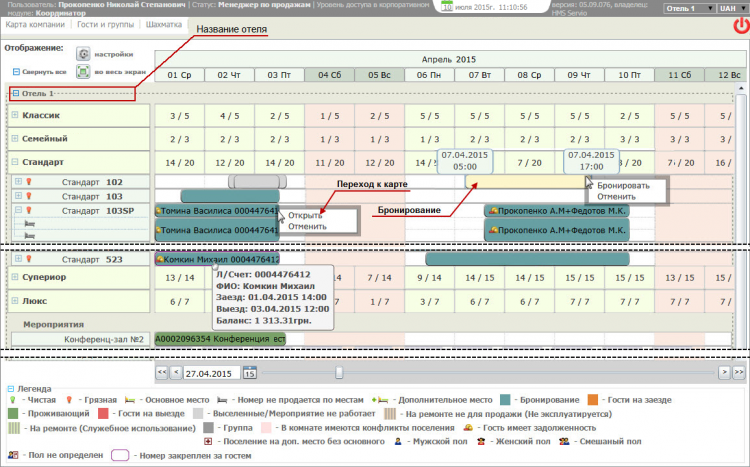
Настройка отображения данных в шахматке
Элементы управления интерфейсом шахматки, в частности, установка временно́го диапазона отображения данных, находятся в нижней части страницы. Под ними расположен блок условных обозначений, используемых в шахматке, раскрываемый нажатием на кнопку ![]() Легенда.
Легенда.
Настроить отображение объектов в шахматке — вывод / скрытие номеров и / или мероприятий — вы можете самостоятельно, нажав на кнопку ![]() (Настройки). Правила приведены на странице Настройка отображения шахматки.
(Настройки). Правила приведены на странице Настройка отображения шахматки.
Для работы с конкретным отелем выберите его из выпадающего списка в строке статуса или, если выбраны все отели, найдите в таблице, используя вертикальную прокрутку. Информация по отелям располагается блоками, название отеля отражается в начале каждого блока.
Для категорий комнат показывается статистика по количеству занятых номеров каждой категории. Отрицательное значение свидетельствует о том, что количество бронирований на эту категорию номера превышает количество номеров категории в фонде гостиничного предприятия. Например, на определённую дату забронировано шесть номеров категории «Люкс», а в номерном фонде отеля таких номеров пять, в таком случае в таблице для этой даты и категории номера «Люкс» будет выведено значение «-1».
При наведении указателя мыши на строку с номером комнаты во всплывающем окне показывается дополнительная информация о номере: описание, этаж, номер телефона, свойства комнаты.
По умолчанию на вкладке отображаются данные на текущую дату. Для выбора начальной даты отображения нажмите на кнопку ![]() и выберите с помощью календаря требуемую дату. Чтобы просмотреть предыдущий или следующий месяц, нажмите на кнопку
и выберите с помощью календаря требуемую дату. Чтобы просмотреть предыдущий или следующий месяц, нажмите на кнопку ![]() или
или ![]() соответственно. Чтобы просмотреть предыдущую или следующую неделю, нажмите на кнопку
соответственно. Чтобы просмотреть предыдущую или следующую неделю, нажмите на кнопку ![]() или
или ![]() соответственно.
соответственно.
«Прокрутка» дней, отображающихся в календаре, выполняется с помощью горизонтальной полосы прокрутки в нижней части шахматки.
По умолчанию, данные в таблице отображаются с детализацией до списка номеров. Изменение уровня детализации осуществляется щелчком мыши по соответствующему объекту (см. рисунок).

Просмотр загрузки номерного фонда
В центральной части вкладки расположена диаграмма занятости номеров, представляющая собой графическое отображение срока проживания гостей в номерах, забронированных или заселённых.
Срок проживания/действия мероприятия отображается в виде области определённого цвета. Если бронирование было произведено пользователями вашей компании, то в области отображается имя и лицевой счёт гостя.
Также в диаграмме отображаются номера, ремонтирующиеся и заблокированные для служебного использования. Цвет прямоугольника зависит от статуса номера. Зависимость цвета прямоугольника от состояния занятости номера вы можете посмотреть нижней части страницы в блоке «Легенда» (см. рисунок).
В случае возникновения конфликта гостей в комнате (если гостей в комнате больше, чем должно быть) графический элемент отображения увеличивается и выделяется розовым цветом.
При наведении указателя мыши на область с именем гостя, появляется всплывающее информационное окно, содержащее (в скобках даны значения для мероприятия): номер лицевого счёта, ФИО гостя (название мероприятия), даты заезда и выезда, баланс (ФИО менеджера).
Чтобы открыть карту гостя/мероприятия щёлкните левой кнопкой мыши по интересующему прямоугольнику и в открывшемся контекстном меню выберите пункт «Открыть» (см. рисунок).
Диаграмму занятости номеров можно отобразить в полноэкранном режиме в отдельном окне, при этом не будут отображаться верхняя часть окна Системы, включая вкладки с названиями Модулей. Для перехода в полноэкранный режим щёлкните по кнопке ![]() . Для возврата в обычный режим повторно щёлкните по кнопке
. Для возврата в обычный режим повторно щёлкните по кнопке ![]() или нажмите на клавишу «Ecs».
или нажмите на клавишу «Ecs».
Бронирование номера для гостя/помещения для проведения мероприятия
Удобным способом резервирования номеров и помещений является бронирование из шахматки.
Чтобы начать процедуру бронирования вам нужно выполнить следующие действия:
- Установите указатель мыши в ячейку на пересечении строки с номером комнаты и столбца с датой заезда, нажмите левую кнопку мыши, удерживая её, проведите вдоль строки до даты окончания срока проживания, после чего отпустите. (Внимание! Дата и время заезда не может быть ранее текущей!)
Откроется контекстное меню с пунктами «Бронировать» и «Отменить», а выделенная область будет окрашена в жёлтый цвет.
Бронирование номера
- Выберите в контекстном меню пункт «Бронировать». Откроется карта гостя (мероприятия) для продолжения бронирования.
- Заполните открывшуюся карту гостя (мероприятия). Правила заполнения приведены в инструкциях:
- работа с картой гостя — Пошаговая инструкция по заполнению карты гостя;
- работа с картой мероприятия — Пошаговая инструкция по заполнению карты мероприятия.
| При бронировании номера гостю обратите внимание на время заезда и выезда, так как, с большой долей вероятности, оно не будет равно времени по умолчанию (14:00 для заезда и 12:00 для выезда). Заезд раньше, а и выезд позже времени по умолчанию может привести к дополнительным начислениям на проживание. Следует иметь в виду, что выделение гостям номеров в программе производится по собственному алгоритму с учётом равномерного использования номерного фонда. Поэтому номер комнаты, предложенный программой, скорее всего не будет совпадать с номером, выбранным при бронировании. |
Карта компании
В модуле «Карта компании» вы можете просмотреть без внесения изменений данные о собственной компании:
- на вкладке Карта компании осуществляется просмотр реквизитов компании;
- на вкладке Начисления осуществляется просмотр счетов, выставленных клиентам компании за предоставление услуг проживания и сопутствующих услуг; просмотр чеков оплаты, печать счетов и актов;
- на вкладке История компании отражается статистика заселения гостей от вашей компании в отели: количество гостей, платёжеспособность и другая информация, связанная с деятельностью компании в отношении гостиничного предприятия;
- на вкладке Гости вы можете увидеть список всех гостей, которым когда-либо осуществлялось бронирование номеров от компании, с отображением статусов проживания гостей;
- на вкладке Договора осуществляется просмотр набора правил, определяющих в автоматическом режиме ценовую политику, применяемую к гостям и группам гостей, проживающим от вашей компании.
Вкладка «Карта компании»
Все реквизиты компании, отображаемые на вкладке Карта компании, вводятся администратором Системы. В веб–сервисе, вне зависимости от уровня доступа пользователя к функциям ЛК, карта компании открывается только на просмотр.
Исключение составляет возможность перевода на иностранные языки реквизитов компании для отображения в печатных формах.
Для перевода выполните следующие действия:
- Щёлкните по ссылке в поле «Языки» (текст ссылки зависит имеющихся переводов: при отсутствии переводов ссылка имеет значение «нет», после добавления переводов в ссылке перечислены языки переводов). Откроется окно «Редактирование языка».

Редактирование языка
- Из выпадающего списка выберите язык перевода и переведите реквизиты.
- Нажмите на кнопку
 для сохранения введённых данных.
для сохранения введённых данных.
При необходимости удаления перевода выберите название языка из выпадающего списка и нажмите на кнопку ![]() , после чего, не нажимая на кнопку
, после чего, не нажимая на кнопку ![]() , закройте окно кнопкой
, закройте окно кнопкой ![]() . Перевод на выбранный язык удалится из базы данных, а его обозначение — из ссылки в поле «Языки».
. Перевод на выбранный язык удалится из базы данных, а его обозначение — из ссылки в поле «Языки».
Вкладка «Начисления»
Работа с начислениями (поиск и добавление начислений) выполняется на вкладке «Начисления» карты компании.
Данные на вкладке разбиты на секции по типам начислений. В левой части расположены данные по начислениям, работа с которыми не закончена (неоплаченные, открытые), в правой — по начислениям, работа с которыми завершена (закрытые счета, аннулированные начисления). В каждой секции предусмотрена область поиска записей. В таблице «Неоплаченные начисления» записи располагаются в хронологическом порядке.
| Закрывать счета могут только сотрудники гостиничного предприятия. |
Над каждой таблицей, за исключением таблицы «Неоплаченные начисления», расположен выпадающий список «Выводить по:» для управления количеством отображаемых в таблице записей. Если количество записей в таблице превышает выбранное количество для вывода на вкладке, справа над заголовком таблицы появляется элемент постраничной навигации (![]() ). В каждой таблице возможен вывод по 10, 20 или 30 записей.
). В каждой таблице возможен вывод по 10, 20 или 30 записей.
В каждой секции расположен поисковый блок для нахождения записей по различным критериям.
В нижней части вкладки отображаются суммарные значения по счетам гостей компании во всех предприятиях гостиничного хозяйства:
- «Баланс» — по всем открытым счетам гостей;
- «Баланс по депозиту» — по всем открытым депозитным счетам.
Добавление счетов вручную описано в подразделе Добавление начислений вручную.
Секция счетов
Секция счетов предназначена для управления счетами, сформированными в секции «Неоплаченные начисления».
В таблице «Открытые счета» отображаются неоплаченные или оплаченные не полностью счета. Счёт можно раскрыть, щёлкнув по кнопке ![]() , для просмотра входящих в него начислений. В каждой строке счёта расположена кнопка
, для просмотра входящих в него начислений. В каждой строке счёта расположена кнопка ![]() (Редактировать), предназначенная для перехода к редактированию карты счёта и печати отчётных документов: счёта, акта, чеков (приходных и расходных кассовых ордеров).
(Редактировать), предназначенная для перехода к редактированию карты счёта и печати отчётных документов: счёта, акта, чеков (приходных и расходных кассовых ордеров).
Секция начислений
Секция начислений предназначена для формирования счетов на оплату начислений, добавленных вручную или автоматически в результате бронирования номера. Таблица «Неоплаченные начисления» содержит начисления для включения в счета на оплату.
Формирование счёта производится по кнопке ![]() . В счёт включаются все неоплаченные начисления, отмеченные флагами (при загрузке вкладки все неоплаченные начисления отмечаются автоматически). Соответственно, с начислений, которые не должны быть включены в счёт, отметки нужно снять.
. В счёт включаются все неоплаченные начисления, отмеченные флагами (при загрузке вкладки все неоплаченные начисления отмечаются автоматически). Соответственно, с начислений, которые не должны быть включены в счёт, отметки нужно снять.
Датой сформированного счёта может быть как дата заезда гостя, так и дата формирования счёта. Способ присвоения даты зависит от настройки Системы.
Секция депозитных счетов
Секция депозитных счетов предназначена для формирования карт депозитов и дальнейшей работы с ними.
В таблице «Депозитные счета» отображаются счета, по которым ведётся движение средств: внесение, вынесение, создание начислений и счетов. В таблице «Закрытые депозитные счета» отражаются депозиты, движение средств по которым завершено. Просмотреть закрытые депозитные счета, а также внести изменения в отрытые депозиты можно по кнопке ![]() (Редактировать), расположенной в строке счёта. Формирование нового депозита производится по кнопке
(Редактировать), расположенной в строке счёта. Формирование нового депозита производится по кнопке ![]() .
.
Добавление начислений вручную
Добавление начислений на счёт получателя услуги может выполняться вручную или автоматически. Автоматически выполняется начисление услуг питания и телефонной связи (если обеспечено взаимодействие Системы с системой ресторанного учёта и биллинговой системой), а также услуг, добавленных в прейскурант, закреплённый за гостем, календарь тарифных групп или для услуг, для которых созданы автоначисления.
| При автоматическом добавлении начислений по услуге проживания, начисления создаются на весь период проживания. |
Чтобы добавить начисление, выполните следующие действия:
- На вкладке Начисления в поле «Начисление услуги» выберите из выпадающего списка услугу, предоставленную получателю.
- В поле «Кол-во» задайте количество услуги.
- В поле «Стоимость» введите стоимость единицы услуги с учётом НДС. В поле «Итого» отобразится итоговая сумма, исходя из количества и стоимости единицы услуги.
- При необходимости детализации периода оказания услуги (для корректного отображения времени предоставления услуги в кастомизированных отчётах) нажмите на значок
 Дополнит. слева от кнопки
Дополнит. слева от кнопки  . Откроется область ввода параметров периода оказания услуги. Введите:
. Откроется область ввода параметров периода оказания услуги. Введите:
- «Дата услуги», «Время услуги» — дата и время потребления услуги;
- «Счёт» — выберите из выпадающего списка «Выберите счёт» номер одного из имеющихся открытых счетов для добавления в него начисления. Если счёт не выбран, на добавляемое начисление создастся новый счёт;
- «Примечание» — любой поясняющий текст;
- «Дата/время начала периода», «Дата/время окончания периода» — период оказания услуги для отображения в отчётах.
- Нажмите на кнопку
 . В информационной области появится сообщение «Были созданы новые начисления: <номер_начисления> плательщику <номер_плательщика>», а добавленное начисление отобразится в секции начислений.
. В информационной области появится сообщение «Были созданы новые начисления: <номер_начисления> плательщику <номер_плательщика>», а добавленное начисление отобразится в секции начислений.
Вкладка «История компании»
Вкладка «История компании» предназначена для просмотра статистики активности компании за заданный период: частоты заселения гостей, количества гостей, платёжеспособности и другой информации, которая связана с гостями компании, и её деятельностью в отношении гостиничного предприятия.
Информация отражается по отелю, выбранному в строке состояния.
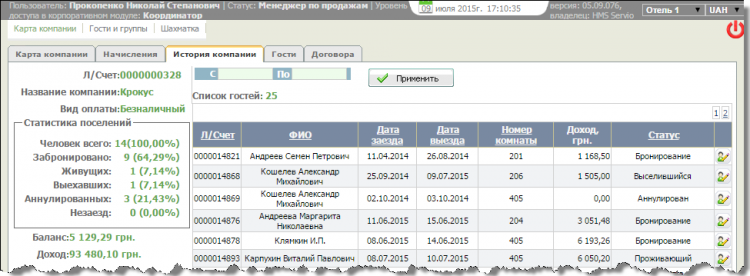
Список гостей можно отфильтровать по периоду проживания, введя даты заезда и выезда в поля «С» и «По» и нажав на кнопку ![]() . Будут выведены гости, период проживания которых (и дата заезда и дата выезда) окажутся внутри заданного периода.
. Будут выведены гости, период проживания которых (и дата заезда и дата выезда) окажутся внутри заданного периода.
В каждой строке записи о госте расположена кнопка ![]() (Открыть карту гостя), предназначенная для перехода к просмотру карты гостя. Открыть карту гостя можно также щелчком по строке таблицы.
(Открыть карту гостя), предназначенная для перехода к просмотру карты гостя. Открыть карту гостя можно также щелчком по строке таблицы.
Поле «Баланс» отражает суммарное значение по всем открытым счетам гостей во всех предприятиях гостиничного хозяйства (а не только выбранного в строке состояния).
В поле «Доход» — отражается сумма начислений неаннулированных гостей компании за выбранный период по выбранному отелю.
Вкладка «Гости»
Вкладка предназначена для просмотра гостей, когда-либо проживавших или бронировавших номер в отеле, выбранном в строке состояния, от компании, и чьи расходы по пребыванию в отеле оплачивала компания.
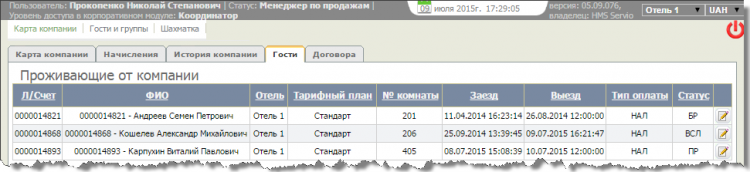
Расшифровка статуса проживания гостей приведена в таблице Список сокращений, терминов и определений. В каждой строке записи о госте расположена кнопка ![]() (Открыть карту гостя), предназначенная для перехода к просмотру карты гостя. Открыть карту гостя можно также щелчком по строке таблицы.
(Открыть карту гостя), предназначенная для перехода к просмотру карты гостя. Открыть карту гостя можно также щелчком по строке таблицы.
Вкладка «Договора»
Под договором в рамках Системы подразумевается набор правил для определения в автоматическом режиме ценовой политики, применяемой к гостю / группе / мероприятию, проживающему (проводимому) от компании.
Прейскуранты на услуги для гостей, группы гостей и проводимые мероприятия определяются условиями договоров между компанией и управляющей организаций, и устанавливаются в соответствующих картах (гостя / группы / мероприятия). Управление договорами и списками положений производится в Системе.
На вкладке «Договора» осуществляется только просмотр договоров и списков положений к ним по каждому отелю.
Для просмотра содержимого перейдите в режим редактирования договора, щёлкнув по соответствующей строке в списке договоров. В области «Редактирование договора» отобразятся реквизиты договора (номер, дата подписания, период действия) и перечень отелей, для которых определён список положений договора.
Для просмотра списка положений договора с конкретным отелем выберите его в перечне и щёлкните по кнопке ![]() (Редактировать положения договора). Откроются прейскуранты на услуги гостям, группам гостей и на проведение мероприятий, доступные для использования в данном отеле.
(Редактировать положения договора). Откроются прейскуранты на услуги гостям, группам гостей и на проведение мероприятий, доступные для использования в данном отеле.
| Список положений договора предназначен только для просмотра. Кнопки управления положениями договора доступны, но сохранение изменений невозможно. |
Ограничения, установленные в Системе
В данном разделе описаны правила удаления счетов и корректировки данных в картах гостей, групп гостей и мероприятий.
Правила удаления счетов при аннулировании карт (гостей, групп гостей и мероприятий)
В Системе применяются единые правила удаления счетов при аннулировании карт гостей, групп гостей, мероприятий, а именно: при аннулировании автоматически удаляются открытые и неоплаченные счета, плательщиками по которым являются непосредственно объекты счёта (гость, группа или мероприятие соответственно).
Счета, в том числе вложенные, не аннулируются при удалении карты объекта, если объект не является плательщиком по счёту.
При удалении карты объекта в Системе запускается процедура проверки счетов, доступных для удаления. В случае их обнаружения открывается окно с сообщением: «Вы действительно хотите произвести аннулирование?». Для подтверждения удаления нужно нажать на кнопку ![]() .
.
Временны́е ограничения на корректировку данных в карте гостя, группы гостей, мероприятия
Во избежание причинения убытков гостиничному предприятию на работу пользователей ЛК корпоративного модуля наложены ограничения на внесение корректировок и аннулирования карт гостей, групп гостей и мероприятий с завершённым бронированием. До окончания бронирования допускаются любые изменения в картах, а также их аннулирование.
Карта гостя
Запрещается корректировка и аннулирование карты, если до даты заезда гостя осталось менее 24 часов.
Карта группы
Запрещается уменьшение количества забронированных номеров или периода проживания, если до заезда группы осталось менее 30 дней. Проверка производится на количество гостей (взрослых + детей + детей с оплатой) в группе. Также запрещается аннулирование карты группы.
Корректировка данных в карте группы в сторону увеличения допускается.
Карта мероприятия
Запрещается уменьшение периода проведения или продолжительности проведения мероприятия, если до начала мероприятия осталось менее 14 дней.
Корректировка данных в карте мероприятия в сторону увеличения допускается.
Во всех картах (гостя, группы или мероприятия) при попытке сохранения изменений с перечисленными ограничениями или аннулирования появляется сообщение: «Для осуществления изменений в бронировании свяжитесь с Вашим контакт менеджером». Бронирование и счета при этом остаются без изменений.
Параметры формирования и печати документов
На ряде вкладок — «Рег. карта», «Подтверждение», «Гости» и пр. — производится формирование и печать документов. Управление формированием и печатью, а также сценарий работы на этих вкладках одинаковый. Рассмотрим его ниже на примере вкладки «Подтверждения».

Для управления печатными формами предусмотрены следующие параметры:
- выпадающий список «Выбор формата» — предназначен для выбора формата выходной формы:
- Mdc — массив данных;
- Doc — текстовый формат;
- Pdf — Portable Document Format;
- Excel — электронная таблица;
- XPS — XML Paper Specification.
- выпадающий список «Выбор шаблона». В некоторых документах предусмотрено несколько видов выходных форм. Из данного списка выбирается нужная форма печати;
- кнопка
 — запуск печати документа.
— запуск печати документа.
Вывод документа на печать может запускаться автоматически при переходе на вкладку или вручную нажатием на кнопку ![]() . Способы вывода документов на печать устанавливаются администратором Системы.
В зависимости от формата выходного файла выполняются различные сценарии формирования отчёта.
. Способы вывода документов на печать устанавливаются администратором Системы.
В зависимости от формата выходного файла выполняются различные сценарии формирования отчёта.
Формат Mdc
При выборе формата файла Mdc сформированный отчёт выводится на экран.
Отчёт можно сохранить на диске или вывести на печать. Для сохранения отчёта выберите формат в выпадающем списке «Файл документа…» и нажмите на кнопку ![]() . Для печати отчёта нажмите на кнопку
. Для печати отчёта нажмите на кнопку ![]() .
.
Форматы Doc, Pdf, Excel, XPS
При выборе форматов файла отчёта Doc, Pdf, Excel, XPS порядок формирования отчёта отличается от Mdc.
После запуска формирования формы появляется всплывающее окно Ожидание выполнения отчета. Нужно дождаться окончания формирования — сформированный отчёт будет загружён в виде файла в каталог, установленный для браузера в качестве каталога загрузки по умолчанию.
Некоторые сформированные отчёты сохраняются. В этом случае при повторном формировании на экране появится окно «Выбор готового отчета».

В окне отображается список сформированных ранее аналогичных отчётов. Сохранённый на диске отчёт можно загрузить, нажав на кнопку ![]() (Загрузить отчет) или, в случае изменения первичных данных, сформировать его заново, нажав на кнопку
(Загрузить отчет) или, в случае изменения первичных данных, сформировать его заново, нажав на кнопку ![]() .
.