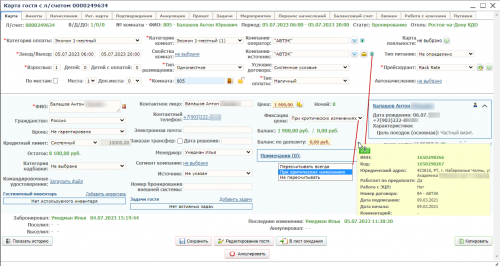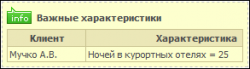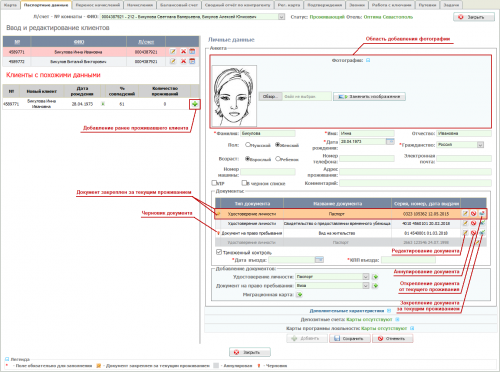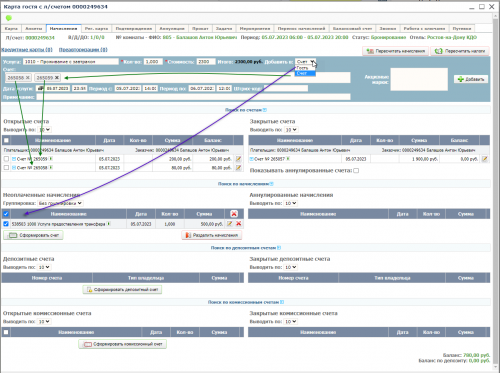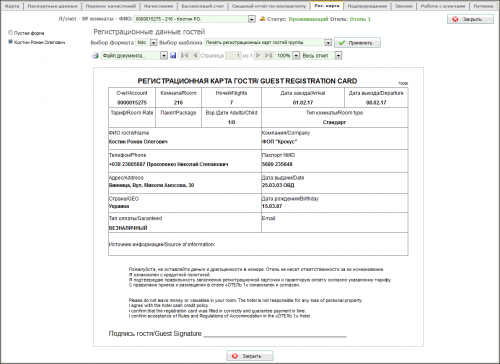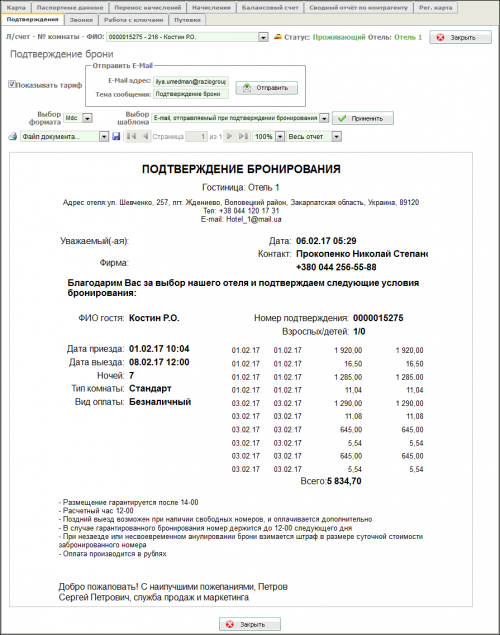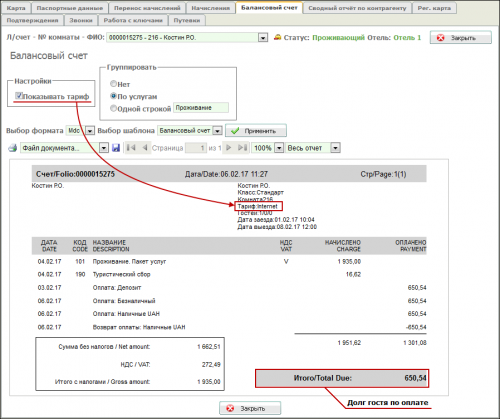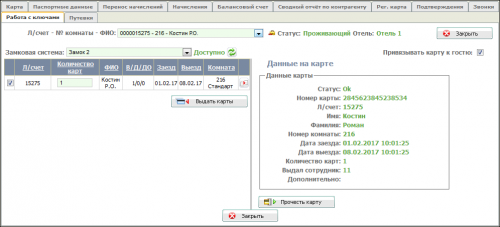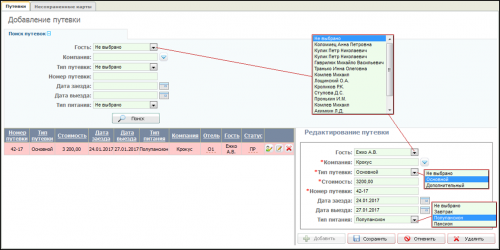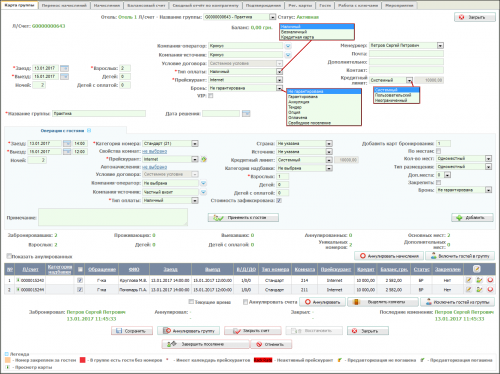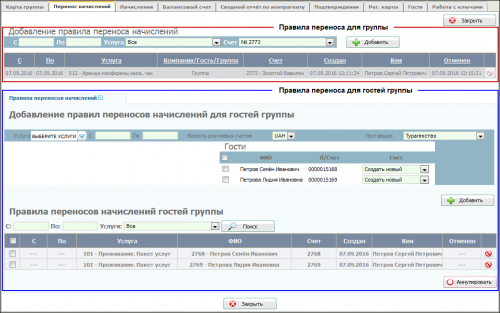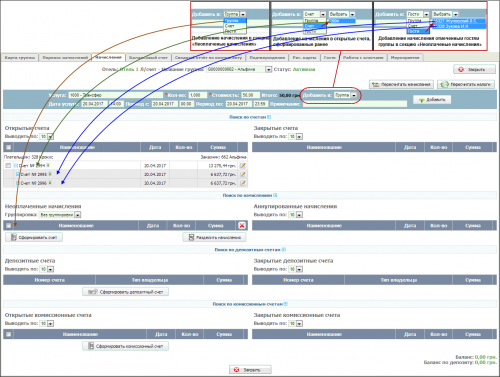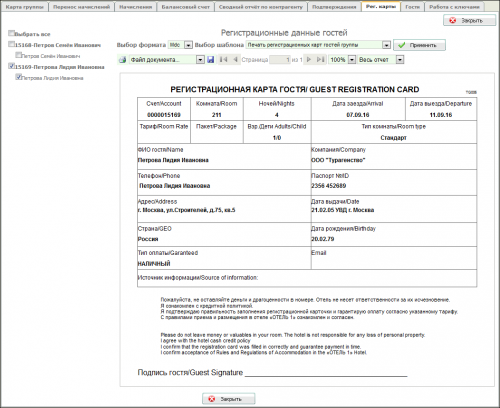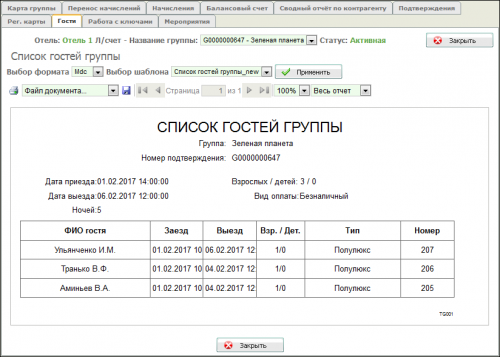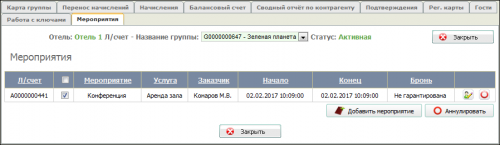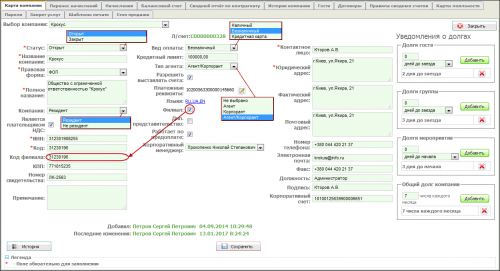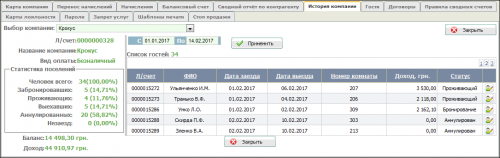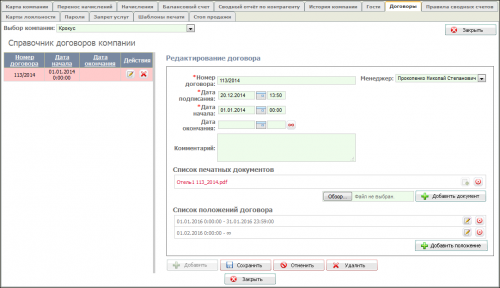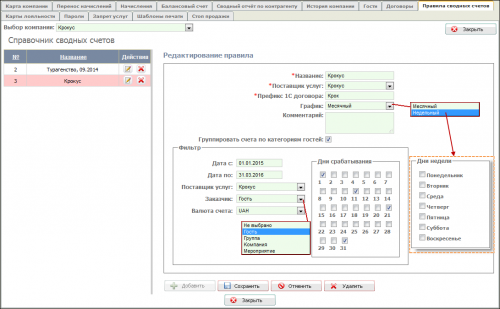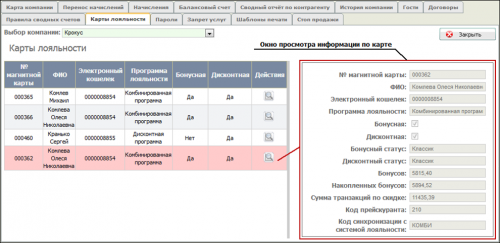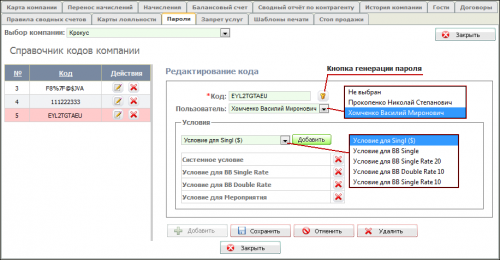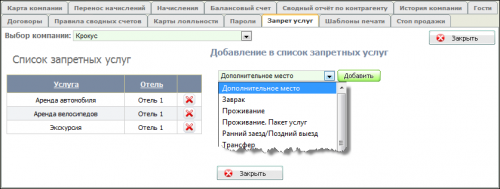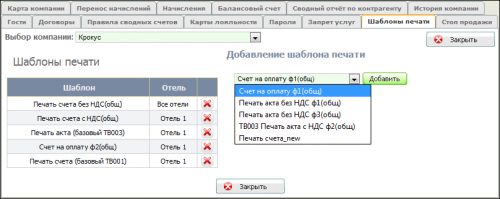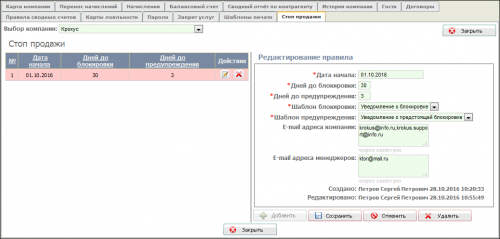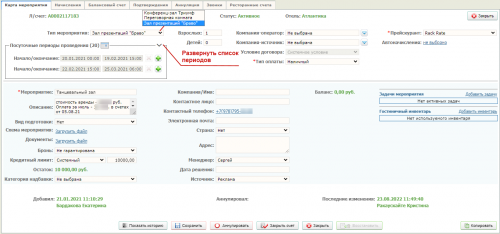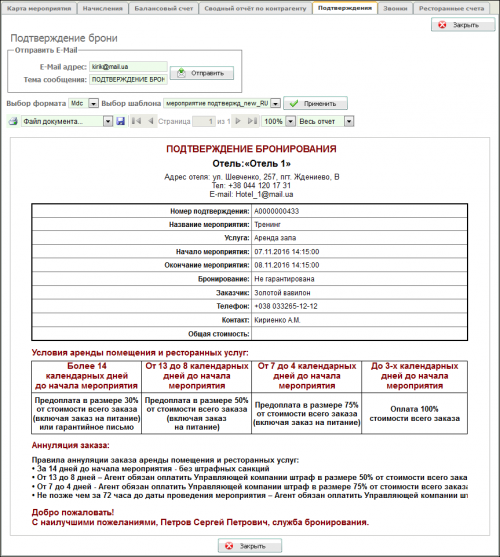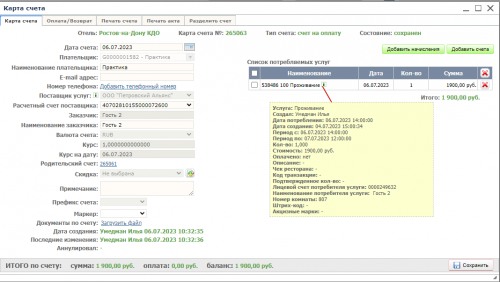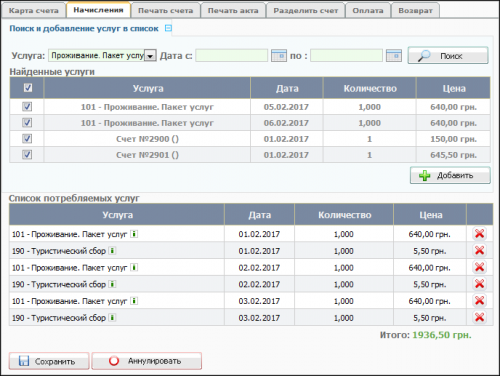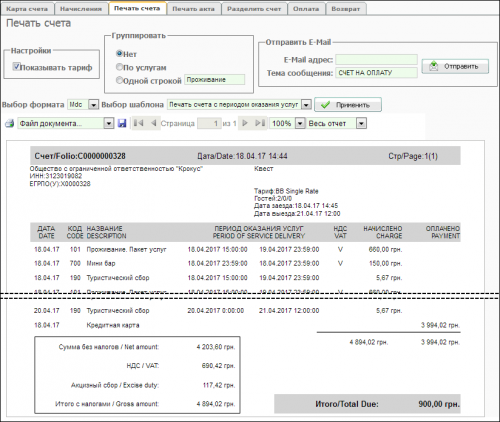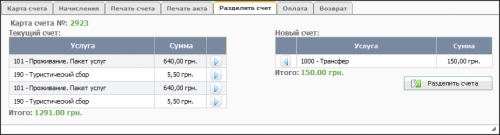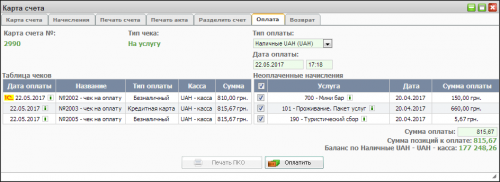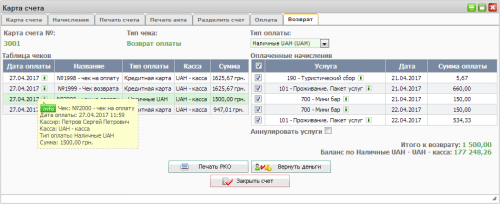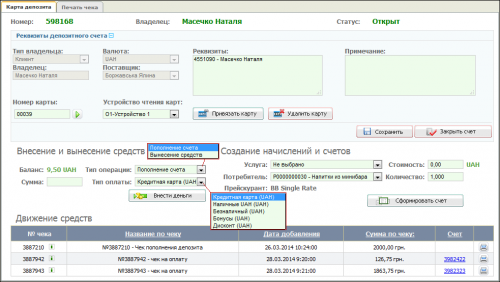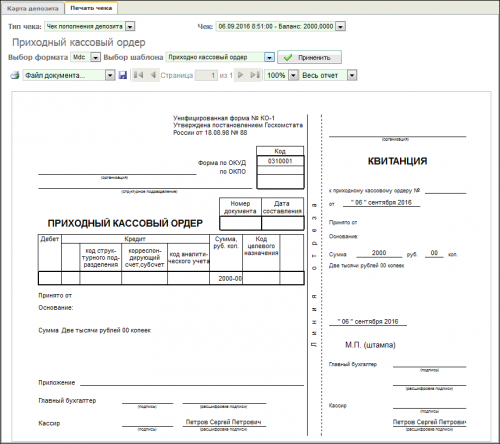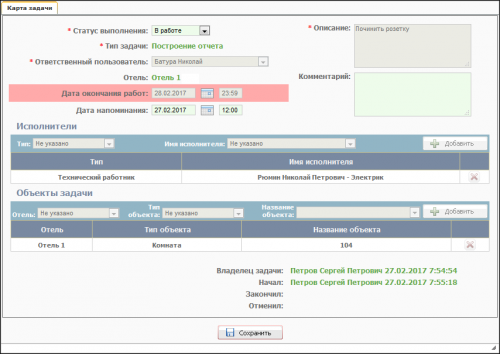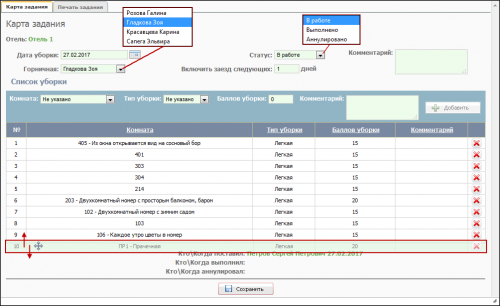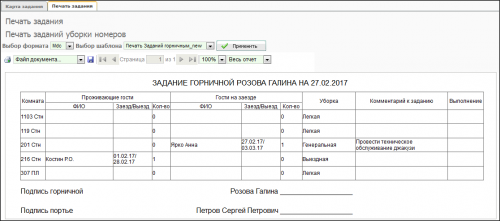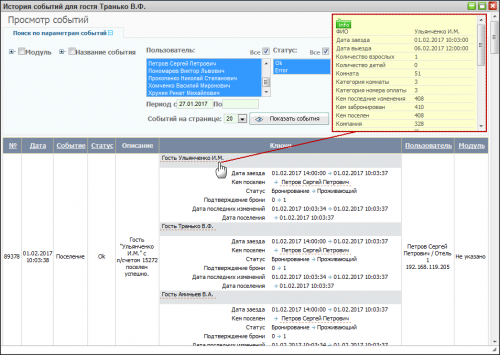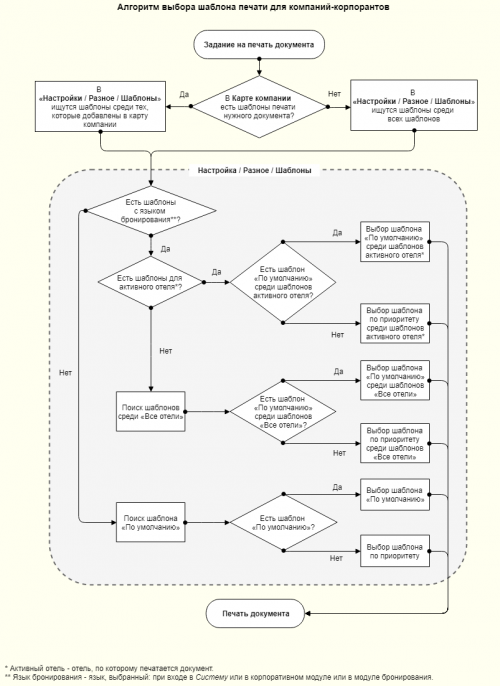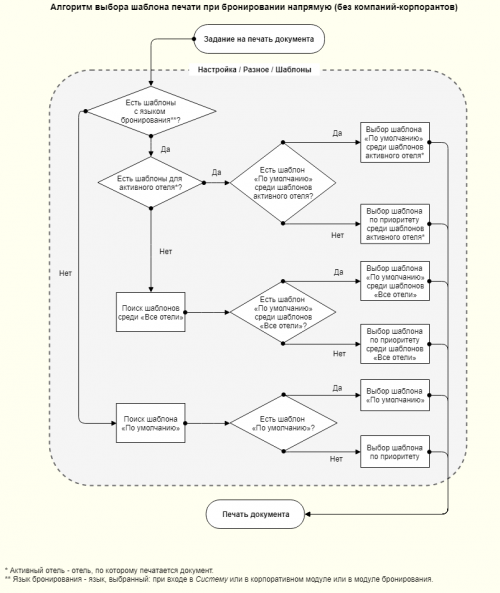Instruction for working with screen forms — различия между версиями
(→Карта гостя. Описание) |
(→Карта гостя. Описание) |
||
| Строка 568: | Строка 568: | ||
Карта содержит следующие вкладки: | Карта содержит следующие вкладки: | ||
* «'''[[#ГостьКарта|Карта]]'''»; | * «'''[[#ГостьКарта|Карта]]'''»; | ||
| − | * «'''[[#ГостьПаспорт| | + | * «'''[[#ГостьПаспорт|Анкеты]]'''»; |
* «'''[[#ГостьПеренос|Перенос начислений]]'''»; | * «'''[[#ГостьПеренос|Перенос начислений]]'''»; | ||
* «'''[[#ГостьНачисления|Начисления]]'''»; | * «'''[[#ГостьНачисления|Начисления]]'''»; | ||
| − | |||
| − | |||
* «'''[[#ГостьРегКарта|Рег. карта]]'''»; | * «'''[[#ГостьРегКарта|Рег. карта]]'''»; | ||
* «'''[[#ГостьПодтверждения|Подтверждения]]'''»; | * «'''[[#ГостьПодтверждения|Подтверждения]]'''»; | ||
| + | * «'''[[#ГостьБалСчет|Балансовый счет]]'''»; | ||
* «'''[[#ГостьЗвонки|Звонки]]'''»; | * «'''[[#ГостьЗвонки|Звонки]]'''»; | ||
* «'''[[#ГостьКлючи|Работа с ключами]]'''»; | * «'''[[#ГостьКлючи|Работа с ключами]]'''»; | ||
Версия 13:27, 5 июля 2023
Экранные формы. Описание, правила работы
Версия 05.12.009
Содержание
[убрать]- [+]1 Введение
- [+]2 Структура Программы
- [+]3 Карта гостя. Описание
- [+]4 Карта группы. Описание
- [+]5 Карта компании. Описание
- [+]6 Карта мероприятия. Описание
- [+]7 Карта счёта. Описание
- [+]8 Карта депозитного счета. Описание
- 9 Карта пользовательской задачи. Описание
- [+]10 Карта задания для горничной. Описание
- 11 Просмотр истории
- 12 Чтение магнитной карты считывателем
- 13 Алгоритм выбора шаблона печати
Введение
В данной инструкции описывается интерфейс и общие принципы работы с программой «HMS Servio» (далее по тексту — Система, Программа). Настоящая инструкция предполагает наличие у пользователя достаточно хорошего знания общих принципов и навыков работы на персональном компьютере и знания операционной системы Windows; в ней не содержится разъяснений базовых понятий из этой области.
Используемые сокращения, термины и определения
Список сокращений, терминов и определений приведён в·таблице.
Таблица. Список сокращений, терминов и определений
| Сокращения | ||
|---|---|---|
| БД | — | база данных |
| Валюта базовая | — | валюта, в которой выполняются все расчёты в отеле по умолчанию. Базовая валюта для каждого отеля устанавливается в файле конфигурации при добавлении отеля в Систему |
| Валюта прейскуранта | — | валюта, в которой установлена цена на услугу в прейскуранте. Валюта прейскуранта может не совпадать с базовой валютой отеля |
| ИНН | — | идентификационный номер налогоплательщика |
| Л/счет | — | лицевой счёт контрагента (гостя, компании, группы, мероприятия, клиента) |
| НДС | — | налог на добавленную стоимость |
| Система | — | система управления гостиничным предприятием (отелями) |
| ФИО | — | фамилия, имя и отчество |
Структура Программы
Структура Программы, т.е. состав и расположение модулей и подмодулей, зависит от уровня допуска пользователя. Изменение значений имени пользователя (логина), пароля и выбор уровня допуска осуществляются администратором Системы.
Структура экранной формы
Интерфейс Программы состоит из главного и рабочего окон. В главном окне расположены элементы управления Программой в целом: пользовательское меню, списки выбора отеля и валюты расчётов, информация о текущем пользователе, номер версии Программы и пр. Рабочее окно предназначено для выполнения конкретных действий в Программе: оперативная работа, работа со справочными данными, составление отчётов и пр.
Основные элементы Программы изображены на рисунке:
- главное окно:
- кнопка вызова глоссария Системы;
- панель меню панель меню с пунктами вызова модулей и подмодулей Программы и кнопками переключения на развёрнутый и свёрнутый виды меню (см. рисунок рисунок);
- верхняя строка состояния;
- кнопка выхода из Программы;
- нижняя строка состояния;
- рабочее окно:
- вкладки подмодулей.
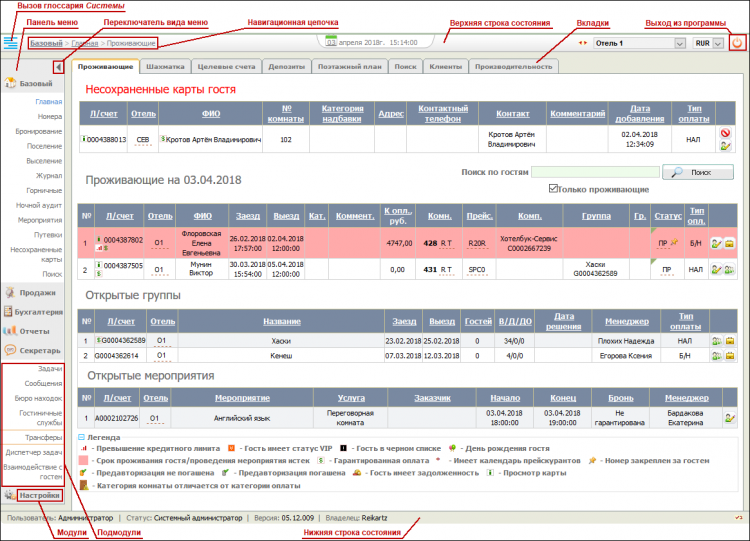
Панель меню
Панель меню — один из основных элементов. предназначенный для перехода к модулям и подмодулям Программы. Панель расположена вертикально по левому краю главного окна Программы и выводится в свёрнутом или развёрнутом виде. Переключение вида меню производится щелчком по кнопке ![]() (развернуть) или
(развернуть) или ![]() (свернуть), находящейся в верхней части меню.
(свернуть), находящейся в верхней части меню.
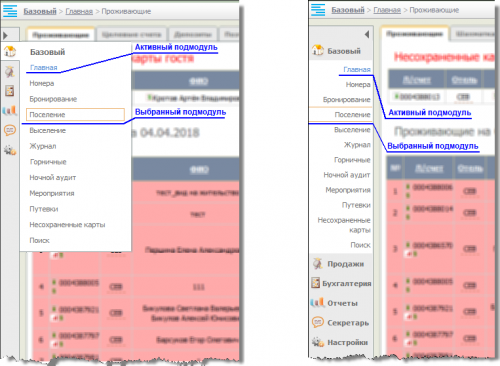
Свёрнутое меню занимает меньше места на экране и, соответственно, оставляет больше пространства для рабочего окна. Меню представляет собой список модулей в виде значков кнопок. Наведение мыши на значок вызывает панель для выбора подмодуля; щелчок по кнопке открывает рабочее окно первого подмодуля выбранного модуля.
Развёрнутое меню менее компактное, чем свёрнутое, но в нём удобнее осуществлять переход между подмодулями. Разворачивание / сворачивание списка подмодулей производится щелчком по названию модуля. Развёрнутый список подмодулей не сворачивается при переходе к другому модулю, таким образом, можно развернуть список наиболее часто используемых подмодулей Программы для быстрого перехода между ними. Прокрутка меню, если оно полностью не помещается в рабочем окне, осуществляется колёсиком мыши при наведении курсора на панель меню.
Активный подмодуль (тот, с которым пользователь работает в настоящий момент), выделяется в меню голубым цветом. Подмодуль, на котором установлен курсор, выделяется оранжевой рамкой.
Вид меню и список открытых подмодулей в случае работы с развёрнутым меню фиксируется для каждого пользователя и воспроизводится при следующем входе в Программу. В зависимости от задач, выполняемых сотрудниками, а также личными предпочтениями, каждый пользователь может выбрать для себя наиболее удобное представление меню Программы.
Глоссарий
В Системе используются специальные термины, определения и сокращения. Вызов справки по ним осуществляется щелчком по логотипу ![]() , расположенному слева в верхней строке состояния (см. рисунок). Справка открывается в отдельной вкладке браузера.
, расположенному слева в верхней строке состояния (см. рисунок). Справка открывается в отдельной вкладке браузера.
Верхняя строка состояния
Верхняя строка состояния, как понятно из её названия, расположена в верней части главного окна (см. рисунок). В ней отображается следующая информация (слева направо):
- логотип HMS «Servio», являющийся одновременно кнопкой вызова глоссария Системы;
- навигационная цепочка (хлебные крошки, bread crumps) — навигационный элемент, отображающий вложенность страницы, на которой находится пользователь;
- календарь с текущей датой и временем;
- кнопка вызова окна с мониторингом сопрягаемых приложений (стыковок);
- название отеля, информация по которому отображается в Программе. Список доступных отелей для выбора пользователем зависит от прав, которыми он наделён, а также состоянием опции, устанавливающей активность отеля. Управление опцией осуществляется из специальной утилиты;
- наименование валюты, в которой рассчитывается стоимость услуг;Также в верхней строке состояния отображаются значки, сигнализирующие об успешном или неуспешном выполнении операций, сообщение о необходимости проведения ночного аудита и другая оперативная информация.
Нижняя строка состояния
Нижняя строка состояния расположена в нижней части главного окна (см. рисунок). В ней отображается следующая информация (слева направо):
- регистрационное имя пользователя;
- уровень допуска пользователя;
- версия Программы;
- название предприятия — владельца Системы;
- значок вызова окна с перечнем просроченных задач;
- значок перехода к сообщениям пользователя (вкладка «Сообщения», подмодуль «Секретарь / Сообщения»).
Модули и подмодули Системы
Панель меню Программы с кнопками вызова модулей расположена в левой части главного окна. Названия кнопок соответствуют названиям модулей:
-
 — «Базовый», предназначен для выполнения основных функций по контролю количества проживаемых гостей, бронированию, заселению и выселению гостей и групп гостей, проведению ночного аудита, назначению задания горничным, просмотру журнала начислений, управлению мероприятиями, поиску гостей и групп гостей;
— «Базовый», предназначен для выполнения основных функций по контролю количества проживаемых гостей, бронированию, заселению и выселению гостей и групп гостей, проведению ночного аудита, назначению задания горничным, просмотру журнала начислений, управлению мероприятиями, поиску гостей и групп гостей;
-
 — «Продажи», предназначен для просмотра статистики номерного фонда отеля; услуг, тарифов и валют, которые допускается использовать при оплате услуг, установки правил бронирования номеров;
— «Продажи», предназначен для просмотра статистики номерного фонда отеля; услуг, тарифов и валют, которые допускается использовать при оплате услуг, установки правил бронирования номеров;
-
 — «Бухгалтерия», предназначен для формирования списка компаний, работа с данными компаний, взаимодействия с системой бухгалтерского учёта, управления условиями договоров с компаниями корпорантами, формирования списка налогов и налоговых групп;
— «Бухгалтерия», предназначен для формирования списка компаний, работа с данными компаний, взаимодействия с системой бухгалтерского учёта, управления условиями договоров с компаниями корпорантами, формирования списка налогов и налоговых групп;
-
 — «Отчеты», предназначен для получения различного вида отчётов;
— «Отчеты», предназначен для получения различного вида отчётов;
-
 — «Секретарь», предназначен для формирования гостиничных служб отелей, закрепления персонала к службам, назначения задач персоналу и контроля их выполнения, работы с сообщениями и сервисом бюро находок;
— «Секретарь», предназначен для формирования гостиничных служб отелей, закрепления персонала к службам, назначения задач персоналу и контроля их выполнения, работы с сообщениями и сервисом бюро находок;
-
 — «Настройки», предназначен для администрирования и выполнения настроек Системы.
— «Настройки», предназначен для администрирования и выполнения настроек Системы.
| Отображающийся список модулей зависит от прав доступа, которыми наделён пользователь. |
В состав каждого модуля входят определённые подмодули. После выбора подмодуля в рабочем окне отображаются вкладки с функциональными возможностями подмодуля.
Перечень подмодулей Системы
| Если подмодуль не отображается на панели с кнопками вызова, то это означает, что у пользователя отсутствуют права на работу с данным подмодулем. Обратитесь к администратору Системы с просьбой назначить необходимые права. |
Управление вкладками в подмодулях
Функционал большинства подмодулей Системы разнесён по различным вкладкам. В некоторых случаях вкладок довольно много и они не помещаются в видимой части экрана.
В этом случае на линейке с вкладками появляются кнопки прокрутки: ![]() — перемещение вправо,
— перемещение вправо, ![]() — перемещение влево. Прокрутка осуществляется щелчком мыши по соответствующей кнопке.
— перемещение влево. Прокрутка осуществляется щелчком мыши по соответствующей кнопке.

При достижении в результате прокрутки последней или первой вкладки, соответствующие кнопки становятся неактивными.
Типовые справочники. Добавление, редактирование и удаление записей
Большинство справочников Системы поддерживают типовой интерфейс ввода, редактирования и удаления записей. В данном разделе описываются правила выполнения операций в типовых справочниках на примере справочника «Услуги» (вкладка «Продажи / Услуги и мероприятия / Услуги»).

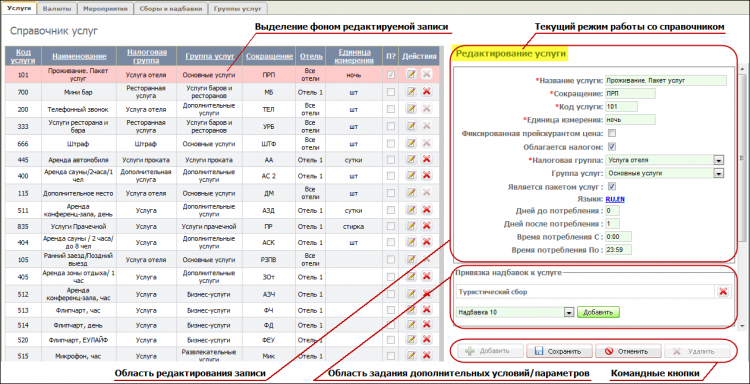
В левой части экранной формы располагается список записей справочника. Как правило, в правом столбце табличного списка расположены кнопки: ![]() — переход в режим редактирования записи и
— переход в режим редактирования записи и ![]() — удаление записи.
— удаление записи.
В правой части располагается область ввода / редактирования записи, а также командные кнопки управления записью:
| |
— | кнопка добавления записи. Кнопка доступна в режиме ввода |
| |
— | кнопка сохранения изменений, внесённых в режиме редактирования записи |
| |
— | кнопка отмены изменений, внесённых в режиме редактирования записи |
| |
— | кнопка удаления записи. Кнопка доступна в режиме редактирования |
Текущий режим работы со справочником отражается в название области ввода / редактирования записи, наличии или отсутствии строки справочника с фоновой подсветкой, а также в состоянии активности командных кнопок.
После перехода на вкладку со справочником, Система находится в режиме ввода новой записи. Что добавить запись заполните поля (обязательные поля обозначены символом «*») и нажмите на кнопку ![]() Добавить . Новая запись запишется в базу данных и отразится в списке справочника.
Добавить . Новая запись запишется в базу данных и отразится в списке справочника.
В некоторых справочниках, помимо ввода основных параметров, предусмотрен ввод дополнительных условий. Как правило, условие выбирается списка или справочника и добавляется по кнопке
Добавить .
Переход в режим редактирования осуществляется любым из способов:
- щелчком по кнопке
 в строке списка;
в строке списка;
- одинарным щелчком по строке списка.
Находясь в режиме редактирования, внесите нужные изменения и нажмите на кнопку ![]() Сохранить . Изменения будут зафиксированы в базе данных и Система выйдет из режима редактирования.
Сохранить . Изменения будут зафиксированы в базе данных и Система выйдет из режима редактирования.
В случае ввода ошибочных данных в режиме редактирования, внесённые изменения можно отменить, но только до их сохранения. Для отмены изменений нажмите на кнопку ![]() Отменить . Система выйдет из режима редактирования без сохранения изменений.
Отменить . Система выйдет из режима редактирования без сохранения изменений.
Удаление записи из справочника производится одним из способов:
- по кнопке
 в строке списка справочника в режиме ввода / редактирования записи;
в строке списка справочника в режиме ввода / редактирования записи;
- по кнопке
 Удалить в режиме редактирования записи.
Удалить в режиме редактирования записи.
Удаление записи, как правило, сопровождается появлением окна с запросом подтверждения удаляемой записи.
Мультиязычные справочники
При выполнении операций с гостями отелей возникает потребность печати документов (форм, отчётов и пр.) на разных языках. Для реализации этих потребностей в Системе предусмотрена возможность перевода на иностранные языки реквизитов справочников:
- компании;
- валюты;
- услуги;
- пользователи.
Правила выполнения операций с функционалом перевода одинаковы для всех справочников и описываются в данном разделе на примере справочника «Услуги» (вкладка «Продажи / Услуги и мероприятия / Услуги»).
Вызов справочника выполняется по ссылке в поле «Языки» в режиме редактирования справочника. При отсутствии переводов ссылка имеет значение «нет», после добавления переводов в ссылке перечислены языки переводов. Щелчок по ссылке открывает окно «Редактирование языка».
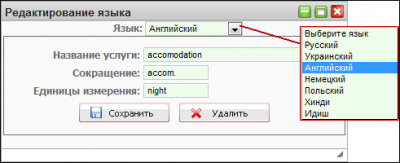
В верхней части окна расположен выпадающий список с перечнем возможных языков. Список языков вводится программно, и не имеет пользовательского интерфейса для редактирования.
Выберите язык и введите переводы параметров в полях формы. По окончании нажмите на кнопку ![]() Сохранить . Перевод реквизитов на выбранный язык добавится в базу данных. Для завершения работы с окном нажмите на кнопку
Сохранить . Перевод реквизитов на выбранный язык добавится в базу данных. Для завершения работы с окном нажмите на кнопку ![]() . Окно «Редактирование языка» закроется, а в ссылке «Языки» через запятую добавится обозначение языка, на который добавлен перевод.
. Окно «Редактирование языка» закроется, а в ссылке «Языки» через запятую добавится обозначение языка, на который добавлен перевод.
Для удаления перевода выберите язык из выпадающего списка и нажмите на кнопку ![]() Удалить , после чего, не нажимая на кнопку
Удалить , после чего, не нажимая на кнопку ![]() Сохранить , закройте окно кнопкой
Сохранить , закройте окно кнопкой ![]() . Перевод на выбранный язык удалится из базы данных, а его обозначение — из ссылки «Языки».
. Перевод на выбранный язык удалится из базы данных, а его обозначение — из ссылки «Языки».
Оперативная справочная информация
Одним из несомненных достоинств Системы является возможность получения пользователем справочных данных в оперативном режиме. Вывод информации реализован как в списковых формах для оперативного просмотра данных о ключевых характеристиках объекта без перехода в карту объекта, так и в картах самих объектов для получения дополнительной информации по отдельным параметрам.
На наличие справки указывают значки ![]() ,
, ![]() ,
, ![]() , а также надписи, подчёркнутые штриховой линией (
, а также надписи, подчёркнутые штриховой линией (![]() ,
, ![]() ), расположенные в строках таблиц или на формах. При наведении курсора на эти значки появляются всплывающее окна «info» жёлтого цвета с информацией об объекте.
), расположенные в строках таблиц или на формах. При наведении курсора на эти значки появляются всплывающее окна «info» жёлтого цвета с информацией об объекте.
Карты групп, мероприятий и компаний функционируют в однопользовательском режиме. Поэтому, если карта открыта одним из пользователей, то внесение изменений другими пользователями невозможно, а в строке списка у них отображается значок ![]() , при наведении на который отображается информация о дате и времени, пользователе, выполняющем редактирование карты, и названии отеля.
, при наведении на который отображается информация о дате и времени, пользователе, выполняющем редактирование карты, и названии отеля.
Кнопки управления
Кнопки управления с подписями имеют обводку разного цвета в зависимости от критичности действия, выполняемого при их нажатии. Кнопки некритичных действий, таких как добавление ( ![]() Добавить ), поиск (
Добавить ), поиск ( ![]() Поиск ) записей и т.п. обведены рамкой рамкой сине-зелёного цвета. Кнопки критичных действий, таких как сохранение (
Поиск ) записей и т.п. обведены рамкой рамкой сине-зелёного цвета. Кнопки критичных действий, таких как сохранение ( ![]() Сохранить ), удаление (
Сохранить ), удаление ( ![]() Удалить ) и т.п. обведены рамкой рамкой красного цвета. Обводка кнопок разным цветом выполнена с целью привлечения внимания пользователей к выполнению ответственных операций.
Удалить ) и т.п. обведены рамкой рамкой красного цвета. Обводка кнопок разным цветом выполнена с целью привлечения внимания пользователей к выполнению ответственных операций.
Параметры формирования и печати отчётных данных
На ряде вкладок — «Балансовый счет», «Сводный отчёт по контрагенту», «Рег. карта», «Подтверждение» — производится формирование и печать отчётных форм. Управление формированием и печатью, а также сценарий работы на этих вкладках одинаковый. Рассмотрим его ниже на примере вкладки «Балансовый счет».
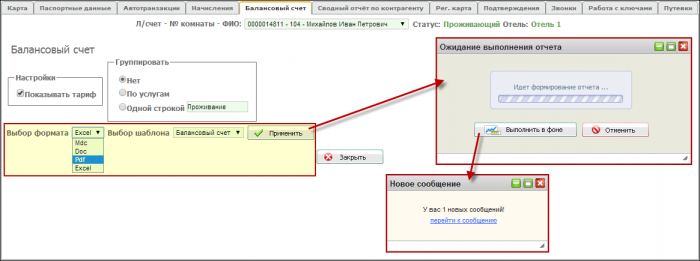
Для управления отчётами предусмотрены следующие параметры:
- выпадающий список «Выбор формата» — предназначен для выбора формата выходной формы:
Mdc— массив данных,Doc— текстовый формат,Pdf— Portable Document Format ,Excel— электронная таблица,XPS— XML Paper Specification; - выпадающий список «Выбор шаблона». В некоторых отчётах предусмотрено несколько видов выходных форм. Из данного списка выбирается нужная форма отчёта;
- кнопка
 Применить — запуск формирования отчёта.
Применить — запуск формирования отчёта.
На вкладке «Администрирование / Разное / Шаблоны» устанавливается способ формирования отчёта при переходе на вкладку. Если флаг «Автоматическая печать» для отчёта установлен, то отчёт будет формироваться при переходе на вкладку (более подробно см. документ «HMS Servio. РП»).
В зависимости от формата выходного файла выполняются различные сценарии формирования отчёта.
Формат Mdc
При выборе формата файла Mdc сформированный отчёт выводится на экран.
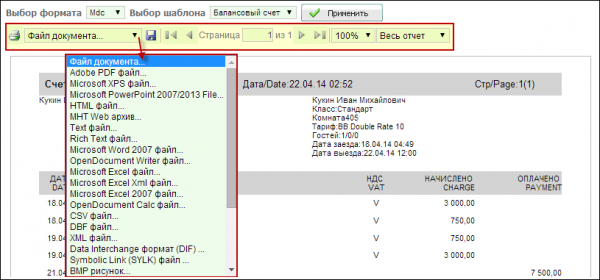
Отчёт можно сохранить на диске, можно вывести на печать. Для сохранения отчёта выберите формат в выпадающем списке «Файл документа…» и нажмите на кнопку ![]() .
.
Для печати отчёта нажмите на кнопку ![]() .
.
Форматы Doc, Pdf, Excel, XPS, Html
При выборе других форматов файла отчёта (Doc, Pdf, Excel, XPS, Html) порядок формирования отчёта иной.
После запуска формирования формы появляется всплывающее окно «Ожидание выполнения отчета». Можно дождаться окончания формирования — сформированный отчёт будет загружен в виде файла в каталог, установленный для браузера в качестве каталога загрузки по умолчанию.
Если формирование отчёта занимает продолжительное время, его можно сгенерировать в фоновом режиме. Для этого следует в окне «Ожидание выполнения отчета» нажать на кнопку
![]() Выполнить в фоне (см. рисунок). Отчёт сформируется и пользователь получит сообщение, содержащее ссылку на его местоположение. Сообщение будет помещено в список сообщений на вкладке «Базовый / Сообщения» (работа с сообщениями описана в документе «HMS Servio. РП»).
Выполнить в фоне (см. рисунок). Отчёт сформируется и пользователь получит сообщение, содержащее ссылку на его местоположение. Сообщение будет помещено в список сообщений на вкладке «Базовый / Сообщения» (работа с сообщениями описана в документе «HMS Servio. РП»).
При повторном формировании отчёта на экране появится окно «Выбор готового отчета».
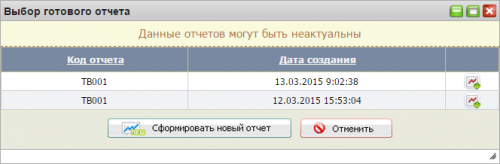
В окне отображается список сформированных ранее отчётов по данному гостю. Отчёт можно загрузить, нажав на кнопку ![]() (Загрузить отчет) или, в случае изменения первичных данных для генерации отчёта, сформировать его заново, нажав на кнопку
(Загрузить отчет) или, в случае изменения первичных данных для генерации отчёта, сформировать его заново, нажав на кнопку ![]() Сформировать новый отчет .
Сформировать новый отчет .
Карта гостя. Описание
Карта гостя представляет собой экранную форму, содержащую сведения о гостях, которые будут проживать (проживают) в номере. Для того чтобы открыть карту нажмите на кнопку ![]() (Открыть карту гостя) в строке с записью о госте, например, на вкладке «Проживающие» (см. «Базовый / Главная / Проживающие») или щёлкните по записи о госте.Карта создаётся на имя одного из гостей при бронировании или заселении. Данные о других гостях, проживающих с ним в одном номере, задаются в этой же карте. В дальнейшем, для каждого из гостей может быть заведена своя карта и открыт отдельный счёт. После выселения карты гостей сохраняются в Системе и могут быть использованы повторно, но с другим лицевым счётом.
(Открыть карту гостя) в строке с записью о госте, например, на вкладке «Проживающие» (см. «Базовый / Главная / Проживающие») или щёлкните по записи о госте.Карта создаётся на имя одного из гостей при бронировании или заселении. Данные о других гостях, проживающих с ним в одном номере, задаются в этой же карте. В дальнейшем, для каждого из гостей может быть заведена своя карта и открыт отдельный счёт. После выселения карты гостей сохраняются в Системе и могут быть использованы повторно, но с другим лицевым счётом.
Работа с картой гостя реализована в многопользовательском режиме: она не блокируется при редактировании для других пользователей. Во избежание коллизий при сохранении данных на карте выполняется проверка актуальности введённых данных. Если другим пользователем внесены и сохранены изменения, Программа выдаёт сообщение «С момента открытия карты данные устарели, последние изменения в карте осуществлены <Имя пользователя, дата и время>. Перед сохранением изменений обновите данные карты».
Карта содержит следующие вкладки:
- «Карта»;
- «Анкеты»;
- «Перенос начислений»;
- «Начисления»;
- «Рег. карта»;
- «Подтверждения»;
- «Балансовый счет»;
- «Звонки»;
- «Работа с ключами»;
- «Путевки»;
- «Задачи».
На вкладках карты гостя, помимо кнопок, предназначенных для решения функциональных задач пользователей, располагаются кнопки, предназначенные для выполнения действий с картой гостя. Перечень кнопок и ситуации, при которых они отображаются, приведены в таблице.
Таблица. Перечень кнопок, расположенных в карте гостя
| Название кнопки | Действие, выполняемое по кнопке | Условия отображения кнопки в карте |
|---|---|---|
| |
Бронирование и сохранение карты гостя в Системе | Отображается на всех вкладках карты гостя до тех пор, пока продолжается процедура бронирования |
| |
Поселение гостя в гостиничный номер и сохранение карты гостя в Системе | Отображается на всех вкладках карты гостя до тех пор, пока продолжается процедура поселения |
| |
Выселение гостя и сохранение карты гостя в Системе | Отображается только при выполнении процедуры выселения гостя из гостиничного номера |
| |
Продление срока проживания гостя и сохранение карты гостя в Системе | Отображается только при выполнении процедуры продления срока проживания гостя в гостиничном номере |
| |
Аннуляция карты гостя с указанием причины и комментария | Отображается на всех вкладках основной формы и форм карты гостя, открывающихся из других режимов, до тех пор, пока продолжается процедура бронирования (статусы карт «НКБ» и «БР») |
| |
Сохранение данных на первой вкладке карты гостя | Отображается только на вкладке «Карта» |
| |
Закрытие карты гостя и возвращение на вкладку, из которой она была открыта | Отображаются на всех вкладках и продублированы в верхней и нижней их частях |
| |
Просмотр изменений данных карты гостя (подробнее см. раздел «Просмотр истории») | Отображается только на вкладке «Карта» |
| |
Переход в режим расширенного редактирования карты гостя независимо от статуса карты | Отображается только на вкладке «Карта» если для текущего пользователя Системы установлен флаг «Расширенное редактирование гостей» |
| |
Выход из режима полного редактирования карты гостя | Отображается только на вкладке «Карта», если карта находится в режиме расширенного редактирования |
| |
Создание карты гостя на основании текущей карты. В новую карту гостя копируются данные:
Создаются:
|
Отображается только на вкладке «Карта» |
| |
Поместить карту гостя в лист ожидания, предназначенный для формирования списка гостей, для которых не удалось забронировать номер. Перед тем, как поместить запись о потенциальном госте в список ожидания, обязательно заполните контактные данные гостя. В лист ожидания заносится копия карты гостя; оригинал попадает в список «Несохраненные карты гостя» на странице «Базовая» | Отображается только на вкладке «Карта», если:
|
Карта гостя. Вкладка «Карта»
На вкладке «Карта» выполняется ввод информации о госте, на имя которого заводится карта и открывается счёт, а также производится закрепление за гостем гостиничного номера.
Описание элементов, расположенных на вкладке, представлено в таблице.
Таблица. Элементы карты гостя на вкладке «Карта»
| Наименование элемента | Описание | |||
|---|---|---|---|---|
| Информационное поле / выпадающий список «Л/счет - № комнаты – ФИО» | Лицевой счёт гостя создаётся автоматически в Системе и является индивидуальным для каждого гостя. На всех вкладках карты гостя с любым статусом, кроме «Проживающий» отображается поле с параметрами гостя. На вкладках карты гостя, находящегося в статусе «Проживающий», расположен выпадающий список с теми же параметрами. При выборе из этого списка номера лицевого счёта какого-либо гостя осуществляется переход к его карте. Если в справочнике «Характеристики» («Администрирование / Справочники / Характеристики») у записи установлен флаг «Уведомлять пользователя» и эта характеристика заполнена в паспортных данных карты гостя, то справа от поля отображается значок | |||
| Информационное поле / выпадающий список «Статус» | Статус карты гостя на текущую дату:
Статус карты гостя можно изменить в режиме редактирования карты | |||
| Кнопка |
Кнопка доступна в режиме редактирования карты гостя и предназначена для изменения статуса карты. Выберите из выпадающего списка новый статус карты и нажмите на кнопку | |||
| Информационное поле «Отель» | Название гостиничного предприятия, за которым закреплён гость | |||
| Информационное поле «Л/счет» | Номер лицевого счёта гостя | |||
| Информационное поле «Группа» | Название группы, в которую включён гость | |||
| Поле ввода «*Дата заезда» | Дата и время заезда гостя. Дата доступна для редактирования, только если статус карты гостя «Новая карта - бронирование». В этом случае дата задаётся вручную или с помощью календаря. При остальных статусах карты гостя дата устанавливается автоматически текущими значениями | |||
| Флаг «Текущее время» | При поселении гостя дата и время заезда фиксируется автоматически, равными дате и времени, введёнными в карте в процедуре бронирования. Если гость заселяется позже, но в пределах допустимого «Граничного опоздания» («Администрирование / Разное / Параметры системы, Отель»), портье может зафиксировать фактическое время заезда, установив данный флаг. В пределах заданного времени заезд не считается опозданием, и нет необходимости в изменении отчётных документов и проведении дополнительных согласований | |||
| Поля ввода «*Дата выезда» | Дата и время выезда гостя. Дата задаётся вручную или с помощью календаря | |||
| Информационное поле «Ночей» | Количество ночей, которое гость проведёт в гостиничном предприятии. Значение в поле рассчитывается автоматически после ввода дат заезда и выезда | |||
| Поле выбора «Свойства комнат» | Выбранные гостем свойства номера (например, окна на юг, номер для некурящих). Список свойств номера определяется администратором Системы на вкладке «Администрирование / Управление номерным фондом / Свойства номеров» (подробнее см. документ «HMS Servio. РП») | |||
| Поле ввода «*Взрослых» | Количество взрослых, которые будут проживать в гостиничном номере | |||
| Поле ввода «Детей» | Количество детей, которые будут проживать в гостиничном номере | |||
| Поле ввода «Детей с оплатой» | Количество детей, достигших возраста, начиная с которого проживание в гостиничном предприятии оплачивается. Поле отображается, если в настройках Системы установлен флаг «Учет оплаты детей» (см. документ «HMS Servio. РП») | |||
| ||||
| Флаг «По местам» | Флаг может быть установлен, если в номере разрешено подселение. Флаг отображается, если в настройку конфигурации, поставляемой с Системой, включён параметр «Разрешить подселение». После установки флага из выпадающего списка «Места» (см. ниже) следует выбрать количество спальных мест, которое необходимо выделить для одного гостя | |||
| Выпадающий список «Места» | Количество мест в номере, необходимое для размещения гостя | |||
| Выпадающий список «Доп. места» | Количество дополнительных мест, которые необходимо забронировать для гостей. Для гостей будет автоматически найден номер, в котором количество дополнительных мест, больше или соответствует заданному значению | |||
| Поле «Дисконтная карта лояльности» с кнопкой |
Карта лояльности выдаётся и закрепляется за гостем в программе LP Servio. На карту лояльности записывается программа лояльности. Между Системой и программой LP Servio проводится синхронизация с целью установления соответствие между программами лояльности и прейскурантами Системы. Таким образом, карта лояльности однозначно определяет прейскурант на услуги отеля. По кнопке | |||
| Выпадающий список «*Категория оплаты» |
Категория оплаты, по которой вычисляется стоимость добавляемых услуг, в том числе, стоимость проживания | |||
| Выпадающий список «*Прейскуранты» | Прейскурант, определяющий стоимость проживания. При необходимости, прейскурант может быть переопределён на выбранные даты при помощи календаря специальных тарифов (доступен после нажатия кнопки | |||
| Поле выбора «Автоначисления» | Выбранные гостем дополнительные услуги. Список автоначислений создаётся администратором Системы на вкладке «Продажи / Прейскуранты / Правила автоначислений» (подробнее см. документ «HMS Servio. РП») | |||
| Выпадающий список «*Тип размещения» |
Количество мест в номере, занимаемое гостем. Стоимость проживания будет зависеть от совокупности параметров:
| |||
| Выпадающий список «*Категория комнат» |
Категория номера, в котором будут проживать гости | |||
| Выпадающий список «*Комната» | Номер комнаты в отеле, предоставляемый гостям. В списке номер устанавливается автоматически. При необходимости измените номер вручную, нажав на кнопку | |||
| Флаг «Закрепить» | Флаг отображается на карте гостя при бронировании номера и свободном поселении. Флаг следует установить, если выбранный гостиничный номер следует закрепить за гостем до поселения. При установленном флаге исключается возможность автоматического изменения забронированного гостиничного номера в процессе оптимизации загруженности номеров в Системе | |||
| Поле ввода «*ФИО» | Фамилия, имя и отчество гостя, на которого регистрируется номер. Заданные в этом поле данные используются при последующем заполнении карты гостя: при вводе в поле первых букв фамилии (3 и более) отобразится список с фамилиями ранее проживавших гостей, начинающимися на эти буквы. В списке также содержится информация: номер документа, удостоверяющего личность, номер телефона, тип программы лояльности, значки включения гостя в VIP ( Если дата заезда и ФИО гостя (ФИО проверяется на неполное совпадение) совпадают с уже введённой картой, появляется значок Если для выбранного гостя заполнены паспортные данные (например, гость уже ранее проживал в одном из отелей), Система предложит заполнить контактные данные автоматически. Фамилии заполняются одинаково, чтобы в статистике и в поиске можно было удобно искать. Если за выбранным клиентом закреплена карта лояльности, она автоматически применится к гостю. Если гость имеет задолженность по предыдущим проживаниям, справа от поля отражается значок  Щелчок по ссылке в столбце «Гость» открывает карту гостя-должника с соответствующим лицевым счётом, щелчок по ссылке в столбце «Плательщик» открывает карту плательщика по незакрытому счёту | |||
| Выпадающий список «Обращение» | Обращение, используемое при общении с гостем | |||
| Выпадающий список «Язык» | Наименование языка, на котором следует общаться к гостю | |||
| Выпадающий список «Гражданство» | Наименование страны, гражданином которой является гость. Поле обязательно для заполнения, если в настройке установлен флаг «Обязательное заполнение поля "Гражданство"» («Администрирование / Разное / Параметры системы», Отель) | |||
| Выпадающий список «Категория надбавки» |
Категория надбавки, применяемая к гостю. Если гость является командировочным лицом (в этом случае проживание не облагается турсбором), можно добавить файлы, подтверждающие факт командировки, в области ввода «Командировочные удостоверения» | |||
| Группа параметров «Командировочные удостоверения» |
Командировочные удостоверения добавляются с целью подтверждения того, что гость является командировочным лицом и его проживание не облагается туристическим сбором. Добавленные документы хранятся на сервере. Для загрузки на сервер выполните действия:
Количество загружаемых файлов не ограничено. | |||
| Поле ввода «Компания-оператор» | Наименование компании-оператора. Компания-оператор — компания, с которой заключён договор на оказание услуг по привлечению клиентов для проживания в отелях. В рамках договора для компании-оператора может быть установлен специальный прейскурант, а также может выплачиваться комиссионное вознаграждение. |
Выбор компании возможен двумя способами:
При наведении курсора на значок | ||
| Поле ввода «Компания-источник» | Наименование компании, от которой проживает гость. С компанией-источником договорные отношения не установлены, поле является информационным. При вводе наименования с клавиатуры используется механизм автозаполнения. Для выбора из списка доступных нажмите на кнопку | |||
| Выпадающий список «Условие договора» |
Условие договора для автоматического определения прейскуранта. Доступно для корректировки после ввода наименования компании в поле «Компания-оператор» | |||
| Выпадающий список «*Вид оплаты» | Способ оплаты проживания и услуг:
| |||
| Выпадающий список «Бронь» | Информация о статусе подтверждения бронирования:
Все статусы бронирования, за исключением «Гарантирована», относятся к негарантированной брони. После поселения гостя любой статус бронирования автоматически меняется на «Гарантирована» | |||
| Выпадающий список «Кредитный лимит» |
Тип кредитного лимита, предоставляемого гостю:
Тип лимита определяет величину кредита, предоставляемого отелем на приобретение услуг и товаров без предоплаты в период проживания. Величина лимита отображается справа от выпадающего списка «Кредитный лимит») | |||
| Информационное поле «Остаток» | Отображается количество средств, которые пользователь может потратить в рамках предоставленного ему кредитного лимита | |||
| Информационное поле «Цена» | Прогнозируемая стоимость проживания за заданное количество ночей. Стоимость проживания определяется согласно прейскуранту, количеству людей живущих в номере и «Категории оплаты». Если количество взрослых и детей, проживание которых оплачивается, больше количества спальных мест в номере, то к стоимости номер за сутки прибавляется цена за дополнительное место. При наведении курсора на стоимость проживания в виде подсказки отображается информация о сроке проживания гостя, стоимости номера по временным интервалам и общей стоимости за весь период проживания | |||
| Информационное поле «Цена». Кнопка |
Отображение данных о прогнозируемой стоимости проживания на основании услуг, введённых в карту гостя (вкладка «Начисления»). При нажатии на кнопку отображается таблица автоначислений с выводом данных по услугам за определённый период действия, стоимости за период, общей стоимости и количестве услуги. Окно закрывается по стандартной кнопке закрытия окон Windows — | |||
| Флаг «Стоимость зафиксирована» | При установленном флаге стоимость проживания гостя фиксируется на весь период проживания и не изменяется в случае корректировки прейскуранта. Стоимость в базовой валюте может пересчитываться при работе с валютными прейскурантами в случае установки соответствующей настройки. Кроме того, при изменении периода бронирования используются рассчитанные ранее цены услуг на дни, попадающие как в старый, так и в новый период бронирования. В случаях, требующих пересчёта цен, используются цены прейскуранта на момент пересчёта. Состояние опции по умолчанию устанавливается в настройках Отеля («Администрирование / Разное / Параметры системы») параметром «Фиксированная цена» (подробнее см. документ «HMS Servio. РП») | |||
| Флаг «Раздельный депозит» | Если флаг установлен, то для оплаты счёта можно использовать только депозитный счёт гостя, иначе — депозитный счёт любого из клиентов | |||
| Информационное поле «Баланс» | Состояние счёта гостя, т.е. информация о количестве денежных средств, которые гость должен выплатить гостиничному предприятию наличными или с помощью пластиковой карты. Нулевой баланс означает, что гость полностью расплатился за услуги и проживание. Отрицательный баланс означает, что гость добавил на свой счёт сумму большую, чем необходимо для оплаты услуг и проживания | |||
| Информационное поле «Баланс по депозиту» |
Суммарный баланс по депозитным счетам всех клиентов гостя, т.е. количество денежных средств для оплаты услуг гостиничного предприятия. При щелчке по данному полю открывается всплывающее окно (подсказка), в котором отображается список всех депозитных счетов гостя с указанием баланса по ним | |||
| Поле ввода «Примечание» | Дополнительная информация о госте, о предоставлении транспорта и пр. | |||
| Поле «Контактное лицо» | Фамилия, имя и отчество человека, являющегося контактным лицом. Гость, для которого заполняется карта, не всегда является контактным лицом. Например, если бронирование или заселение гостя выполняется через туристическое агентство | |||
| Поле «Контактный телефон» | Телефонный номер контактного лица | |||
| Поле «Факс» | Номер факса контактного лица | |||
| Поле «Адрес» | Почтовый адрес контактного лица | |||
| Поле «Электронная почта» | Адрес электронной почты контактного лица | |||
| Флаг «Разрешить рассылку» | Флаг следует установить, если на указанный в поле «Электронная почта» адрес необходимо отправлять письма. Значение по умолчанию — установлен | |||
| ||||
| Выпадающий список «Менеджер» | Пользователь, выполнивший бронирование гостя (см. дополнительно описание поля ниже «Дата решения») | |||
| Поле ввода «Дата решения» | Дата принятия решения о подтверждении бронирования. При наступлении введённой в поле даты, менеджеру, указанному в поле «Менеджер», отправляется сообщение по внутренним каналам связи. Кроме этого, отправляются письма по трём адресам электронной почты:
Сообщение содержит информацию о дате решения и ссылку для перехода к соответствующей карте | |||
| Выпадающий список «Источник» | Источник, из которого была получена информация о гостиничном предприятии | |||
| Поле «Номер бронирования внешней системы» |
Номер, передаваемый внешней системой бронирования (системы онлайн-бронирования Servio, yieldPlanet) при использовании её сервиса | |||
| Флаг «Заказан трансфер» | Флаг следует установить, если гостю необходимо предоставить транспорт до гостиничного предприятия | |||
| Область «Дополнительные характеристики» |
Дополнительная информация о госте. Список полей, в которых отображается данная информация, определяется администратором Системы на вкладке «Администрирование / Справочники / Характеристики» (подробнее см. документ «HMS Servio. РП»). Если типом ввода характеристики установлен выпадающий список, то первым значением списка является «Не задано» | |||
| Поле «Забронировал» | Учётная запись пользователя Системы, который забронировал гостиничный номер | |||
| Поле «Поселил» | Учётная запись пользователя Системы, который заселил гостя | |||
| Поле «Последние изменения» | Учётная запись пользователя Системы, который последним внёс изменения в карту гостя | |||
| Поле «Аннулировал» | Учётная запись пользователя Системы, который аннулировал карту гостя, причина аннулирования и комментарий | |||
Карта гостя. Вкладка «Анкеты»
На вкладке «Анкеты» выполняется ввод личных данных и данных, удостоверяющих личность гостя, на имя которого заведена карта, а также других клиентов, проживающих с ним в одном номере.
На вкладке отображаются следующие области:
- «Ввод и редактирование клиентов» — предназначена для отображения списка клиентов, для которых в Систему уже добавлены данные, удостоверяющие личность. Для каждого клиента отображается следующая информация:
- № — порядковый номер клиента;
- ФИО — фамилия, имя и отчество клиента;
- Л/счет — номер лицевого счёта клиента;
- кнопки управления записью:
 (Редактировать запись клиента),
(Редактировать запись клиента),  (Удалить запись клиента) и
(Удалить запись клиента) и  (Показать историю);
(Показать историю);
- «Личные данные» — ввод и редактирование анкетных данных и данных, удостоверяющих личность гостя.
На вкладке реализован функционал поиска клиентов по полям «Фамилия», «Имя», «Отчество», «Дата рождения» и «Номер» документа. Каждый параметр имеет свой «вес» (коэффициент достоверности), который влияет на вывод записей в таблицу — чем больше «вес», тем меньший контекст требуется ввести в строке для вывода имеющейся в БД записи на экран. Понятие «веса» параметра введено для уменьшения количества выводимых в таблицу записей с целью более удобной работы с ними.
Ниже приведены «веса» параметров для лучшего понимания алгоритма поиска:
|
Ввод личных данных гостя / клиента производится в нескольких областях формы:
- «Анкета» — фотография и основные анкетные данные;
- «Документы» — коллекция документов, удостоверяющих личность, когда-либо добавленных клиенту, а также закрепление документов за текущим проживанием;
- «Добавление документов» — добавление документов, удостоверяющих личность. Предусмотрена возможность добавления следующих типов документов: удостоверение личности (обязательный документ), документ на право пребывания, миграционная карта.
| Если гость проживал в данном отеле ранее и данные его документов введены в Системе, все документы добавятся автоматически. |
В российском законодательстве закреплено требование о передаче принимающей стороной информации о прибытии / убытии иностранных граждан, лиц без гражданства, а также граждан РФ в органы ФМС (МВД). Выгрузка выполняется на вкладке «Базовый / Клиенты».
В законодательстве других стран подобные требования могут отсутствовать.
Набор документов, удостоверяющих личность, составляющий необходимый комплект в российских отелях для корректной выгрузки в ФМС («Удостоверение личности», «Документ на право пребывания», «Миграционная карта»), зависит от типа документа «Удостоверение личности» (см. таблицу).
Элементы интерфейса, расположенные в области «Личные данные» представлены в таблице.
Таблица. Элементы карты гостя в области ввода/редактирования данных на вкладке «Паспортные данные»
| Наименование элемента | Описание | ||
|---|---|---|---|
| Область с анкетными данными | |||
| Область «Фотография» | Раскрывается щелчком по ссылке «Фотография Добавить можно только одну фотографию: нажмите на кнопку Обзор... , выберите изображение и добавьте его в анкету, нажав на кнопку После добавления изображения анкета всегда будет открываться с развёрнутой областью отображения фотографии | ||
| Поля ввода «*Фамилия», «*Имя» и «Отчество» | Фамилия, имя и отчество гостя | ||
| Переключатель «Пол» | Пол гостя | ||
| Поле ввода «*Дата рождения» | Дата рождения гостя | ||
| Выпадающий список «*Гражданство» | Название страны, гражданином которой является гость. Значение подставляется из поля Гражданство карты гостя. Если в карте гостя гражданство не указано, вводится значение, заданное по умолчанию для данного поля в процессе установки Системы | ||
| Переключатель «Возврат» | Возраст гостя. Возможна установка одного из следующих положений переключателя:
| ||
| Поле ввода «Номер телефона» | Номер телефона гостя | ||
| Поле ввода «Электронная почта» | Адрес электронной почты гостя (до 255 символов). Используется для осуществления контактов с гостем | ||
| Поле ввода «Номер машины» | Государственный номер автотранспортного средства гостя | ||
| Поле ввода «Адрес проживания» | Адрес, по которому проживает гость | ||
| Флаг «VIP» | Флаг следует установить, если гость является особенно важным для отеля | ||
| Флаг «В черном списке» | Флаг следует установить, если гость вносится в чёрный список отеля | ||
| Поле ввода «Комментарий» | Дополнительная информация | ||
| |||
| Область «Документы» | |||
| В таблице «Документы» отображаются все документы, когда-либо добавленные клиенту в Системе, как актуальные, так и более неиспользуемые. На этапе заполнения документы могут быть оформлены частично и иметь статус черновика. «Черновики» в ФМС не выгружаются. В зависимости от типа документа набор полей на формах ввода данных различается. Символом «*» отмечены поля, обязательные для заполнения. Частично заполненный документ можно сохранить со статусом «Черновик» для последующего дозаполнения. | |||
| Кнопка |
Редактирование документа. Переход к работе с документом в отдельном окне | ||
| Кнопка |
Аннулирование документа. После аннулирования документ перестаёт считаться актуальным. В таблице документ остаётся, но выделяется серой фоновой заливкой (см. ниже) | ||
| Кнопка |
Закрепление документа за текущим проживанием гостя. В ФМС выгружаются только закреплённые документы | ||
| Кнопка |
Открепление документа от текущего проживания гостя. Откреплённые документы не выгружаются в ФМС | ||
| Значок |
Информирование о том, что документ является черновиком | ||
| Значок |
Информирование о том, что документ закреплён за текущим проживанием | ||
| Фоновая заливка | Информирование о том, что документ аннулирован (более не актуален) | ||
| Флаг «Таможенный контроль» | Устанавливается в украинских отелях при заполнении личных данных в том случае, если в закреплённых документах установлена отметка о пересечении границы с датой и КПП въезда. При установке флага открываются поля для ввода данных:
| ||
| Область «Добавление документов» | |||
| Выпадающий список «Удостоверение личности» с кнопкой |
Выберите из выпадающего списка «Удостоверение личности» тип документа (см. таблицы для отелей в России и на Украине) и нажмите на кнопку
| ||
| Выпадающий список «Документ на право пребывания» с кнопкой |
Выберите из выпадающего списка «Документ на право пребывания» тип документа (см. таблицы для отелей в России и на Украине) и нажмите на кнопку
| ||
| Поле «Миграционная карта» с кнопкой |
Нажмите на кнопку
| ||
| Область «Дополнительные характеристики» |
Дополнительная информация о госте. Список полей, в которых отображается данная информация, определяется администратором Системы на вкладке «Администрирование / Справочники / Характеристики» (подробнее см. документ «HMS Servio. РП») | ||
| Область «Депозитные счета» | Отображается список депозитных счетов гостя. Для каждого счёта доступна следующая информация:
Для просмотра более подробной информации по счёту щёлкните левой кнопкой мыши по записи о счёте. | ||
| Область «Карты программы лояльности» |
Отображается список карт лояльности гостя с информацией:
Для перехода в режим редактирования карты щёлкните по записи о карте. | ||
Таблица. Отели в России. Набор документов, удостоверяющих личность и составляющих необходимый комплект для корректной выгрузки в ФМС
| Удостоверение личности | Документ на право пребывания | Миграционный документ |
|---|---|---|
| Виды документов | ||
| Паспорт | Виза | Миграционная карта |
| Заграничный паспорт | Вид на жительство | |
| Дипломатический паспорт | Разрешение на временное проживание | |
| Временное удостоверение личности | Разрешение на временное проживание ЛБГ | |
| Паспорт иностранного гражданина | ||
| Свидетельство о рождении | ||
| Удостоверение личности | ||
| Загранпаспорт нового поколения (с биометрией) | ||
| Иностранное свидетельство о рождении | ||
| Загранпаспорт, выданный за пределами РФ | ||
| Паспорт гражданина СССР | ||
| Свидетельство о рождении, выданное за пределами РФ | ||
| Иностранное свидетельство о рождении ИГ | ||
| Свидетельство о предоставлении временного убежища | ||
| Удостоверение личности гражданина СНГ | ||
| Служебный паспорт ИГ | ||
| Национальный заграничный паспорт | ||
| Рассмотрение предоставления временного убежища | ||
| Комплект документов при заселении, необходимый для выгрузки в ФМС (Да - обязательно, Нет - не обязательно) | ||
| Паспорт | Нет | Нет |
| Заграничный паспорт | Нет | Нет |
| Дипломатический паспорт | Нет | Да |
| Временное удостоверение личности | Нет | Да |
| Паспорт иностранного гражданина | Нет | Да |
| Свидетельство о рождении | Нет | Нет |
| Удостоверение личности | Нет | Да |
| Загранпаспорт нового поколения (с биометрией) | Нет | Нет |
| Иностранное свидетельство о рождении | Нет | Нет |
| Загранпаспорт, выданный за пределами РФ | Нет | Нет |
| Паспорт гражданина СССР | Нет | Нет |
| Свидетельство о рождении, выданное за пределами РФ | Нет | Нет |
| Иностранное свидетельство о рождении ИГ | Нет | Да |
| Свидетельство о предоставлении временного убежища | Нет | Да |
| Удостоверение личности гражданина СНГ | Нет | Да |
| Служебный паспорт ИГ | Нет | Да |
| Национальный заграничный паспорт | Нет | Да |
| Рассмотрение предоставления временного убежища | Нет | Да |
Сокращения в таблице:
- ИГ — иностранный гражданин
- ЛБГ — лицо без гражданства
- РФ — Российская Федерация
- СНГ — Содружество Независимых Государств
Карта гостя. Вкладка «Перенос начислений»
На вкладке «Перенос начислений» выполняется просмотр, добавление и аннулирование правил переноса начислений в счета. Цель создания правил — автоматизировать включение начислений гостя в предварительно добавленные счета, в том числе перевести оплату начислений на другого плательщика — компанию или другого гостя.
На вкладке отображаются следующие элементы:
- в выпадающем списке «Л/счет - № комнаты – ФИО» — личный счёт, номер комнаты, а также фамилия, имя и отчество гостя, карта которого открыта. При выборе другого гостя осуществляется переход к его карте;
- в информационном поле «Статус» — статус гостя (подробнее см. описание вкладки «Карта»;
- в информационном поле «Отель» — наименование отеля, за которым закреплена карта;
- область «Добавление правил переноса начислений» предназначена для управления правилами (подробнее см. документ «HMS Servio. РП»);
- список услуг, на которых будет применяться действие правил. Для каждой услуги отображается следующая информация:
- С и По — временно́й период, в течение которого каждое начисление услуги, добавленной в правило, будет перенесено в заданный в правиле счёт;
| Если одно из полей или оба поля не заполнены, то правило переноса считается не ограниченным одной или двумя датами соответственно. |
- Услуга — код и наименование услуги;
- Компания/Гость/Группа — тип плательщика (гость/группа/компания);
- Счет — номер счёта, созданного в Системе, а также данные плательщика (ФИО гостя/название группы/название компании);
- Создан — дата и время создания правила;
- Кем — ФИО пользователя Системы, который создал правило для гостя;
- Отменен — дата и время аннулирования правила. Отображается, если правило было аннулировано;
- кнопка
 (Аннулировать правило переносам начислений), предназначенная для аннулирования правила.
(Аннулировать правило переносам начислений), предназначенная для аннулирования правила.
Карта гостя. Вкладка «Начисления»
Вкладка «Начисления» предназначена для добавления на счёт гостя, группы, компании или мероприятия стоимости предоставленных основных или дополнительных услуг гостиничного предприятия.
| Наличие на вкладке тех или иных элементов интерфейса зависит от типа карты (гостя, группы, компании или мероприятия) на которой она расположена. |
На вкладке отображаются следующие элементы:
- в выпадающем списке «Л/счет - № комнаты – ФИО» — личный счёт, номер комнаты, а также фамилия, имя и отчество гостя, карта которого открыта. При выборе другого гостя осуществляется переход к его карте;
- в информационном поле «Статус» — статус гостя (подробнее см. описание вкладки «Карта»;
- в информационном поле «Отель» — наименование отеля, за которым закреплена карта;
- область «Кредитные карты: <количество_кредитных_карт_гостя>» предназначена для работы с кредитными картами гостя (подробнее см. документ «HMS Servio. РП»);
- кнопка
 Пересчитать начисления предназначена для перерасчёта автоматических начислений и счетов (подробнее см. документ «HMS Servio. РП»);
Пересчитать начисления предназначена для перерасчёта автоматических начислений и счетов (подробнее см. документ «HMS Servio. РП»);
- область с кнопкой
 Добавить предназначена для добавления услуг клиенту вручную. Услуга выбирается из выпадающего списка, вводятся её количество и стоимость; итоговая сумма рассчитывается автоматически. При необходимости детализации параметров начисления, вводятся дополнительные данные. Период оказания услуги (поля «Период с» и «Период по») заполняются автоматически данными, введёнными для услуги в справочнике услуг. Услуга может быть добавлена как в неоплаченные начисления, так и в созданные ранее открытые счета гостя. Для включения услуги в список «Неоплаченные начисления» нужно нажать на кнопку
Добавить предназначена для добавления услуг клиенту вручную. Услуга выбирается из выпадающего списка, вводятся её количество и стоимость; итоговая сумма рассчитывается автоматически. При необходимости детализации параметров начисления, вводятся дополнительные данные. Период оказания услуги (поля «Период с» и «Период по») заполняются автоматически данными, введёнными для услуги в справочнике услуг. Услуга может быть добавлена как в неоплаченные начисления, так и в созданные ранее открытые счета гостя. Для включения услуги в список «Неоплаченные начисления» нужно нажать на кнопку  Добавить ;
Добавить ;
- кнопка
 Пересчитать налоги предназначена для перерасчёта автоматически начисленных на услуги налогов в связи с изменениями в параметрах налогов (подробнее см. документ «HMS Servio. РП»);
Пересчитать налоги предназначена для перерасчёта автоматически начисленных на услуги налогов в связи с изменениями в параметрах налогов (подробнее см. документ «HMS Servio. РП»);
- область «Начисление услуги» предназначена для добавления услуг клиенту вручную. Услуга выбирается из выпадающего списка, вводятся её количество и стоимость; итоговая сумма рассчитывается автоматически. Для включения услуги в список «Неоплаченные начисления» нужно нажать на кнопку
 Добавить .
Добавить .
Данные на странице разбиты на секции по типам начислений. В левой части расположены данные по начислениям, работа с которыми не закончена (неоплаченные, открытые), в правой — по начислениям, работа с которыми завершена (закрытые счета, аннулированные начисления). В каждой секции предусмотрена область поиска записей. В таблице «Неоплаченные начисления» записи располагаются в хронологическом порядке.
Над каждой таблицей, за исключением таблицы «Неоплаченные начисления», расположен выпадающий список «Выводить по» для управления количеством отображаемых в таблице записей. Если количество записей в таблице превышает выбранное количество для вывода на странице, справа над заголовком таблицы появляется элемент постраничной навигации (![]() ). В каждой таблице возможен вывод по 10, 20 или 30 записей.
). В каждой таблице возможен вывод по 10, 20 или 30 записей.
Секция счетов
Секция счетов предназначена для работы со счетами, сформированными в секции «Неоплаченные начисления».
В таблице «Открытые счета» отображаются неоплаченные или оплаченные не полностью счета. Для удобства работы со счетами они расположены в обратной хронологической последовательности: счета с более поздней датой находятся в начале списка. Счёт можно раскрыть, щёлкнув по кнопке ![]() , для просмотра входящих в него начислений. В каждой строке счёта расположена кнопка
, для просмотра входящих в него начислений. В каждой строке счёта расположена кнопка ![]() (Редактировать), предназначенная для перехода к редактированию карты счёта.
(Редактировать), предназначенная для перехода к редактированию карты счёта.
Поисковый блок секции включает параметры:
- поля ввода: «Л/счет заказчика», «Л/счет плательщика», «№ счета», диапазона даты формирования счёта — «С», «По»;
- списки «Поставщик» и «Валюта». Каждый список включает записи своего типа, собранные из всех открытых и закрытых счетов данного гостя (группы, компании или мероприятия). По умолчанию установлено значение «Все»;
- поля с выбором условий сравнения «Баланс» и «Сумма начисл.»;
В нижней части таблицы закрытых счетов расположен флаг «Показать аннулированные» для отображения на вкладке списка аннулированных счетов.
Секция начислений
Секция начислений предназначена для формирования счетов на оплату начислений, разделения начислений между гостями, а также аннулирования начислений.
Таблица «Неоплаченные начисления» содержит начисления для включения в счета на оплату. В каждой строке с начислением расположена кнопка ![]() (Аннулировать начисление), предназначенная для аннулирования начисления.
(Аннулировать начисление), предназначенная для аннулирования начисления.
Кнопка ![]() Сформировать счет предназначена для формирования счёта по начислениям, отмеченным в области «Неоплаченные начисления». При загрузке страницы все неоплаченные начисления отмечаются автоматически. С начислений, которые не должны быть включены в счёт, отметки нужно снять. В зависимости от параметра настройки «Дата счета не больше даты заезда» («Администрирование / Разное / Параметры системы. Отель»), датой счёта может быть как дата заезда гостя (флаг установлен), так и дата формирования счёта (флаг снят).
Сформировать счет предназначена для формирования счёта по начислениям, отмеченным в области «Неоплаченные начисления». При загрузке страницы все неоплаченные начисления отмечаются автоматически. С начислений, которые не должны быть включены в счёт, отметки нужно снять. В зависимости от параметра настройки «Дата счета не больше даты заезда» («Администрирование / Разное / Параметры системы. Отель»), датой счёта может быть как дата заезда гостя (флаг установлен), так и дата формирования счёта (флаг снят).
Если выбран прейскурант в валюте, отличной от базовой, то при изменении курса валюты прейскуранта начисления, не включённые в счета, пересчитываются. Пересчёт зафиксированной стоимости услуг проживания зависит от состояния опции «Пересчет начислений у гостей с фиксированной стоимостью при изменении курса валют» в настройке («Администрирование / Разное / Параметры системы, Отели»).
Кнопка ![]() Разделить начисления предназначена для разделения начислений, например, в случае проживания в одном номере командировочных от разных компаний (подробнее см. документ «HMS Servio. РП»).
Разделить начисления предназначена для разделения начислений, например, в случае проживания в одном номере командировочных от разных компаний (подробнее см. документ «HMS Servio. РП»).
Группировать записи в таблице «Неоплаченные начисления» можно различными способами: в хронологическом порядке («По датам»), в алфавитном порядке названий услуг («По услугам») или в порядке добавления записей («Без группировки»).
Поисковый блок секции включает параметры:
- списки «Группа услуг» с перечнем групп услуг добавленных неоплаченных начислений и «Услуга» с перечнем добавленных неоплаченных услуг;
- поля ввода диапазона даты потребления услуг — «С», «По».
Секция депозитных счетов
Секция депозитных счетов предназначена для формирования карт депозитов и дальнейшей работы с ними.
В таблице «Депозитные счета» отображаются счета, по которым ведётся движение средств: внесение, вынесение, создание начислений и счетов. В таблице «Закрытые депозитные счета» отражаются депозиты, движение средств по которым завершено. Просмотреть закрытые депозитные счета, а также внести изменения в отрытые депозиты можно по кнопке ![]() (Редактировать), расположенной в строке счёта. Формирование нового депозита производится по кнопке
(Редактировать), расположенной в строке счёта. Формирование нового депозита производится по кнопке ![]() Сформировать депозитный счет (Сформировать депозитный счет).
Сформировать депозитный счет (Сформировать депозитный счет).
Поисковый блок секции включает параметры:
- списки «Поставщик» и «Валюта». Каждый список содержит записи своего типа, собранные из всех открытых и закрытых счетов данного гостя (группы, компании или мероприятия). По умолчанию установлено значение «Все».
Секция комиссионных счетов
Секция комиссионных счетов предназначена для работы с комиссионными счетами, сформированными вручную или автоматически при выселении гостя / группы, проведении мероприятия.
В таблице «Открытые счета» отображаются неоплаченные или оплаченные не полностью счета. Счёт можно раскрыть, щёлкнув по кнопке ![]() , для просмотра входящих в него начислений. В каждой строке счёта расположена кнопка
, для просмотра входящих в него начислений. В каждой строке счёта расположена кнопка ![]() (Редактировать), предназначенная для перехода к редактированию комиссионного счёта.
(Редактировать), предназначенная для перехода к редактированию комиссионного счёта.
Поисковый блок секции включает параметры:
- списки «Заказчик», «Плательщик», «Поставщик» и «Валюта». Каждый список содержит записи своего типа, собранные из всех открытых и закрытых счетов данного гостя (группы, компании или мероприятия). По умолчанию все записи отмечены для поиска;
- поля ввода диапазона даты формирования счёта — «С», «По».
| Закрытие комиссионных счетов производится на вкладке «Начисления» в карте компании. |
В нижней части страницы расположены два информационных поля:
- «Баланс» — состояние счёта гостя, т.е. информация о количестве денежных средств, которые гость должен выплатить гостиничному предприятию (наличными или с помощью пластиковой карты). Нулевой баланс означает, что гость полностью расплатился за услуги и проживание. Отрицательный баланс означает, что гость добавил на свой счёт сумму большую, чем необходимо для оплаты услуг и проживания;
- «Баланс по депозиту» — состояние депозитного счёта гостя.
Карта гостя. Вкладка «Рег. карта»
Вкладка «Рег. карта» предназначена для просмотра и печати регистрационной карты гостя.
На вкладке расположены следующие параметры заполнения печатной формы:
- переключатель в левой части вкладки предназначен для выбора клиента, данные которого должны быть указаны в регистрационной карте. При установке переключателя в положение «Пустая форма» в регистрационной карте будет отображена только информация о поселении (номер комнаты, дата заезда, дата выезда и др.). Информация о госте указывается от руки;
| Если паспортные данные гостя не введены, переключатель на форме будет отсутствовать. В этом случае возможна печать только пустой формы. |
- блок настройки условий формирования отчёта (см. раздел Кнопки управления);
- кнопка
 Закрыть — переход на вкладку «Базовый / Главная / Проживающие
Закрыть — переход на вкладку «Базовый / Главная / Проживающие
Отчёт, сформированный с учётом заданных критериев, появится на экране после нажатия на кнопку ![]() Применить .
Применить .
Сценарий формирования отчёта в зависимости от формата выходного файла приведён в разделе Параметры формирования и печати отчётных данных.
Карта гостя. Вкладка «Подтверждения»
Вкладка «Подтверждения» предназначена для формирования печатной формы и отправки на электронный почтовый адрес и печати подтверждения о бронировании.
На вкладке расположены следующие параметры заполнения печатной формы:
- флаг «Показывать тариф» — при установленном флаге в печатной форме в строке «Стоимость номера за ночь» отображается стоимость номера отеля за одну ночь, а в строке «Общая стоимость» — общая стоимость проживания в отеле;
- в группе параметров «Отправить по E-Mail» задаются параметры отправки сообщения (адрес электронной почты получателя в поле «E-Mail адрес» и тема сообщения в поле «Тема сообщения»), а также выполняется отправка сформированной печатной формы (кнопка
 Отправить );
Отправить );
| Перед отправкой подтверждения убедитесь, что форма отображается с учётом заданных параметров заполнения. |
- блок настройки условий формирования отчёта (см. раздел Кнопки управления);
- кнопка
 Закрыть — переход на вкладку «Базовый / Главная / Проживающие
Закрыть — переход на вкладку «Базовый / Главная / Проживающие
Отчёт, сформированный с учётом заданных критериев, появится на экране после нажатия на кнопку ![]() Применить .
Применить .
Сценарий формирования отчёта в зависимости от формата выходного файла приведён в разделе Параметры формирования и печати отчётных данных.
Карта гостя. Вкладка «Балансовый счет»
На вкладке «Балансовый счет» формируется отчёт по всем начислениям, которые не были включены в счет(а) и по которым текущий гость является плательщиком.
Предусмотрены следующие параметры формирования печатной формы:
- флаг «Показывать тариф» в области «Настройки» — при установленном флаге в печатную форму будет добавлена строка «Тариф» с названием прейскуранта, закреплённого за гостем;
- группа переключателей «Группировать» позволяет выбрать способ группировки информации в печатной форме. Доступные значения — «Нет», «По услугам» и «Одной строкой»;
- блок настройки условий формирования отчёта (см. раздел Кнопки управления);
- кнопка
 Закрыть — переход на вкладку «Базовый / Главная / Проживающие».
Закрыть — переход на вкладку «Базовый / Главная / Проживающие».
Отчёт, сформированный с учётом заданных критериев, появится на экране после нажатия на кнопку ![]() Применить .
Применить .
Сценарий формирования отчёта в зависимости от формата выходного файла приведён в разделе Параметры формирования и печати отчётных данных.
Карта гостя. Вкладка «Звонки»
Вкладка «Звонки» предназначена для просмотра информации о телефонных разговорах гостя.
На вкладке для каждого телефонного разговора отображается следующая информация:
- Комната — номер комнаты, из которой был совершён звонок;
- Телефон — телефонный номер, с которого был выполнен звонок;
- Имя гостя — фамилия, имя и отчество гостя;
- Дата звонка — дата, когда выполнен звонок;
- Исходящий номер — телефонный номер, на который был выполнен звонок;
- Продолжительность — количество минут разговора;
- Стоимость — стоимость разговора.
Карта гостя. Вкладка «Работа с ключами»
Вкладка «Работа с ключами» предназначена для выдачи ключей-карт и их дубликатов, а также для просмотра информации о выданных ключах-картах.
Флаг «Привязывать карту к гостю» устанавливается для включения ресторанных счетов в начисления гостю: счета ресторана закрываются на номер, в котором проживает гость. Если флаг снят, привязка не производится, и счета ресторана оплачиваются отдельно.
Правила работы с ключами-картами описаны в документе «HMS Servio. РП».
Карта гостя. Вкладка «Путевки»
Вкладка «Путевки» предназначена для ввода информации о путёвке гостя, а также для просмотра информации о путёвках, использованных клиентом ранее.
В левой части окна отображается информация об использованных ранее путёвках в виде таблицы.
В столбце Статус отображается текущий статус гостя (подробнее см. описание вкладки «Карта» на карте гостя).
В правой части окна отображается область, предназначенная для ввода и редактирования информации о путёвках. Элементы интерфейса данной области аналогичны столбцам таблицы в левой части окна.
В блоке поиска путёвок, расположенном в верхней части вкладки, производится поиск записей по всем параметрам, за исключением стоимости путёвки.
Для перехода к путёвкам другого гостя используйте выпадающий список:
В случае отсутствия необходимых данных в списках «*Тип путевки» и «Тип питания» дополните соответствующие справочники: |
Если путёвка добавляется в карте гостя, то ФИО клиента подставляется из паспортных данных.
Карта группы. Описание
Карта группы представляет собой экранную форму, в которой указываются сведения о группе и гостях, включённых в эту группу. Для группы выделяется отдельный счёт, на который начисляются услуги, и добавляются правила переноса начислений гостей, включённых в группу. Для того чтобы открыть карту нажмите на кнопку ![]() (Открыть карту) в строке с записью о группе, например, на вкладке «Проживающие» (см. «Базовый / Главная / Проживающие») или щёлкните левой кнопкой мыши по записи о группе.
(Открыть карту) в строке с записью о группе, например, на вкладке «Проживающие» (см. «Базовый / Главная / Проживающие») или щёлкните левой кнопкой мыши по записи о группе.
Для каждого гостя группы создаётся отдельная карта и счёт. В качестве «ФИО» по умолчанию отображается название группы.
Карта группы содержит следующие вкладки:
- «Карта группы»;
- «Перенос начислений»;
- «Начисления»;
- «Балансовый счет»;
- «Сводный отчет по контрагенту»;
- «Подтверждения»;
- «Рег. карты»;
- «Гости»;
- «Работа с ключами»;
- «Мероприятия».
На вкладках карты группы, помимо кнопок, предназначенных для решения функциональных задач пользователей, располагаются кнопки, позволяющие выполнять действия с картой. Перечень кнопок и ситуации, при которых они отображаются, приведены в таблице.
Таблица. Перечень кнопок, расположенных в карте группы
| Название кнопки | Действие, выполняемое по кнопке | Условия отображения кнопки в карте |
|---|---|---|
| |
Бронирования и сохранение карты группы в Системе | Кнопка отображается на всех вкладках карты группы до тех пор, пока продолжается процедура бронирования |
| |
Заселение гостей группы | Кнопка отображается на всех вкладках карты группы до тех пор, пока продолжается процедура заселения |
| |
Закрытие счёта группы | Кнопка отображается только на вкладке «Карта группы» |
| |
Восстановление карты группы | Кнопка отображается только на вкладке «Карта группы» аннулированной карты |
| |
Удаление карты группы с указанием причины и комментария | Кнопка отображается только на вкладке «Карта группы». Аннулировать группу нельзя, если в ней есть хотя бы один гость, чью карту нельзя аннулировать (в строке с гостем кнопка аннулирована неактивна: Кнопка становится недоступна после закрытия или аннулирования карты группы (при изменении статуса карты на «Закрытая» или «Аннулирована» соответственно) |
| |
Закрытие карты группы и возвращение на вкладку, из которой она была открыта. Одновременно с закрытием карты группы, с неё снимается блокировка (если значение параметра BlockTimeLength — минут блокировки — в файле web.config равно «0», то карта не блокируется при редактировании
|
Кнопки отображаются на всех вкладках и продублированы в верхней и нижней их частях |
| |
Сохранение данных на вкладке «Карта группы» | Кнопка отображается только на вкладке «Карта группы» |
Карта группы. Вкладка «Карта группы»
Вкладка «Карта группы» предназначена для задания информации о группе и добавления гостей, которых следует включить в группу.
Описание элементов, расположенных на карте, представлено в таблице.
Таблица. Элементы карты на вкладке «Карта группы»
| Наименование элемента | Описание | ||
|---|---|---|---|
| Информационное поле «Отель» | Название гостиничного предприятия, за которым закреплена группа | ||
| Выпадающий список «Л/Счет – Название группы» |
При выборе из этого выпадающего списка номера лицевого счёта какой-либо группы осуществляется переход к её карте. Данный список доступен на всех вкладках карты группы, находящейся в статусе «Активная». На вкладках карты гостей с другими статусами переход к карте другой группы не осуществляется, и вместо выпадающего списка расположено поле с теми же параметрами | ||
| Информационное поле «Статус» | Текущий статус карты группы в процессе оформления и проживания в гостиничном предприятии:
| ||
| Информационное поле «Л/счет» | Номер лицевого счёта группы. Имеет префикс «G» | ||
| Информационное поле «Баланс» | Состояние счёта группы, т.е. информация о количестве денежных средств, которые группа должна выплатить гостиничному предприятию. Нулевой баланс означает, что расчёт за услуги и проживание выполнен полностью. Отрицательный баланс означает, что на счёт группы добавлена сумма больше, чем необходимо для оплаты услуг и проживания | ||
| Поля ввода «*Заезд» и «*Выезд» | Дата и время заселения, а также дата и время выселения группы гостей соответственно. Даты задаются вручную или с помощью календаря. При добавлении гостей в области «Операции с гостями» в полях «*Заезд» и «*Выезд» этой же области автоматически отображается заданный срок проживания группы | ||
| Информационное поле «Ночей» | Количество ночей, которое гости пробудут в гостиничном предприятии. Значение в поле устанавливается автоматически после задания даты заезда и выезда | ||
| Поле ввода «*Взрослых» | Количество взрослых человек, которые будут проживать в гостиничном предприятии | ||
| Поле ввода «Детей» | Количество детей, которые будут проживать в гостиничном предприятии | ||
| Поле ввода «Детей с оплатой» | Количество детей, достигших возраста, начиная с которого проживание в гостиничном предприятии оплачивается. Поле отображается, если в настройках Системы установлен флаг «Учет оплаты детей» | ||
| |||
| Поле ввода «*Название группы» | Название группы | ||
| Выпадающий список «Компания-оператор» |
Наименование компании-туроператора. Если группа приезжает не от компании-туроператора, то выберите значение «Не выбрана». При вводе наименования с клавиатуры используйте механизм автозаполнения, для выбора из списка доступных — кнопку |
Выбор компании возможен двумя способами:
При наведении курсора на значок | |
| Выпадающий список «Компания-источник» |
Наименование компании, оплачивающей проживание и дополнительные услуги, предоставленные группе. Если группа приезжает не от компании, то выберите значение «Частный визит». При вводе наименования с клавиатуры используйте механизм автозаполнения, для выбора из списка доступных — кнопку | ||
| Выпадающий список «Условие договора» |
Условие договора для автоматического определения прейскуранта. Доступно для корректировки после ввода наименования компании-туроператора в поле «Компания-оператор» | ||
| Выпадающий список «*Тип оплаты» | Способ оплаты проживания и услуг:
| ||
| Выпадающий список «*Прейскурант» | Прейскурант, определяющий стоимость услуг гостиничного предприятия | ||
| Выпадающий список «Бронь» | Информация о статусе бронирования:
Все статусы бронирования, за исключением «Гарантирована», относятся к негарантированной брони. После оплаты или поселения гостя любой статус бронирования автоматически меняется на «Гарантирована» | ||
| Флаг «VIP» | Флаг следует установить, если гость является особенно важным для гостиничного предприятия | ||
| Поле ввода «Дата решения» | Дата принятия решения о подтверждении бронирования. При наступлении введённой в поле даты, менеджеру, указанному в поле «Менеджер», отправляется сообщение по внутренним каналам связи. Кроме этого, отправляются письма по трём адресам электронной почты:
Сообщение содержит информацию о дате решения и ссылку для перехода к соответствующей карте | ||
| Выпадающий список «Менеджер» | Регистрационное имя пользователя Системы, который вводит информацию о группе (см. дополнительно описание поля выше «Дата решения») | ||
| Поле ввода «Почта» | Адрес электронной почты контактного лица | ||
| Поле ввода «Дополнительно» | Дополнительная информация о контактном лице | ||
| Поле ввода «Контакт» | Фамилия, имя и отчество человека, который является контактным лицом | ||
| Выпадающий список «Кредитный лимит» |
Тип кредитного лимита, предоставляемого группе:
Тип лимита определяет величину кредита, предоставляемого отелем на приобретение услуг и товаров без предоплаты в период проживания. Величина лимита отображается справа от выпадающего списка «Кредитный лимит» | ||
| Информационное поле «Забронировавших» |
Количество гостей, для которых забронированы гостиничные номера | ||
| Информационное поле «Проживающих» |
Количество гостей, которые в текущий момент проживают в гостиничном предприятии | ||
| Информационное поле «Выехавших» |
Количество гостей, которые выехали из гостиничных номеров | ||
| Информационное поле «Аннулированных» |
Количество гостей, записи о которых были аннулированы | ||
| Информационное поле «Основных мест» |
Количество основных мест, занятых неаннулированными гостями | ||
| Информационное поле «Взрослых» | Количество взрослых человек из общего числа неаннулированных гостей | ||
| Информационное поле «Детей» | Количество детей из общего числа гостей | ||
| Информационное поле «Детей с оплатой» |
Количество детей, проживание которых было оплачено, из общего числа гостей | ||
| Информационное поле «Уникальных номеров» |
Количество номеров, занятых неаннулированными гостями | ||
| Информационное поле «Основных мест» |
Количество основных мест, занятых неаннулированными гостями | ||
| Информационное поле «Дополнительных мест» |
Количество дополнительных мест, занятых неаннулированными гостями | ||
| Флаг «Показать аннулированных» | При установленном флаге в списке отображаются гости, записи которых были аннулированы | ||
| Кнопка |
Удаление начислений гостей, выделенных в списке. Алгоритм удаления аналогичен удалению начислений в картах гостей | ||
| Кнопка |
Включение в группу гостей из списка гостей со статусами «Проживающий» и «Бронированный», даты проживания которых совпадают с датами проживания группы и для которых группа не задана (подробнее см. документ «HMS Servio. РП») | ||
| Список гостей, добавленных в группу | |||
| Для каждого гостя отображается информация: | |||
| № | Порядковый номер гостя в группе | ||
| Л/Счет | Лицевой счёт гостя. В графе отображается пиктограмма | ||
| Категория надбавки | Вид надбавки, применяемый к гостю (командировочный, лётный состав и пр.) («Администрирование / Справочники / Категории надбавок») | ||
| Обращение | Обращение, используемое при общении с гостем | ||
| ФИО | Фамилия, имя и отчество гостя | ||
| Заезд | Дата и время заселения гостя | ||
| Выезд | Дата и время выселения гостя | ||
| В/Д/ДО | Количество взрослых, детей и детей, достигших возраста, начиная с которого проживание в гостиничном предприятии оплачивается | ||
| Тип номера | Тип гостиничного номера | ||
| Комната | Номер комнаты | ||
| Прейскурант | Прейскурант, определяющий стоимость услуг гостиничного предприятия | ||
| Кредит | Сумма, предоставляемая отелем на приобретение услуг и товаров без предоплаты в период проживания | ||
| Баланс | Состояние счёта гостя, т.е. информация о количестве денежных средств, которые гость должна выплатить гостиничному предприятию. Нулевой баланс означает, что расчёт за услуги и проживание выполнен полностью. Отрицательный баланс означает, что на счёт гостя добавлена сумма больше, чем необходимо для оплаты услуг и проживания | ||
| Статус | Краткое наименование статуса гостя на текущую дату:
| ||
| Закреплен | Закреплён / не закреплён выбранный номер за гостем до заселения | ||
| Кнопка |
Изменение формы обращения и фамилии, имени, отчества отмеченных гостей | ||
| Кнопки управления текущей записью, расположенные в строке таблицы |
| ||
| Под списком гостей расположены следующие элементы управления группой: | |||
| Флаг «Текущее время» | При поселении гостя из группы дата и время заезда фиксируются автоматически, равными дате и времени, введёнными в карте группы в процедуре бронирования. Если гость заселяется позже, но в пределах допустимого «Граничного опоздания» («Администрирование / Разное / Параметры системы, Отели»), портье может зафиксировать фактическое время заезда, установив данный флаг. В пределах заданного времени заезд не считается опозданием, и нет необходимости изменять отчётные документы и проводить дополнительные согласования | ||
| Флаг «Аннулировать счета» | Если флаг установлен, то при аннулировании гостей одновременно аннулируются и исключаются из счёта группы их неоплаченные счета и начисления | ||
| Кнопка |
Аннулирование выделенных в списке гостей | ||
| Кнопка |
Выделение отмеченным в списке гостям свободных номеров в соответствии с алгоритмами Системы. Номер комнаты, выданный гостю при бронировании, может быть изменён, если флаг «Закреплен» не был установлен | ||
| Информационное поле «Забронировал» |
Фамилия, имя и отчество пользователя Системы, забронировавшего номера группе (добавившего карту группы) | ||
| Информационное поле «Аннулировал» |
Фамилия, имя и отчество пользователя Системы, аннулировавшего карту группы, причина аннулирования и комментарий | ||
| Информационное поле «Закрыл» |
Фамилия, имя и отчество пользователя Системы, закрывшего счёт группы | ||
| Информационное поле «Последние изменения» |
Фамилия, имя и отчество пользователя Системы, внёсшего изменения в карту группы последним | ||
| Область «Операции с гостями» | |||
| В области «Операции с гостями» вводятся параметры для изменения данных в существующих картах гостей, а также для добавления карт новых гостей к группе. После применения параметров внесённые изменения не сохраняются, а возвращаются к начальным значениям | |||
| Поля ввода «*Заезд» и «*Выезд» | Дата и время заселения, а также дата и время выселения гостей группы. Срок проживания гостей группы должен включаться в период проживания группы. Даты задаются вручную или с помощью календаря. При добавлении гостей в этих полях автоматически отображается заданный срок проживания группы | ||
| Информационное поле «*Ночей» | Количество ночей, которые гости пробудут в отеле. Значение в поле устанавливается автоматически после ввода дат заезда и выезда | ||
| Поле ввода «Примечание» | Дополнительная информация | ||
| Выпадающий список «*Категория номера» |
Тип гостиничного номера, в котором будут проживать гости | ||
| Поле выбора «Свойства комнат» | Выбранное гостем свойство номера (например, окна на юг). Список свойств номера определяется администратором Системы на вкладке «Администрирование / Управление номерным фондом / Свойства номеров» (подробнее см. документ «HMS Servio. РП») | ||
| Выпадающий список «*Прейскурант» | Прейскурант, определяющий стоимость услуг отеля для гостей. При необходимости прейскурант может быть переопределён на выбранные даты при помощи календаря прейскурантов (доступен после нажатия кнопки | ||
| Поле выбора «Автоначисления» | Выбранные гостями дополнительные услуги. Список автоначислений создаётся администратором Системы на вкладке «Продажи / Прейскуранты / Правила автоначислений» (подробнее см. документ «HMS Servio. РП») | ||
| Выпадающий список «Условие договора» |
Условие договора для автоматического определения прейскуранта выбранных гостями дополнительных услуг. Доступно для корректировки после ввода наименования компании-туроператора в поле «Компания-оператор» | ||
| Выпадающий список «Компания-оператор» |
Наименование компании-туроператора. Если группа приезжает не от компании-туроператора, то выберите значение «Не выбрана». При вводе наименования с клавиатуры используйте механизм автозаполнения, для выбора из списка доступных — кнопку | ||
| Выпадающий список «Компания-источник» |
Наименование компании, оплачивающей проживание и дополнительные услуги, предоставленные группе. Если группа приезжает не от компании, то выберите значение «Частный визит». При вводе наименования с клавиатуры используйте механизм автозаполнения, для выбора из списка доступных — кнопку | ||
| Выпадающий список «*Тип оплаты» | Способ оплаты проживания и услуг:
Отображается в списке, если из выпадающего списка «Компания-источник» выбрана компания | ||
| Выпадающий список «Страна» | Наименование страны проживания гостя | ||
| Выпадающий список «Источник» | Источник, из которого была получена информация о гостиничном предприятии | ||
| Выпадающий список «Кредитный лимит» |
Тип кредитного лимита, предоставляемого гостям:
Тип лимита определяет величину кредита, предоставляемого отелем на приобретение услуг и товаров без предоплаты в период проживания. Величина лимита отображается справа от выпадающего списка «Кредитный лимит» | ||
| Выпадающий список «Категория надбавки» |
Категория надбавки, применяемая к гостю («Администрирование / Справочники / Категории надбавок») | ||
| Поле ввода «*Взрослых» | Количество взрослых человек из общего числа гостей | ||
| Поле ввода «Детей» | Количество детей из общего числа гостей | ||
| Поле ввода «Детей с оплатой» | Количество детей, проживание которых было оплачено, из общего числа гостей | ||
| Флаг «Стоимость зафиксирована» | При установленном флаге стоимость проживания гостей группы фиксируется на весь период проживания и не изменяется в случае корректировки прейскуранта. Стоимость в базовой валюте может пересчитываться при работе с валютными прейскурантами в случае установки соответствующей настройки. Состояние опции по умолчанию устанавливается в настройках («Администрирование / Разное / Параметры системы, Отель») параметром «Фиксированная цена» (подробнее см. документ «HMS Servio. РП») | ||
| Поле ввода «Добавить карт бронирования» |
Количество гостей, добавляемых в группу после нажатия кнопки | ||
| Флаг «По местам» | Флаг устанавливается, если следует вручную задать количество спальных мест, выделяемых для одного гостя. Флаг отображается, если в настройку конфигурации, поставляемой с Системой, включён параметр «Разрешить подселение» | ||
| Выпадающий список «Кол-во мест» | Количество спальных мест. Поле доступно, если установлен флаг «По местам». Если при заселении свободный номер с нужным количеством спальных мест отсутствует в номерном фонде, то спальные места будут добавлены как дополнительные | ||
| Выпадающий список «Тип размещения» |
Количество мест в номере, занимаемое гостем. Стоимость проживания будет зависеть от совокупности параметров:
| ||
| Выпадающий список «Доп. места» | Количество дополнительных мест, которые необходимо забронировать для гостей группы, если отсутствует нужное количество основных спальных мест. Для гостей группы будет автоматически предложен номер, в котором количество дополнительных мест, больше или соответствует заданному значению | ||
| Флаг «Закрепить» | Флаг устанавливается, если за гостем следует закрепить выбранный номер до заселения | ||
| Выпадающий список «Бронь» | Информация о статусе бронирования:
| ||
| Кнопка |
Вызов окна «Выбор применяемых параметров» с набором опций для изменения параметров, совпадающих с параметрами области «Операции с гостями», применительно к выделенным в списке гостям. Параметры, значения которых требуется изменить, требуется отметить флагами в окне «Выбор применяемых параметров» и нажать на кнопку | ||
| Кнопка |
В список гостей группы добавится количество записей, заданное в поле «Добавить карт бронирования» | ||
Карта группы. Вкладка «Перенос начислений»
На вкладке «Перенос начислений» выполняется просмотр, формирование и аннулирование правил переноса начислений для гостей группы. Цель создания правил — автоматизировать включение начислений гостей группы в предварительно добавленные счета, в том числе перевести оплату начислений на другого плательщика — компанию, группу или другого гостя.
На вкладке отображаются следующие элементы:
- область «Добавление правил переноса начислений», предназначенная для формирования правил переноса для группы в целом;
- область «Добавление правил переноса начислений для гостей группы», предназначенная для формирования правил переноса отдельных гостей группы (подробнее см. документ «HMS Servio. РП»);
- область «Правила переносов начислений гостей группы» со списком услуг, на которых будет применяться действие правила и блоком фильтра (поиска).
Информация в таблицах созданных правил для группы и отдельных гостей практически идентична. Ниже даны комментарии к некоторым столбцам списка:
- в полях С и По отображается временной период, в течение которого каждое потребление услуги, добавленной в правило, будет фиксироваться в заданном счёте на оплату. Причём, если одно из полей (С или По) или оба поля не заполнены, то правило не ограничено датой начала или / и датой окончания. В этом случае все начисления гостя по выбранной услуге за указанный период проживания будут переводиться на заданный счёт;
- в поле Отменен отображается дата и время аннулирования правила, если оно было аннулировано;
- кнопка
 (Аннулировать правило переноса начислений), предназначенная для аннулирования правила.
(Аннулировать правило переноса начислений), предназначенная для аннулирования правила.
Карта группы. Вкладка «Начисления»
Вкладка «Начисления» карты группы аналогична вкладке «Начисления» карты гостя, за исключением специфики начислений услуг вручную, присущей для группы.
Услуга может быть добавлена как в неоплаченные начисления, так и в созданные ранее открытые счета группы и гостей группы.
| Начисления, добавляемые гостям группы, отражаются только в картах этих гостей (в карте группы не видны). Факт добавления начислений подтверждается информационным сообщением. |
Карта группы. Вкладка «Балансовый счет»
Вкладка «Балансовый счет» карты группы аналогична вкладке «Балансовый счет» карты гостя.
Карта группы. Вкладка «Сводный отчет по контрагенту»
Вкладка «Сводный отчет по контрагенту» карты группы аналогична вкладке «Сводный отчет по контрагенту» карты гостя.
Карта группы. Вкладка «Подтверждения»
Вкладка «Подтверждения» предназначена для формирования отчёта и отправки на электронный почтовый адрес и печати подтверждения о бронировании.
На вкладке расположены следующие параметры заполнения печатной формы:
- в группе параметров «Отправить по E-Mail» задаются параметры отправки сообщения (адрес электронной почты получателя в поле «E-Mail адрес» и тема сообщения в поле «Тема сообщения», а также выполняется отправка сформированной печатной формы (кнопка
 Отправить );
Отправить );
| Перед отправкой подтверждения убедитесь, что форма отображается с учётом заданных параметров заполнения. |
- блок настройки условий формирования отчёта (см. раздел Параметры формирования и печати отчётных данных).
Отчёт, сформированный с учётом заданных критериев, появится на экране после нажатия на кнопку Применить .
Сценарий формирования отчёта в зависимости от формата выходного файла приведён в разделе Параметры формирования и печати отчётных данных.
Карта группы. Вкладка «Рег. карты»
Вкладка «Рег. карты» предназначена для просмотра и печати регистрационных карт гостей группы.
В левой части вкладки расположен иерархический список гостей, включённых в группу. На первом уровне иерархии отображается номер лицевого счёта и ФИО гостя, на имя которого открыта карта гостя. На втором уровне — ФИО клиентов, данные о которых добавлены на вкладке «Паспортные данные» карты гостя. Если на вкладке не заданы данные о клиентах, то — номер счёта и / или ФИО гостя.
В правой части вкладки расположены параметры отображения и сохранения печатной формы (см. раздел Параметры формирования и печати отчётных данных).
Отчёт, сформированный с учётом заданных критериев, появится на экране после нажатия на кнопку ![]() Применить .
Применить .
Сценарий формирования отчёта в зависимости от формата выходного файла приведён в разделе Параметры формирования и печати отчётных данных.
Карта группы. Вкладка «Гости»
Вкладка «Гости» предназначена просмотра и печати списка гостей, включённых в группу, с указанием даты заселения и выселения, количества взрослых и детей, типа и номера комнаты.
На вкладке расположены параметры заполнения печатной формы (см. раздел Параметры формирования и печати отчётных данных).
Отчёт, сформированный с учётом заданных критериев, появится на экране после нажатия на кнопку ![]() Применить .
Применить .
Сценарий формирования отчёта в зависимости от формата выходного файла приведён в разделе Параметры формирования и печати отчётных данных.
Карта группы. Вкладка «Работа с ключами»
Вкладка «Работа с ключами» предназначена для выдачи ключей-карт и их дубликатов, а также для просмотра информации о выданных ключах-картах. Правила работы с ключами-картами описаны в документе «HMS Servio. РП».
Карта группы. Вкладка «Мероприятия»
Вкладка «Мероприятия» предназначена для добавления / просмотра списка мероприятий, добавленных к карте группы, а также управления этими мероприятиями.
В таблице на вкладке для каждого мероприятия отображаются основные параметры и кнопки управления записями: ![]() (Открыть карту мероприятия) и
(Открыть карту мероприятия) и ![]() (Аннулировать карту).
(Аннулировать карту).
Под таблицей расположены кнопки:
-
 Добавить мероприятие (Добавить запись) — добавление мероприятия текущей группе;
Добавить мероприятие (Добавить запись) — добавление мероприятия текущей группе;
-
 Аннулировать (Аннулировать выбранные мероприятия) — аннулирование мероприятий, отмеченных в списке.
Аннулировать (Аннулировать выбранные мероприятия) — аннулирование мероприятий, отмеченных в списке.
Карта компании. Описание
Карта компании представляет собой экранную форму, в которой задаются регистрационные данные компании. Если между гостиничным предприятием и компанией подписан договор о предоставлении услуг или сотрудничества, то карта компании добавляется в Систему для ссылки на неё при поселении гостей, приезжающих от этой компании по безналичному расчёту. Если между гостиничным предприятием и компанией на сегодняшний день не заключён договор, то карта компании добавляется в Систему для ведения статистики приезда гостей от этой компании. В этом случае услуги, предоставленные гостю, не могут оплачиваться по безналичному расчёту до подписания договора.
Для того чтобы открыть карту щёлкните левой кнопкой мыши по записи о компании на вкладке «Список компаний» модуля «Бухгалтерия» (см. «Бухгалтерия / Список компаний») или нажмите на кнопку ![]() (Открыть карту компании) в строке с записью о госте или группе, например, на вкладке «Проживающие» (см. «Базовый / Главная / Проживающие»).
(Открыть карту компании) в строке с записью о госте или группе, например, на вкладке «Проживающие» (см. «Базовый / Главная / Проживающие»).
Все гости, проживающие на текущий момент от компании, отображаются в карте компании.
| Под гостями, проживающими от компании, подразумеваются гости, у которых в счёте в поле «Плательщик» указана компания. |
Для компании создаётся отдельный счёт, на который добавляются по трансферам начисления за услуги, предоставленные гостям.
Карта содержит следующие вкладки:
- «Карта компании»;
- «Перенос начислений»;
- «Начисления»;
- «Балансовый счет»;
- «Сводный отчет по контрагенту»;
- «История компании»;
- «Гости»;
- «Договоры»;
- «Правила сводных счетов»;
- «Карты лояльности»;
- «Пароли»;
- «Запрет услуг»;
- «Шаблоны печати»;
- «Стоп продажи».
На вкладках карты группы, помимо кнопок, предназначенных для решения функциональных задач пользователей, располагаются кнопки, предназначенные для выполнения действий с картой. Перечень кнопок и условия, при которых они отображаются приведены в таблице.
Таблица. Перечень кнопок, расположенных в карте компании
| Название кнопки | Действие, выполняемое по кнопке | Условия отображения кнопки в карте |
|---|---|---|
| |
Просмотр изменений данных карты мероприятия (подробнее см. раздел Просмотр истории) | Кнопка отображается только на вкладке «Карта компании» |
| |
Сохранение данных на вкладке «Карта компании» | Кнопка отображается только на вкладке «Карта компании» |
| |
Закрытие карты группы и возвращение на вкладку, из которой она была открыта | Кнопки отображаются на всех вкладках и продублированы в их верхней и нижней частях |
Карта компании. Вкладка «Карта компании»
Вкладка «Карта компании» предназначена для задания информации о компании или туристическом агентстве.
Описание элементов, расположенных на карте, представлено в таблице.
Таблица. Элементы карты на вкладке «Карте компании»
| Наименование элемента | Описание |
|---|---|
| Выпадающий список «Выбор компании» |
Название компании. Используется для перехода к карте другой компании |
| Информационное поле «Л/счет» | Номер счёта компании |
| Выпадающий список «*Статус» | Статус счёта компании на текущую дату:
|
| Поле ввода «*Название компании» | Название компании |
| Выпадающий список «*Правовая форма» |
Организационно-правовой тип компании |
| Поле ввода «*Полное название» | Полное название компании. Информация, введённая в данном поле, отображаются при составлении отчётов |
| Выпадающий список «Компания» | Статус компании (резидент или нерезидент) |
| Флаг «Является плательщиком НДС» | Флаг устанавливается для компаний, являющихся налогоплательщиками НДС, с целью контроля над заполнением поля «ИНН». Если флаг установлен, поле «ИНН» становится обязательным для заполнения и выделяется символом «*» (звёздочка) |
| Поле ввода «ИНН» | Идентификационный номер налогоплательщика. В Системе предусмотрена функция контроля корректности заполнения поля. Включение / отключение функции задаётся в настройке флагом «Проверять ИНН в компании» на вкладке «Администрирование / Разное / Параметры системы, Установка»:
|
| Поле ввода «*Код» | Код ЕГРПОУ (Единого Государственного Реестра Предприятий и Организаций Украины, Єдиний державний реєстр підприємств та організацій України). В Системе реализована проверка на совпадение значения поля со значением поля «ИНН». Для всех правовых форм, кроме «ФОП» (Фізична Особа-Підприємець) одинаковые значения полей не допускаются |
| Поле ввода «Код филиала» | Поле доступно для ввода значения после установки флага «Филиал». Поле заполняется компаниями, являющимися филиалами других компаний. Код филиала совпадает с кодом ЄДРПОУ головной компании, поэтому при сохранении карты Система производит проверку на совпадение введённого кода с одним из кодов поля «Код», хранящихся в БД. При выгрузке данных в «1С» значение поля «Код филиала» заносится в карточку контрагента программы «1С» в поле «Код филиала (для налоговых накладных)». Если у филиала код отсутствует, поле остаётся пустым |
| Поле ввода «КПП» | Код причины постановки на учёт |
| Поле «Номер свидетельства» | Номер свидетельства о регистрации компании в государственном реестре |
| Поле ввода «Примечание» | Дополнительная информация |
| Выпадающий список «Вид оплаты» | Способ оплаты за услуги, предоставленные гостям компании: «Наличный», «Безналичный» или «Кредитная карта» |
| Поле ввода «Кредитный лимит» | Максимальная сумма, которую суммарно могут израсходовать все гости компании за период проживания в отеле по безналичному расчёту (в картах гостей из выпадающего списка «Вид оплаты» выбрано значение «Безналичный расчет») при условии, что все счета, выставленные на компанию, останутся неоплаченными |
| Выпадающий список «Тип агента» | Выбор типа компании: системные типы «Агент«, «Корпорант» или «Агент/Корпорант», а также значения, введённые в справочнике «Типы компании оператора» («Администрирование / Справочники / Типы компании оператора»). При создании новой компании по умолчанию подставляется значение «Агент/Корпорант» |
| Флаг «Разрешить выставлять счета» | Флаг установлен, если компания может являться плательщиком по счетам (на неё разрешено выставлять счета) |
| Поле «Платёжные реквизиты» | Работа с платёжными реквизитами компании (добавление, редактирование, удаление). Выполняется после нажатия на кнопку |
| Ссылка «Языки» | Ввод на разных языках названий параметров, используемых для печати в ряде отчётных документов. Ссылка активируется после создания (сохранения) записи о компании |
| Флаг «Филиал» | Если компания является филиалом, проверка уникальности ИНН не производится. При установленном флаге становится доступным для ввода поле «Код филиала» |
| Флаг «Дип. представительство» | У всех дип. представительств ИНН должен быть «40000000000000» |
| Флаг «Работает по предоплате» | Флаг определяет способ расчётов отеля с компанией: предоплата или постоплата. Для новых компаний флаг по умолчанию установлен |
| Выпадающий список «Корпоративный менеджер» |
Фамилия, имя и отчество менеджера, закреплённого да компанией в справочнике «Пользователи». При бронированиях, выполняемых компанией, ФИО корпоративного менеджера автоматически подставляется в карты гостей и карты групп в поле «Корпоративный менеджер» |
| Поле ввода «*Контактное лицо» | Фамилия, имя и отчество человека, с которым можно связаться в случае возникновения каких-либо вопросов. Контактное лицо может не являться гостем гостиничного предприятия |
| Поле ввода «*Юридический адрес» | Юридический адрес компании |
| Поле ввода «Фактический адрес» | Фактический адрес компании |
| Поле ввода «Почтовый адрес» | Почтовый адрес компании |
| Поле ввода «Номер телефона» | Номер телефона контактного лица |
| Поле ввода «Электронная почта» | Адрес электронной почты контактного лица |
| Поле ввода «Факс» | Номер факса контактного лица |
| Поле ввода «Должность» | Должность лица, заверяющего счета и акты компании |
| Поле ввода «Подпись» | Подпись (ФИО) лица, заверяющего счета и акты компании |
| Поле ввода «Корпоративный счет» | Текстовое поле, предназначенное для ввода номера корпоративного счёта для группы отелей |
| Область «Уведомление о долгах» | Рассылка электронных сообщений компаниям о задолженности по оплате потреблённых услуг, начисленных в картах гостей, групп гостей, мероприятий, компаний. Вводится срок до или после наступления события и тип события, при наступлении которого производится отправка сообщения. Подробное описание приведено в документе «HMS Servio. РП» |
| Информационное поле «Добавил» | Учётная запись пользователя Системы, который создал карту компании, а также дата и время её создания |
| Информационное поле «Последние изменения» |
Учётная запись пользователя Системы, который последним внёс в карту изменения, а также дата и время этих изменений |
Карта компании. Вкладка «Перенос начислений»
Вкладка «Перенос начислений» карты компании аналогична вкладке «Перенос начислений» карты гостя.
Карта компании. Вкладка «Начисления»
Вкладка «Начисления» карты компании аналогична вкладке «Начисления» карты гостя.
Карта компании. Вкладка «Балансовый счет»
Вкладка «Балансовый счет» карты компании аналогична вкладке «Балансовый счет» карты гостя карты гостя.
Карта компании. Вкладка «Сводный отчет по контрагенту»
Вкладка «Сводный отчет по контрагенту» карты компании аналогична вкладке «Сводный отчет по контрагенту» карты гостя.
Карта компании. Вкладка «История компании»
Вкладка «История компании» предназначена для просмотра статистики активности компании: частоты заселения гостей от компании, количества гостей, платёжеспособности и другой информации, которая связана с гостями компании, и её деятельностью в отношении гостиничного предприятия.
На странице предусмотрена возможность выбора периода просмотра данных. Если одно из полей (С или По) или оба поля не заполнены, то период просмотра не ограничен датой начала или / и датой окончания. Статистика поселений и доход рассчитываются за выбранный период.
В каждой строке записи о госте расположена кнопка ![]() (Открыть карту гостя), предназначенная для перехода к карте гостя. Открыть карту гостя можно также щелчком по строке таблицы.
(Открыть карту гостя), предназначенная для перехода к карте гостя. Открыть карту гостя можно также щелчком по строке таблицы.
Карта компании. Вкладка «Гости»
На вкладке отображаются гости, у которых в карте в качестве компании-источника выбрана данная компания.В каждой строке записи о госте расположена кнопка ![]() (Открыть карту гостя), предназначенная для перехода к карте гостя. Открыть карту гостя можно также щелчком по строке таблицы.
(Открыть карту гостя), предназначенная для перехода к карте гостя. Открыть карту гостя можно также щелчком по строке таблицы.
Карта компании. Вкладка «Договоры»
Вкладка «Договоры» предназначена для однозначного определения прейскуранта в рамках компании.
В верхней части вкладки отображается выпадающий список «Выбор компании». При выборе из данного списка наименования какой-либо компании осуществляется переход к её договорам.
В левой части вкладки отображается список договоров текущей компании с информацией:
- Номер договора — наименование и номер договора;
- Дата начала — дата начала действия договора;
- Дата окончания — дата окончания действия договора. Если данная ячейка пустая, то текущий договор действует бессрочно;
- Действия — кнопки управления записями:
 (Редактирование договора) и
(Редактирование договора) и  (Удалить).
(Удалить).
В правой части вкладки расположена область с элементами интерфейса, предназначенными для добавления, редактирования и удаления записи о договорах, а также выпадающий список «Менеджер», предназначенный для назначения ответственного менеджера по взаимодействию с компанией (по умолчанию выбирается менеджер из справочника «Пользователи», местом работы которого задана данная компания). Информация о менеджере показывается во всплывающем информационном окне в списке компаний.
Правила работы договорами описаны в документе «HMS Servio. РП».
Карта компании. Вкладка «Правила сводных счетов»
Вкладка «Правила сводных отчетов» предназначена для создания правил формирования объединённых счётов по компаниям-поставщикам услуг.
В верхней части вкладки отображается выпадающий список «Выбор компании». При выборе из данного списка наименования какой-либо компании осуществляется переход к созданным для неё правилам.
В левой части вкладки отображается список правил текущей компании. Для каждого правила отображается следующая информация:
- № — сквозной номер (ID) правила по всем компаниям;
- Наименование — наименование правила;
- Действия — кнопки управления записью:
 (Редактировать запись) и
(Редактировать запись) и  (Удалить запись).
(Удалить запись).
В правой части вкладки расположена область с элементами интерфейса, предназначенными для добавления, редактирования и удаления правил формирования сводных отчётов.
Правила работы с формированием сводных счетов описаны в документе «HMS Servio. РП».
Карта компании. Вкладка «Карты лояльности»
Вкладка «Карты лояльности» предназначена для просмотра данных по картам лояльности, введённым в программе LP Servio и привязанным к выбранной компании.
В верхней части вкладки отображается выпадающий список «Выбор компании». При выборе наименования какой-либо компании на экране выводится список карт лояльности, привязанных к ней.
Для каждой карты отображается следующая информация:
- № магнитной карты — графический (короткий) номер, нанесённый на карту;
- ФИО — ФИО гостя, за которым закреплена карта;
- Электронный кошелек — номер электронного кошелька в программе LP Servio, к которому привязана карта;
- Программа лояльности — название программы лояльности, записанной на карте;
- Бонусная — наличие в программе лояльности бонусной составляющей;
- Дисконтная — наличие в программе лояльности дисконтной составляющей;
- Действия — кнопка
 (Просмотр карты), щелчок по которой открывает область с просмотром детальной информации по карте в правой части вкладки. Изменение данных по карте в Системе невозможно.
(Просмотр карты), щелчок по которой открывает область с просмотром детальной информации по карте в правой части вкладки. Изменение данных по карте в Системе невозможно.
Карта компании. Вкладка «Пароли»
Вкладка «Пароли» предназначена для создания паролей пользователям с целью ограничения их доступа к работе с компаниями, в том числе на управление определёнными тарифами.
В верхней части вкладки отображается выпадающий список «Выбор компании». При выборе из данного списка какой-либо компании осуществляется переход к паролям, созданным для доступа работы с ней.
В центральной части отображается список созданных кодов (паролей). Для каждой записи списка отображается следующая информация:
- № — сквозной номер (ID) пароля по всем компаниям;
- Код — собственно, пароль;
- Действия — кнопки управления записью:
 (Редактировать запись) и
(Редактировать запись) и  (Удалить запись).
(Удалить запись).
В правой части вкладки расположена область с элементами интерфейса, предназначенными для создания и редактирования кодов и привязки компании к пользователю Системы.
Правила работы с паролями описаны в документе «HMS Servio. РП».
Карта компании. Вкладка «Запрет услуг»
Вкладка «Запрет услуг» предназначена для ввода списка услуг, которые компаниям запрещается включать в выставляемые счета.
Список запрещённых услуг вводится по каждому отелю отдельно.
Проверка на включение запрещённых услуг производится:
- в карте счета;
- в механизме формирования сводных счетов;
- в механизме создания переносов начислений.
В верхней части вкладки расположен выпадающий список «Выбор компании». При выборе компании из списка осуществляется переход к таблице с перечнем услуг, запрещённых для выбранной компании.
Для каждой записи списка отображается:
- Услуга — наименование запрещённой услуги;
- Отель — название текущего отеля (выбранного в строке состояния);
- кнопка удаления записи
 (Удалить запись).
(Удалить запись).
В правой части вкладки расположен выпадающий список с услугами, предоставляемыми текущим отелем, и кнопка добавления услуги в список запрещённых — Добавить .
Правила формирования списка запрещённых услуг описаны в документе «HMS Servio. РП».
Карта компании. Вкладка «Шаблоны печати»
Вкладка «Шаблоны печати» предназначена для формирования списка печатных форм, доступных из корпоративного модуля на вкладках «Печать счета» и «Печать акта» карты счёта. Набор шаблонов комплектуется отдельно для каждой компании.
В верхней части вкладки расположен выпадающий список «Выбор компании». При выборе компании из списка осуществляется переход к таблице с перечнем доступных для выбранной компании шаблонов.
Для каждой записи списка отображается:
- Шаблон — название шаблона печатной формы;
- Отель — название отеля, в котором действует шаблон. Шаблоны могут применяться в конкретном отеле (выбранном в строке состояния), или во всех отелях гостиничного предприятия;
- кнопка удаления записи
 (Удалить запись).
(Удалить запись).
В правой части расположен выпадающий список доступных для включения в таблицу шаблонов печати и кнопка добавления шаблона в список — Добавить .
Правила работы с формированием списка шаблонов печати описаны в документе «HMS Servio. РП».
Карта компании. Вкладка «Стоп продажи»
Вкладка «Стоп продажи» предназначена для создания правил остановки продаж номеров компаниями, за которыми образовался долг по оплате ранее предоставленных услуг. Правила устанавливаются для каждой компании отдельно.
В верхней части вкладки расположен выпадающий список «Выбор компании». При выборе компании из списка осуществляется переход к правилам, установленным для выбранной компании.
В каждой записи отображается:
- № — номер правила по порядку;
- Дата начала — дата начала отслеживания неоплаченных начислений (неоплаченные начисления с более ранней датой в расчёт не принимаются);
- Дней до блокировки — количество дней до установки запрета бронирования компанией в случае обнаружения неоплаченных начислений в периоде с «Даты начала». По умолчанию 30 дней;
- Дней до предупреждения — количество дней, за которое Система отправит сообщение менеджерам компании, чьи адреса электронной почты указаны в правиле;
- Действия — кнопки управления записью:
 (Редактировать запись) и
(Редактировать запись) и  (Удалить запись).
(Удалить запись).
Алгоритм работы правил описан в документе «HMS Servio. РП».
Карта мероприятия. Описание
Карта мероприятия представляет собой экранную форму, в которой указываются сведения о предстоящем мероприятии. Список карт мероприятий расположен в подмодуле "Мероприятия" на вкладке «Список мероприятий» (см. «Базовый / Мероприятия / Список мероприятий»). Переход к карте мероприятия осуществляется щелчком по записи о мероприятии в таблице или нажатием на кнопку ![]() (Перейти к редактированию мероприятия) в соответствующей строке.
(Перейти к редактированию мероприятия) в соответствующей строке.
Если мероприятие связано с проживанием группы гостей, переход к карте мероприятия возможен из карты группы.
Карта содержит следующие вкладки:
- «Карта мероприятия»;
- «Начисления»;
- «Балансовый счет»;
- «Сводный отчет по контрагенту»;
- «Подтверждения»;
- «Звонки»;
- «Ресторанные счета».
На вкладках карты мероприятия, помимо кнопок, предназначенных для решения функциональных задач пользователей, располагаются кнопки, предназначенные для выполнения действий с картой. Перечень кнопок и условия их отображения приведены в таблице.
Таблица. Перечень кнопок, расположенных в карте мероприятия
| Название кнопки | Действие, выполняемое по кнопке | Условия отображения кнопки в карте |
|---|---|---|
| |
Просмотр изменений данных карты мероприятия (подробнее см. раздел Просмотр истории) | Кнопка отображается только на вкладке «Карта мероприятия» |
| |
Сохранение данных на вкладке «Карта мероприятия» | Кнопка отображается только на вкладке «Карта мероприятия» |
| |
Удаление карты мероприятия | Кнопка отображается только на вкладке «Карта мероприятия» карты со статусом «Активен» |
| |
Закрытие лицевого счёта мероприятия | Кнопка отображается только на вкладке «Карта мероприятия» |
| |
Закрытие карты мероприятия и возвращение на вкладку, из которой она была открыта. Одновременно с закрытием карты мероприятия, с неё снимается блокировка (если значение параметра BlockTimeLength — минут блокировки — в файле web.config равно «0», то карта не блокируется при редактировании)
|
Кнопки отображаются на всех вкладках и продублированы в их верхней и нижней частях |
| |
Восстановление карты мероприятия | Кнопка активна только на вкладке «Карта мероприятия» аннулированной карты |
Карта мероприятия. Вкладка «Карта мероприятия»
Вкладка «Карта мероприятия» предназначена для ввода информации о предстоящем мероприятии.
Описание элементов, расположенных на вкладке, представлено в таблице.
Таблица. Элементы вкладки «Карта мероприятия»
| Наименование элемента | Описание |
|---|---|
| Информационное поле «Номер» | Порядковый номер мероприятия, формирующийся автоматически после первого сохранения карты мероприятия |
| Информационное поле «Статус» | Статус карты мероприятия на текущую дату:
|
| Информационное поле «Баланс» | Состояние счёта за оказание услуг по аренде или проведению мероприятия. Закрытие мероприятие возможно при нулевом балансе счёта мероприятия и при оплаченных («Закрытых») счетах |
| Набор полей «*Дата начала» и «*Дата завершения» |
Дата и время начала и завершения мероприятия |
| Поле ввода «*Мероприятие» | Название мероприятия |
| Поле ввода «Компания/Имя» | Название компании или имя сотрудника, который обратился в гостиничное предприятие для организации мероприятия |
| Поле ввода «Телефон» | Телефонный номер компании или сотрудника, к которому следует обратиться при возникновении вопросов по организации мероприятия |
| Поле ввода «Контакт» | Фамилия, имя и отчество сотрудника, к которому следует обратиться при возникновении вопросов по организации мероприятия |
| Выпадающий список «Категория надбавки» |
Категория надбавки, применяемая к участникам мероприятия. Например, для командировочных проведение мероприятия не должно облагаться турсбором |
| Выпадающий список «Вид оплаты» | Способ оплаты проведения мероприятия:
Отображается в списке, если из выпадающего списка «Компания-оператор» выбрано наименование компании |
| Выпадающий список «Бронь» | Информация о статусе бронирования:
|
| Выпадающий список «Компания-оператор» |
Выбор компании-туроператора. При вводе наименования с клавиатуры используйте механизм автозаполнения, для выбора из списка доступных — кнопку |
| Выпадающий список «Компания-источник» |
Выбор компании, оплачивающей проведение мероприятия. При вводе наименования с клавиатуры используйте механизм автозаполнения, для выбора из списка доступных — кнопку |
| Выпадающий список «Ответственный гость» |
Данные гостя или группы гостей, ответственных за проведение мероприятия (номер счета и ФИО гостя или название группы) |
| Поле ввода «Описание» | Дополнительная информация о мероприятии |
| Поле ввода «Взрослых» | Количество взрослых человек, которые участвуют в мероприятии |
| Поле ввода «Детей» | Количество детей, которые участвуют в мероприятии |
| Выпадающий список «Группа» | Выбор группы гостей, для которой подготавливается мероприятие. После сохранения мероприятия выбранная группа отображается в виде ссылки, щелчок по которой открывает карту группы |
| Выпадающий список «Тип мероприятия» |
Тип мероприятия. В картах завершённых мероприятий вместо выпадающего списка отображается информационное поле с выбранным ранее значением. Список мероприятий подготавливается в справочнике «Мероприятия» («Продажи / Услуги и мероприятия / Мероприятия») |
| Выпадающий список «Вид подготовки» |
Способ подготовки к мероприятию. Список не корректируется |
| Выпадающий список «Условие договора» |
Условие договора для автоматического определения прейскуранта. Доступно для корректировки после ввода наименования компании в поле «Компания-оператор» |
| Выпадающий список «Прейскурант» | Прейскурант, определяющий стоимость мероприятия. Для выбора предлагаются только прейскуранты с типами «Общий» и «Прейскурант». Тип прейскуранта устанавливается на вкладке «Продажи / Прейскуранты / Прейскуранты и тарифные группы» (подробнее см. документ «HMS Servio. РП»). Прейскурант подставляется автоматически после выбора автоначисления, если тип мероприятия в автоначислении совпадает с выбранным типом в поле «Тип мероприятия» |
| Поле выбора «Автоначисления» | Выбранные для проведения мероприятия дополнительные услуги. Список автоначислений создаётся администратором Системы на вкладке «Продажи / Прейскуранты / Правила автоначислений» (подробнее см. документ «HMS Servio. РП») |
| Выпадающий список «Страна» | Наименование страны, из которой приезжают участники мероприятия |
| Поле ввода «Адрес» | Адрес или другая контактная информация о заказчике мероприятия |
| Выпадающий список «Менеджер» | Пользователь, добавивший мероприятие. По умолчанию предлагается пользователь, зарегистрированный в Системе (см. дополнительно описание поля выше «Дата решения»). Информация о менеджере отображается:
|
| Поле «Дата решения» | Дата принятия решения о подтверждении бронирования. При наступлении введённой в поле даты, менеджеру, указанному в поле «Менеджер», отправляется сообщение по внутренним каналам связи. Кроме этого, отправляются письма по трём адресам электронной почты:
Сообщение содержит информацию о дате решения и ссылку для перехода к соответствующей карте |
| Выпадающий список «Источник» | Источник, из которого была получена информация о гостиничном предприятии |
| Дополнительные характеристики | Дополнительная информация о мероприятии. Перечень характеристик устанавливается в справочнике «Администрирование / Справочники / Характеристики» (подробнее см. документ «HMS Servio. РП»). Значением списка по умолчанию является «Не задано» |
| Информационное поле «Добавлен» | Фамилия, имя и отчество пользователя Системы, добавившего запись о мероприятии |
| Информационное поле «Аннулирован» | Фамилия, имя и отчество пользователя Системы, аннулировавшего карту мероприятия |
| Информационное поле «Последние изменения» |
Фамилия, имя и отчество пользователя Системы, последним внёсшего изменения в карту мероприятия |
Карта мероприятия. Вкладка «Начисления»
Вкладка «Начисления» для карты мероприятия аналогична вкладке «Начисления» для карты гостя.
Карта мероприятия. Вкладка «Балансовый счёт»
Вкладка «Балансовый счет» для карты мероприятия аналогична вкладке «Балансовый счет» для карты гостя.
Карта мероприятия. Вкладка «Сводный отчет по контрагенту»
Вкладка «Сводный отчет по контрагенту» карты мероприятия аналогична вкладке «Сводный отчет по контрагенту» карты гостя.
Карта мероприятия. Вкладка «Подтверждения»
Вкладка «Подтверждения» предназначена для формирования печатной формы и отправки на электронный почтовый адрес и печати подтверждения о бронировании мероприятия.
В группе параметров «Отправить E-Mail» расположены параметры отправки сообщения:
- в поле «E-Mail адрес» — адрес электронной почты получателя;
- в поле «Тема сообщения» — тема письма, по умолчанию — «ПОДТВЕРЖДЕНИЕ БРОНИРОВАНИЯ»;
- кнопка
 Отправить — отправка сформированной печатной формы.
Отправить — отправка сформированной печатной формы.
| Перед отправкой подтверждения убедитесь, что форма отображается с учётом заданных параметров заполнения. |
Параметры заполнения печатной формы описаны в разделе Параметры формирования и печати отчётных данных.
Отчёт, сформированный с учётом заданных критериев, появится на экране после нажатия на кнопку ![]() Применить .
Применить .
Сценарий формирования отчёта в зависимости от формата выходного файла приведён в разделе Параметры формирования и печати отчётных данных.
Нажатие на кнопку ![]() Закрыть приводит к переходу на вкладку «Базовый / Мероприятия / Список мероприятий».
Закрыть приводит к переходу на вкладку «Базовый / Мероприятия / Список мероприятий».
Карта мероприятия. Вкладка «Звонки»
Вкладка «Звонки» кары мероприятия аналогична вкладке «Звонки» вкладке гостя.
Карта мероприятия. Вкладка «Ресторанные счета»
Вкладка «Ресторанные счета» предназначена для бронирования услуг ресторана, сопровождающих проведение мероприятий. Бронирование осуществляется путём подготовки меню с одновременным оформлением счёта и передачи его в ресторанную систему.
На вкладке отображается список ранее подготовленных счетов, а также функционал добавления и редактирования ресторанных счетов. Правила работы со счетами описаны в документе «HMS Servio. РП».
Карта счёта. Описание
Карта счёта представляет собой экранную форму, в которой указываются сведения о начислениях, на основании которых в Системе происходит формирование счётов.
Для того чтобы открыть карту нажмите на кнопку ![]() (Открыть карту счета) в строке с записью о счёте на вкладке «Начисления» (см. карту гостя / группы / компании / мероприятия).
(Открыть карту счета) в строке с записью о счёте на вкладке «Начисления» (см. карту гостя / группы / компании / мероприятия).
Карта счёта содержит следующие вкладки:
- «Карта счета»;
- «Начисления»;
- «Печать счета»;
- «Печать акта»;
- «Разделить счет»;
- «Оплата»;
- «Возврат».
Примечания:
|
На вкладках карты счёта, помимо кнопок, предназначенных для решения функциональных задач пользователей, располагаются кнопки, позволяющие выполнять действия со счётом. Перечень кнопок и ситуации, при которых они отображаются приведены в таблице.
Таблица. Перечень кнопок, расположенных в карте счёта
| Название кнопки | Действие, выполняемое по кнопке | Условия отображения кнопки в карте |
|---|---|---|
| |
Аннулирование счёта | Кнопка доступна только после сохранения счёта (нажатия на кнопку |
| |
Сохранение счёта | Кнопка отображается на вкладках «Карта счета» и «Начисления». Если счёт закрыт, то кнопка недоступна на обеих вкладках. Кнопка недоступна на вкладке «Начисления», если счёт не сохранён на вкладке «Карта счёта» |
| |
Оплата счёта | После того, как все начисления становятся оплаченными, кнопка отображается на первой вкладке карты счёта. Если счёт уже закрыт, то кнопка недоступна |
| |
Поиск начислений и счетов, у которых в поле «Плательщик» указано имя заказчика | Кнопка отображается только в области «Поиск и добавление услуг в список» вкладки «Начисления» |
| |
Печать приходного кассового ордера | Кнопка активна при выборе сформированного чека |
| Открепить чек | Открепление начислений от чека оплаты | Кнопка активна при выборе сформированного чека |
| Прикрепить чек | Закрепление откреплённого чека за начислениями | Кнопка активна при выборе откреплённого чека |
| |
Печать расходного кассового ордера | Кнопка активна на вкладке «Возврат» после выполнения действия по возврату средств по кнопке |
| |
Оплата счёта | Кнопка отображается на вкладке «Оплата», если есть неоплаченные начисления |
| |
Возврат средств | Кнопка отображается на вкладке «Возврат», если есть оплаченные начисления, оплату которых можно отменить |
Карта счёта. Вкладка «Карта счета»
Вкладка «Карта счета» предназначена для задания информации о счёте, сохранения и аннулирования счёта.
Описание элементов, расположенных на вкладке, представлено в таблице.
Таблица. Элементы карты счёта на вкладке «Карта счета»
| Наименование элемента | Описание |
|---|---|
| Информационное поле «Карта счета» | Номер карты счёта. В случае добавления карты счёта отображается значение «Новый счет» |
| Информационное поле «Сохранение» | Статус операции сохранения счёта: «не сохранен», «сохранен» |
| Информационное поле «Печать» | Статус операции печати счёта: «не напечатан», «напечатан» |
| Информационное поле «Оплата» | Статус операции оплаты счёта: «не оплачен», «оплачен» |
| Флаг «Продление» | При установленном флаге возможно изменение даты счета в поле «Дата счета». Флаг доступен только при создании счета до его сохранения и при установленном параметре «Сценарий даты счёта» — «Блокировка минимальной даты» («Администрирование / Разное / Параметры системы. Отели») |
| Поле ввода «Дата счета» | Дата создания счёта. Добавить начисления с датой меньшей даты создания счёта невозможно. Поле доступно для редактирования:
|
| Информационное поле «Тип счета» | Тип формируемого счёта (значение по умолчанию — «счёт на оплату») |
| Выпадающий список «Валюта счета» | Наименование валюты счёта. Изменить валюту можно до сохранения счёта |
| Поле «Курс» | Курс валюты счёта к валюте начислений. Значение курса подставляется автоматически из справочника «Валюты» на дату формирования счёта. Курс можно изменить:
Сумма счёта пересчитается в соответствии с заданным курсом. Курс валюты может быть изменён после сохранения счёта. Поле недоступно для изменения в случае совпадения валюты счёта с валютой начислений |
| Поле «Курс на дату» | Дата курса валюты счёта. Курс валюты автоматически подставляется на выбранную или ближайшую предыдущую дату (при отсутствии курса на выбранную) |
| Информационное поле «Примечание» | Комментарий, отображаемый на вкладке «Бухгалтерия / Работа с 1С» |
| Информационное поле «Последние изменения» |
Учётная запись пользователя, который выполнил последним какие-либо изменения в счёте, а также дата и время этих изменений |
| Выпадающий список «Плательщик» | В зависимости от состояния опции «Использовать компанию источник плательщиком по умолчанию» («Администрирование / Разное / Параметры системы. Рабочее место») поле заполняется:
Если плательщиком является компания, то в поле отображается значок |
| Поле ввода «Наименование плательщика» |
Поле заполняется наименованием плательщика из поля «Плательщик» и по тем же правилам |
| Выпадающий список «Поставщик услуг» |
Выбор компании-поставщика услуги. Для выбора доступны только те поставщики, которые имеют статус «Открыта». По умолчанию подставляется поставщик услуг, заданный в справочнике «Пользователи» («Администрирование / Персонал / Пользователи») для авторизовавшегося пользователя, если:
В поле отображается значок |
| Информационное поле «Заказчик» | Наименование заказчика, с карты которого был сформирован счёт (ФИО гостя или наименование группы / компании). Задаётся автоматически |
| Информационное поле «Расчетный счет поставщика» |
Выбор расчётного счёта для подстановки в печатные формы документов (приходный и расходный кассовые ордера). Расчётные счета отображаются в соответствии с валютой счёта. Автоматически подставляются счета с установленным флагом «По умолчанию» в платёжных реквизитах компании |
| Поле ввода «Наименование заказчика» |
Наименование заказчика (ФИО гостя или наименование группы / компании), заданное пользователем Системы для печатных форм |
| Информационное поле «Сумма по счету» |
Общая стоимость всех начислений и вложенных счетов, включённых в текущий счёт |
| Информационное поле «Оплата по счету» |
Количество денежных средств, которое гость выплатил гостиничному предприятию по данному счёту |
| Информационное поле «Баланс» | Количество денежных средств, которое гость должен выплатить гостиничному предприятию по данному счёту. Нулевой баланс означает, что гость полностью расплатился за услуги и проживание |
Карта счёта. Вкладка «Начисления»
Вкладка «Начисления» предназначена для формирования списка услуг и вложенных счетов (счетов, включённых в другой счёт), подлежащих оплате.
Описание элементов, расположенных на вкладке, представлено в таблице.
Таблица. Элементы карты счёта на вкладке «Начисления»
| Наименование элемента | Описание |
|---|---|
| Область «Поиск и добавление услуг в список» |
Поиск услуг или счетов и их последующее добавление в список (подробнее см. документ «HMS Servio. РП»). Данная область содержит следующие параметры поиска:
Для выделения всех найденных услуг и счетов установите флаг в заголовке первого столбца |
| Список услуг и счетов (отсортирован в хронологическом порядке) | Список услуг и вложенных счетов, добавленных для включения в текущий счёт. Таблица содержит следующие столбцы:
После закрытия счёта конечного плательщика (группы или компании) внесение изменений в его вложенные счета невозможно |
| Информационное поле «Итого» | Количество денежных средств, которое гость должен выплатить гостиничному предприятию по данному счёту |
Карта счёта. Вкладка «Печать счета»
Вкладка «Печать счета» предназначена для просмотра и печати счёта.
На вкладке расположены следующие параметры заполнения печатной формы:
- флаг «Показывать тариф» в группе «Настройки» — при установленном флаге в печатную форму будет добавлена строка «Тариф» с названием прейскуранта, закреплённого за гостем;
- группа переключателей «Группировать» предназначена для выбора способа группировки данных в печатной форме (выбранный способ группировки после окончания печати не сохраняется):
- «Нет» — не группировать строки предмета счёта;
- «По услугам» — объединение одноимённых строк и группировка в порядке возрастания кодов услуг;
- «Одной строкой» — печать предмета счёта одной строкой с возможностью ввода текста вручную (в стандартном шаблоне печати счёта помещается до 55 символов). Текст по умолчанию — «Проживание».
- блок настройки условий формирования отчёта (см. раздел Параметры формирования и печати отчётных данных);
- в группе параметров «Отправить E-Mail» задаются параметры отправки счёта по электронной почте (по умолчанию адрес электронной почты подставляется из соответствующего поля карты гостя, тема сообщения — «СЧЕТ НА ОПЛАТУ»; значения обоих полей могут быть изменены). Отправка сформированного счёта производится по кнопке
 Отправить .
Отправить .
Отчёт, сформированный с учётом заданных критериев, появится на экране после нажатия на кнопку ![]() Применить .
Применить .
Примечания:
|
Сценарий формирования отчёта в зависимости от формата выходного файла приведён в разделе Параметры формирования и печати отчётных данных.
Карта счёта. Вкладка «Печать акта»
Вкладка «Печать акта» предназначена для просмотра и печати акта оказанных услуг.
По правилам бухгалтерского счёта один акт не может содержать услуги, предоставленные в разных расчётных периодах. Поэтому, если счёт включает услуги из разных расчётных периодов, необходимо распечатать акты на каждый период отдельно. В Системе отслеживается ситуация с наличием в счёте услуг, предоставленных в разных расчётных периодах: в области «Период» отображаются диапазоны, в которых начальная дата соответствует самой ранней дате потребления услуг в периоде, а конечная дата — самой поздней. Распечатайте акты отдельно за каждый период. Правило формирования даты акта устанавливается параметром «Определение даты акта» («Администрирование / Параметры / Разное», Отели). В соответствии с ним, датой акта принимается максимальная дата:
- окончания периода оказания услуг из всех начислений, входящих в расчётный период, если установлено значение «По конечной дате периода оказания услуги»;
- оказания услуги из всех начислений, входящих в расчётный период, если установлено значение «По дате оказания услуги».
Кроме периода отображаются следующие параметры заполнения печатной формы:
- группе параметров «Отправить E-Mail», в которой задаются параметры отправки акта по электронной почте (по умолчанию адрес электронной почты подставляется из соответствующего поля карты гостя, тема сообщения — «АКТ»; значения обоих полей могут быть изменены). Отправка сформированного акта производится по кнопке
 Отправить ;
Отправить ;
- блок настройки условий формирования отчёта (см. раздел Параметры формирования и печати отчётных данных).
| При печати акта группы начальной датой является дата заезда первого гостя, конечной — дата выезда последнего гостя. |
Сценарий формирования отчёта в зависимости от формата выходного файла приведён в разделе Параметры формирования и печати отчётных данных.
Карта счёта. Вкладка «Разделить счет»
Вкладка «Разделить счет» предназначена для разделения счета при необходимости раздельной оплаты услуг. Разделить счёт можно только до его оплаты. После оплаты, даже частичной, разделение счёта становится невозможным. Также невозможно разделить счёт после возврата средств.
В левой части вкладки отображается:
- информационное поле «Карта счета №» — номер счёта;
- таблица «Текущий счет», содержащая столбцы:
- Услуга — код и наименование услуги;
- Сумма — общая стоимость услуги;
- кнопка
 (Перенести услуги на новый счет), предназначенная для переноса текущей услуги из таблицы «Текущий счет» в таблицу «Новый счет»;
(Перенести услуги на новый счет), предназначенная для переноса текущей услуги из таблицы «Текущий счет» в таблицу «Новый счет»;
- информационное поле «Итого» — общая стоимость всех услуг.
В правой части вкладки отображается:
- таблица «Новый счет», содержащая столбцы:
- кнопка
 (Перенести услуги на текущий счет), предназначенная для переноса текущей услуги обратно, из таблицы «Новый счет» в таблицу «Текущий счет»;
(Перенести услуги на текущий счет), предназначенная для переноса текущей услуги обратно, из таблицы «Новый счет» в таблицу «Текущий счет»;
- Услуга — код и наименование услуги;
- Сумма — общая стоимость услуги;
- кнопка
- информационное поле «Итого» — общая стоимость всех услуг.
- кнопка
 Разделить счета , предназначенная для разделения счёта: создания нового счета с услугами, перенесёнными в таблицу «Новый счет», и сохранением первоначального счёта без перенесённых услуг.
Разделить счета , предназначенная для разделения счёта: создания нового счета с услугами, перенесёнными в таблицу «Новый счет», и сохранением первоначального счёта без перенесённых услуг.
Карта счёта. Вкладка «Оплата»
Вкладка «Оплата» предназначена для оплаты сохранённого счета. Записи в таблицах расположены в хронологическом порядке.
| В случае если пользователь Системы не является кассиром, то после сохранения счёта вкладка «Оплата» будет недоступна. Для назначения пользователю роли «кассир» обратитесь к администратору Системы. |
На вкладке отображаются следующие элементы:
- информационное поле «Карта счета №» — номер счёта;
- информационное поле «Тип чека» — тип чека оплаты («На услугу» или «На товар»);
- выпадающий список «Тип оплаты» — способ оплаты счёта (доступные для выбора варианты задаются администратором Системы на вкладке «Администрирование / Оборудование / Тип оплаты»). Для упрощения идентификации кассы при выборе из списка, в название кассы добавлено сокращённое наименование;
| Тип оплаты доступен для выбора из списка при выполнении следующих условий:
а) в справочнике «Администрирование / Оборудование / Кассы» есть запись с фискальным регистратором, код валюты которого совпадает с кодом валюты счёта; |
- поля «Дата оплаты» — дата и время — изменение даты и времени чека оплаты (например, для внесения нефискальных оплат начислений задним числом). Поля отражаются на форме, если в справочнике типов оплат («Администрирование / Оборудование / Тип оплаты») для выбранного типа установлен флаг «Изменяемая дата оплаты»;
- таблица оплаченных чеков, состоящая из следующих столбцов:
- Дата оплаты — дата оплаты чека. Чеки, оплаченные импортом из бухгалтерской программы, отмечаются значком
 . Чеки, откреплённые от начислений, отмечаются значком
. Чеки, откреплённые от начислений, отмечаются значком  ;
;
- Название — номер чека;
- Тип оплаты — способ оплаты чека;
- Касса — наименование кассы, на которой был оплачен чек;
- Сумма — общая стоимость чека;
- Дата оплаты — дата оплаты чека. Чеки, оплаченные импортом из бухгалтерской программы, отмечаются значком
| Список начислений, оплаченных в данном чеке, можно просмотреть в таблице, расположенной в правой части вкладки. Для этого щёлкните по чеку в таблице оплаченных чеков. |
- таблица неоплаченных начислений, состоящая из следующих столбцов:
- Услуга — наименование услуги;
- Дата — дата потребления услуги;
- Сумма — стоимость услуги;
- информационное поле «Итого к оплате» — общая стоимость всех неоплаченных начислений, включённых в счёт;
- если в выпадающем списке выбран наличный тип оплаты, на вкладке отображается информационное поле «Баланс по <тип_оплаты> – <наименование_кассы>» – баланс указанной кассы по указанному типу оплаты;
- кнопка Открепить чек предназначена для открепления начислений от чека оплаты с целью закрепления за чеком других начислений;
- кнопка Прикрепить чек предназначена для закрепления откреплённого чека за начислениями;
- кнопка
 Печать ПКО предназначена для печати приходного кассового ордена;
Печать ПКО предназначена для печати приходного кассового ордена;
- кнопка
 Оплатить предназначена для оплаты сформированного счёта;
Оплатить предназначена для оплаты сформированного счёта;
- кнопка
 Закрыть счет предназначена для закрытия оплаченного счёта.
Закрыть счет предназначена для закрытия оплаченного счёта.
Подробное описание операций, выполняемых на вкладке, представлено в документе «HMS Servio. РП».
Карта счёта. Вкладка «Возврат»
Вкладка «Возврат» предназначена для возврата средств по ранее оплаченному счёту. Записи на вкладке располагаются в хронологическом порядке.
| В случае если пользователь Системы не является кассиром, то после сохранения счёта вкладка «Возврат» будет недоступна. Для назначения пользователю роли «кассир» обратитесь к администратору Системы. |
На вкладке отображаются следующие элементы:
- флаг «Аннулировать услуги» предназначен для аннулирования начислений (удаления услуг из таблицы оплаченных начислений), после чего с начисления снимается факт оплаты. При установленном флаге, после указания причины аннуляции, выбранные начисления удаляются из чека. Причина аннуляции указывается в окне «Введите причину аннуляции», появляющееся на экране после нажатия на кнопку
 Вернуть деньги при установленном флаге «Аннулировать услуги»;
Вернуть деньги при установленном флаге «Аннулировать услуги»;
- кнопка
 Печать РКО — предназначена для печати расходного кассового ордена;
Печать РКО — предназначена для печати расходного кассового ордена;
- кнопка
 Вернуть деньги предназначена для возврата ранее уплаченных средств.
Вернуть деньги предназначена для возврата ранее уплаченных средств.
Остальные элементы вкладки аналогичны элементам вкладки «Оплата».
Подробное описание операций, выполняемых на вкладке, представлено в документе «HMS Servio. РП».
Карта депозитного счета. Описание
Карта депозитного счёта представляет собой экранную форму, в которой указываются сведения об операциях по депозитному счёту. Для того чтобы открыть карту нажмите на кнопку ![]() (Редактировать запись) в строке с записью о счёте на вкладке «Депозиты» («Базовый / Главная»). Карты депозитных счетов просматриваемого (редактируемого) гостя / компании также можно открыть на вкладке «Начисления» карт гостя и компании соответственно.
(Редактировать запись) в строке с записью о счёте на вкладке «Депозиты» («Базовый / Главная»). Карты депозитных счетов просматриваемого (редактируемого) гостя / компании также можно открыть на вкладке «Начисления» карт гостя и компании соответственно.
Карта депозитного счёта содержит следующие вкладки:
- «Карта депозита»;
- «Печать чека».
| Вкладка «Печать чека» отображается после первого внесения средств на депозитный счёт. |
Вкладка «Карта депозита»
Вкладка «Карта депозита» предназначена для задания и корректировки реквизитов депозитного счёта, а также для отслеживания операций по счёту.
Описание элементов, расположенных на вкладке, представлено в таблице.
Таблица. Элементы карты депозитного счёта на вкладке «Карта депозита»
| Наименование элемента | Описание |
|---|---|
| Информационное поле «Номер» | Номер депозитного счёта. В случае создания карты счёта отображается значение «0» |
| Информационное поле «Владелец» | Данные владельца (фамилия, имя клиента или название компании) |
| Информационное поле «Статус» | Статус счёта: «Открыт», «Закрыт» |
| Область «Реквизиты депозитного счета» |
В данной области задаются реквизиты депозитного счёта. В ней отображаются следующие элементы:
|
| Область «Внесение и вынесение средств» |
В данной области выполняются операции внесения и вынесения средств. В ней отображаются следующие элементы:
|
| Область «Созданий начислений и счетов» |
В данной области задаются параметры для формирования счёта, который необходимо оплатить средствами текущего депозитного счёта. В ней отображаются следующие элементы:
|
| Таблица «Движение средств» | В данной таблице отображаются все операции по депозитному счёту. Для каждой операции доступна следующая информация:
|
Вкладка «Печать чека»
Вкладка «Печать чека» предназначена для печати чеков по операциям «Пополнения счета» и «Вынесение средств» на карте депозитного счета.
Описание элементов, расположенных на вкладке, представлено в таблице.
Таблица. Элементы карты депозитного счёта на вкладке «Печать чека»
| Наименование элемента | Описание |
|---|---|
| Выпадающий список «Тип чека» | Выбор типа чека: «Чек пополнения депозита» или «Чек возврата депозита» |
| Выпадающий список «Чек» | Выбор чека по следующим параметрам: дата, время и баланс |
| Блок настройки условий формирования отчёта | Параметры формирования и печати чека (отчёта) (см. раздел Параметры формирования и печати отчётных данных) |
| Кнопка |
Печать отчёта с заданными параметрами |
Карта пользовательской задачи. Описание
Карта пользовательской задачи представляет собой экранную форму, в которой указываются сведения о поставленной пользователю задаче (описание задачи, сроки её выполнения и др.). Для того чтобы открыть карту нажмите на кнопку ![]() (Редактировать запись задачи) в строке с записью о задаче на вкладке «Задачи» («Базовый / Главная / Задачи»).
(Редактировать запись задачи) в строке с записью о задаче на вкладке «Задачи» («Базовый / Главная / Задачи»).
Карта пользовательской задачи содержит только одну вкладку — «Карта задачи».
Описание элементов, расположенных на вкладке, представлено в таблице.
Таблица. Описание элементов карты пользовательской задачи
| Наименование элемента | Описание |
|---|---|
| Выпадающий список «*Статус выполнения» |
Состояние задачи: «В очереди», «В работе», «Отменена», «Выполнена» |
| Выпадающий список «*Тип задачи» | Тип задачи: «Построение отчета» или «Уборка» |
| Выпадающий список «*Ответственный пользователь» |
Учётная запись пользователя, ответственного за выполнение задачи |
| Выпадающий список «Отель» | Наименование отеля, в котором выполнена, выполняется или должна быть выполнена текущая задача. При добавлении новой задачи заполняется автоматически значением текущего отеля. Если в строке состояния отель не выбран (установлено значение «Все отели»), в поле записывается значение «Не задан» |
| Набор полей Дата окончания работ | Дата и время окончания работ |
| Набор полей «Дата напоминания» | Дата и время напоминания о задаче. При наступлении даты напоминания в строке состояния появится значок |
| Поле ввода «*Описание» | Описание задачи |
| Поле ввода «Комментарий» | Комментарий к задаче |
| Область «Исполнители» | Список исполнителей. Для каждого исполнителя отображается его имя и группа (пользователь, горничная или технический работник). Для добавления нового исполнителя используются расположенные над списком одноименные выпадающие списки (подробнее см. документ «HMS Servio. РП») |
| Область «Объекты задачи» | Список объектов задачи. Для каждого объекта отображается: отель, тип объекта и название объекта (гость, группа, компания, комната (для объекта «Комната» записи располагаются в алфавитном порядке) или др.). Для добавления нового объекта используются, расположенные над списком, одноименные выпадающие списки (подробнее см. документ «HMS Servio. РП») |
| Информационное поле «Владелец задачи» |
Учётная запись пользователя, который создал задачу, а также дата и время создания задачи |
| Информационное поле «Начал» | Учётная запись пользователя, который выполняет задачу, а также дата и время начала работ |
| Информационное поле «Закончил» | Учётная запись пользователя, выполнившего задачу, а также дата и время окончания работ |
| Информационное поле «Отменил» | Учётная запись пользователя, отменившего задачу, а также дата и время отмены |
| Кнопка |
Сохранить изменения |
Карта задания для горничной. Описание
Карта задания представляет собой экранную форму, в которой указываются сведения о поставленном для горничной задании (тип уборки, дата её выполнения и др.). Для того чтобы открыть карту нажмите на кнопку ![]() (Открыть карту задания) в строке с записью о задании на вкладке «Базовый / Горничные / Задания на уборку» или «Базовый / Горничные / Задания горничным» (список заданий на последней вкладке отобразится на завершающем этапе выдачи заданий).
(Открыть карту задания) в строке с записью о задании на вкладке «Базовый / Горничные / Задания на уборку» или «Базовый / Горничные / Задания горничным» (список заданий на последней вкладке отобразится на завершающем этапе выдачи заданий).
Карта задания содержит следующие вкладки:
- «Карта задания»;
- «Печать задания».
Карта задания для горничной. Карта задания
Вкладка «Карта задания» предназначена для создания задания и корректировки его данных.
Добавляемые вручную записи располагаются в конце таблицы, однако строки в таблицы можно перемещать в произвольном порядке перетаскиванием мышью: установите курсор на нужной записи, нажмите левую кнопку мыши и, не отпуская кнопку, перетащите запись на нужную позицию в списке.
В списке реализована сортировка записей по всем столбцам, кроме №. Во избежание случайного изменения порядка расположения записей любое действие по изменению сортировки сопровождается запросом на подтверждение.
Изменённый порядок записей в списке сохраняется при последующих просмотрах задания.
Описание элементов, расположенных на вкладке, представлено в таблице.
Таблица. Элементы карты задания для горничной на вкладке «Карта задания»
| Наименование элемента | Описание |
|---|---|
| Информационное поле «Отель» | Наименование отеля, в котором выполнено, выполняется или должно быть выполнено текущее задание |
| Поле ввода «Дата уборки» | Дата выполнения уборки |
| Выпадающий список «Горничная» | Фамилия, имя и отчество горничной |
| Выпадающий список «Статус» | Состояние задания: «В работе», «Выполнено» или «Аннулировано» |
| Поле ввода «Включить заезд следующих <X> дней» |
Количество дней, в течение которых необходимо отслеживать приезд гостей |
| Поле ввода «Комментарий» | Дополнительная информация о задании |
| Область «Список уборки» | Для каждой уборки отображается следующая информация:
Чтобы добавить новую уборку в список необходимо выбрать требуемые значения в выпадающих списках данной области и нажать на кнопку |
| Информационное поле «Кто\Когда поставил» |
Учётная запись пользователя, который создал задание, а также дата создания |
| Информационное поле «Кто\Когда выполнил» |
Учётная запись пользователя, который изменил статус задания на «Выполнено», а также дата изменения |
| Информационное поле «Кто\Когда аннулировал» |
Учётная запись пользователя, который аннулировал задание (изменил статус на «Аннулировано»), а также дата аннуляции |
| Кнопка |
Сохранение изменений |
Карта задания для горничной. Печать задания
Вкладка «Печать задания» предназначена для печати задания для горничной.
На вкладке расположен блок настройки условий формирования отчёта.
Отчёт, сформированный с учётом заданных критериев, появится на экране после нажатия на кнопку ![]() Применить .
Применить .
Сценарий формирования отчёта в зависимости от формата выходного файла приведён в блоке настройки условий формирования отчёта.
Просмотр истории
Для просмотра списка изменений данных по гостю, компании или мероприятию нажмите на кнопку ![]() Показать историю на первой вкладке карты. Откроется окно, пример которого приведён на рисунке.
Показать историю на первой вкладке карты. Откроется окно, пример которого приведён на рисунке.
Для просмотра событий выполните следующие действия:
- В блоке «Модуль» выберите один или несколько подмодулей, события по которым следует вывести.
- В блоке «Название события» выберите наименование одного или нескольких действий, повлёкших изменения в карте гостя.
- В блоке «Пользователь» выберите регистрационное имя одного или нескольких пользователей, внёсших изменения;
- В блоке «Статус» выберите результат выполнения действия:
- «Ok» — успешное выполнение действия;
- «Error» — при выполнении действия произошла системная ошибка.
- В блоке «Период с» и «По» задайте временно́й период поиска событий.
- В поле выбора «Событий на странице» выберите количество отображаемых на странице событий.
- Нажмите на кнопку
 Показать события .
Показать события .
В нижней части окна отобразится таблица со списком событий, удовлетворяющих заданным параметрам.
| В блоках «Модуль» и «Название события» раскрытие списков параметров для дальнейшего выбора осуществляется нажатием на кнопку Выбор всех параметров осуществляется установкой флага напротив названия блока. |
Чтение магнитной карты считывателем
В Системе используются карты лояльности с магнитной полосой. Для чтения данных с карт необходимо подключить к компьютеру считыватель с функцией чтения данного типа карт.
Порядок подключения считывателя описан в документе «HMS Servio. РП» в разделе «Устройства идентификации карт».
Чтение карты выполняется следующим образом:
- Нажмите на кнопку чтения карты (изображение кнопки на формах может быть различным). Появится окно с отчётом времени, в течение которого нужно провести картой через считыватель. Окно выполнено в виде квадрата серого цвета, в котором отображаются цифры обратного отсчёта. По умолчанию на операцию отводится 10 сек.
- Возьмите карту таким образом, чтобы она была обращена магнитной полосой вниз.
- Быстро проведите картой через считыватель. Если после проведения карты отсчёт времени продолжился, скорее всего, карта была неверно сориентирована стороной с магнитной полосой относительно считывателя. Переверните карту и повторите чтение.
Если карта считалась некорректно, последует длинный звуковой сигнал и на считывателе мигнёт красный индикатор ![]() . Скорее всего причиной является слишком медленное проведение карты через устройство. Повторите операцию, проведя картой через считыватель быстрее.
. Скорее всего причиной является слишком медленное проведение карты через устройство. Повторите операцию, проведя картой через считыватель быстрее.
Если карта считалась корректно, последует краткий звуковой сигнал и на считывателе мигнёт зелёный индикатор ![]() . На странице появятся данные магнитной карты.
. На странице появятся данные магнитной карты.
Алгоритм выбора шаблона печати
В данном разделе представлены алгоритмы выбора шаблонов печати документов.
Бронирование через компанию-корпорант.
Бронирование напрямую.