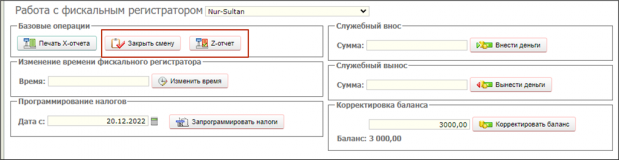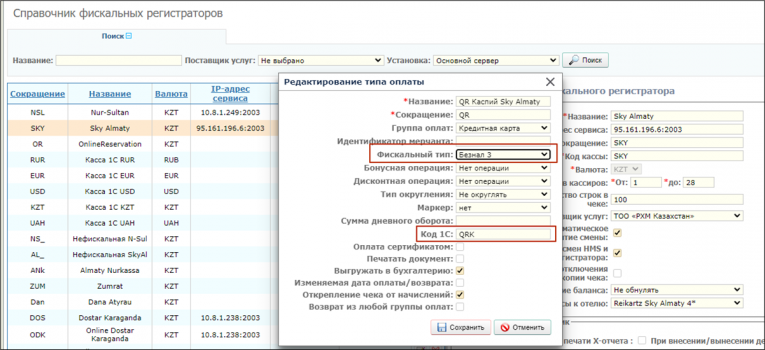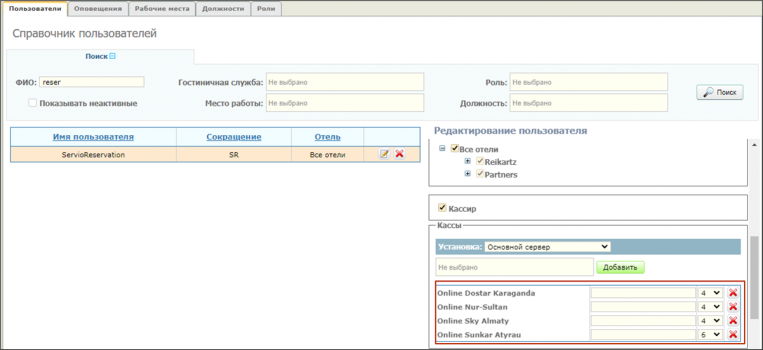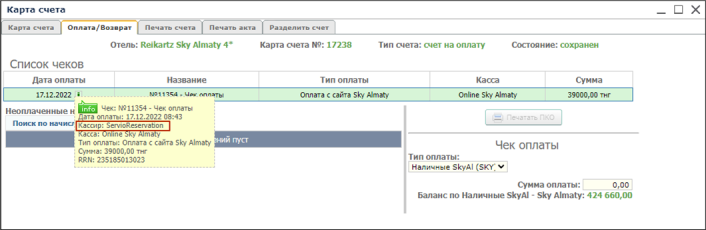Services and Applications conneсtions management — различия между версиями
(Новая страница: «<u><big>'''Управление подключением служб и приложений'''</big></u> <div style="clear: left; float: left; margin: 0 0 1em 1e…») |
(→Информация для пользователей) |
||
| Строка 7: | Строка 7: | ||
Служба «HMS Monitoring Service» предназначена для перезапуска набора компонентов, отвечающих за подключение к оборудованию: кассам, электронным замкам и пр. | Служба «HMS Monitoring Service» предназначена для перезапуска набора компонентов, отвечающих за подключение к оборудованию: кассам, электронным замкам и пр. | ||
| − | В службе настраивается список Windows-служб и приложений с последовательностью запуска каждого из них.После регистрации в Windows-службах «HMS Monitoring Service», в системном трее появляется значок (см. Рис. 1). Если в системном трее значка нет, значит служба не запущена и её нужно запустить стандартным способом в окне Windows-служб. Рис. 1. Значок службы «HMS Monitoring | + | |
| + | В службе настраивается список Windows-служб и приложений с последовательностью запуска каждого из них. | ||
| + | |||
| + | После регистрации в Windows-службах «HMS Monitoring Service», в системном трее появляется значок | ||
| + | |||
| + | (см. Рис. 1). Если в системном трее значка нет, значит служба не запущена и её нужно запустить стандартным способом в окне Windows-служб. | ||
| + | |||
| + | Рис. 1. Значок службы «HMS Monitoring Service» | ||
| + | |||
| + | Щелчок правой кнопкой мыши открывает список подключений (см. Рис. 2). | ||
| + | |||
| + | Рис. 2. Список подключений «HMS Monitoring Service» | ||
| + | |||
| + | Зелёным цветом выделены запущенные службы / приложения, красным — остановленные. | ||
| + | |||
| + | Если подключение к кассе отсутствует и это подтверждается в окне «Мониторинг сопрягаемых соединений» (см. Рис. 3), | ||
| + | |||
| + | Рис. 3. Мониторинг сопрягаемых соединений | ||
| + | |||
| + | щёлкните правой кнопкой по ярлыку (см. Рис. 4) и выберите «START ALL» для перезапуска всех служб и приложений. | ||
| + | |||
| + | Рис. 4. Выбор рабочего места | ||
| + | |||
| + | Запуск остальных Windows-служб: «HMS FR Service…», «HMS Servio Proxy Client», а также приложения Regos не требуется! | ||
Версия 10:00, 2 мая 2023
Управление подключением служб и приложений
Информация для пользователей
Служба «HMS Monitoring Service» предназначена для перезапуска набора компонентов, отвечающих за подключение к оборудованию: кассам, электронным замкам и пр.
В службе настраивается список Windows-служб и приложений с последовательностью запуска каждого из них.
После регистрации в Windows-службах «HMS Monitoring Service», в системном трее появляется значок
(см. Рис. 1). Если в системном трее значка нет, значит служба не запущена и её нужно запустить стандартным способом в окне Windows-служб.
Рис. 1. Значок службы «HMS Monitoring Service»
Щелчок правой кнопкой мыши открывает список подключений (см. Рис. 2).
Рис. 2. Список подключений «HMS Monitoring Service»
Зелёным цветом выделены запущенные службы / приложения, красным — остановленные.
Если подключение к кассе отсутствует и это подтверждается в окне «Мониторинг сопрягаемых соединений» (см. Рис. 3),
Рис. 3. Мониторинг сопрягаемых соединений
щёлкните правой кнопкой по ярлыку (см. Рис. 4) и выберите «START ALL» для перезапуска всех служб и приложений.
Рис. 4. Выбор рабочего места
Запуск остальных Windows-служб: «HMS FR Service…», «HMS Servio Proxy Client», а также приложения Regos не требуется!
Минимальная информация, которую нужно получить от заказчика:
- название кассы;
- будет ли касса фискальной;
- к какому поставщику услуг будет привязана;
- если поставщик новый, то его приоритет при выборе в счете;
- типы оплат по кассе;
- список пользователей с доступом к кассе.
Настройка. Информация для установщика
Подмодуль «Оборудование / Кассы»
При вводе обратить внимание на заполнение полей:
- «Название» — по названию должно быть однозначно понятно, в каком отеле установлена касса. Если в названии фигурирует только собственник, нужно добавить название отеля;
- «IP-адрес сервиса» — при подключение через Proxy-службу убедиться в уникальности ключа;
- «Поставщик услуг» — как правило, касса регистрируется на конкретного поставщика. Поэтому, если специально не оговорено, поставщик услуг должен быть выбран;
- «Разрешать автоматическое открытие смены» — как правило, все кассы, как физические, так и веб, поддерживают автоматическое открытие смены при формировании первого чека за смену. Поэтому, если специально не оговорено, опция должна быть включена;
- «Автообнуление баланса». Значение «Обнулять после закрытия смены» устанавливается для касс с настроенным автоматическим закрытием смены. Для нефискальных касс выбор параметра значения н имеет;
- «Привязка кассы к отелю» — во всех кассах, обслуживающих конкретные отели, привязку нужно устанавливать.
Подмодуль «Персонал / Рабочее место»
- добавить кассу к рабочему месту «своего» отеля;
- добавить кассу к общим рабочим местам.
Подмодуль «Персонал / Пользователи»
- добавить кассу к пользователям с ролью «Администратор» (если в поставленной задаче нет соответствующих ограничений);
- добавить кассу к другим пользователям-кассирам в соответствии с информацией от заказчика;
Подмодуль «Бухгалтерия / Компании / Поставщики услуг»
Если касса добавлялась с привязкой к новому поставщику услуг, настроить правила работы с новым поставщиком услуг:
- установить каналы продаж; их взаимные приоритеты с другими поставщиками услуг. Установить запрещенные роли;
- следует учесть, что «Порядок» в шапке редактора и «Порядок» в каналах продаж сквозные по всем поставщикам и не обязательно должны совпадать внутри одной записи;
- «Порядок» в шапке влияет на порядок записей в списке выбора поставщиков в счете (в т.ч. на поставщика по умолчанию). Порядок в каналах продаж больше относится к каналу «Модуль бронирования» для автоматического выбора поставщика услуг при бронировании с сайта в зависимости от типа оплаты.
Особенности настройки оборудования
Привязка кассы к отелю
Согласно законодательству Казахстана, чеки должны выдаваться покупателям в точках предоставления услуг. Соответственно, при проведении онлайн-платежей на сайте чеки должны печататься в том отеле, где забронированы номера.
Поэтому кассу обязательно нужно привязать к отелю, выбрав целевой отель.
Раздельное закрытие смен по ФР Штрих.
На ресепшн отелей Алматы и Астана установлены ФР Штрих с прошивкой Казахстана. ФР работают неустойчиво, время ответа результата выполнения команд службе ФР может быть длительным.
Поэтому в настройке ФР устанавливается флаг «Раздельное закрытие смен HMS и фискального регистратора». При установке флага в журнале отображаются 2 кнопки закрытия смены:
- «Закрытие смены» — закрытие смены в HMS;
- «Z-отчет» — закрытие смены по ФР.
Рекомендуется сначала выполнить «Z-отчет», затем «Закрытие смены».
Веб-касса Nurkassa
В некоторых отелях и ресторанах подключена облачная касса «Nurkassa». Команды операций от службы FR HMS Servio по API-протоколу передаются службе Nurkassa и выполняются в личном кабинете в «облаке». Учетные данные авторизации в ЛК находятся у Кембаевой Акмарал.
С целью выполнения требований печати чека на ресепшн вместе со службами установлена утилита NurakassaPrint, в которую передается сформированный чек для печати на принтере. Принтер может использоваться любой, но рекомендуется устанавливать Термопринтер печати чеков. Хорошо зарекомендовала себя модель «XPrinter 80» (80 — ширина чековой ленты). Подключение и настройку принтера выполняют системные администраторы.
Оплата по QR-коду на терминалах банка Каспий
У управляющей компании «РХМ Казахстан» открыт счет в банке Каспий. Банк устанавливает на точках свои терминалы, на которых оплата производится по генерируемым на экранах QR-кодам.
В чеке Z-отчета операции различных типов оплат группируются в блоки информации. С целью отслеживания операций по карте на ресепшн по банку Каспий, а также отслеживания их в 1С введен отдельный тип оплаты QR Каспий с оригинальными настройками.
Особенности:
- Фискальный тип. По обычной банковской карте установлен «Безнал 1», по операции с банком Каспий — «Безнал 3».
- Код 1С. Для операций с банком Каспий вводится специальный код «QRK». Код выгружается в тегах счетов в ежедневном экспорте данных из HMS Servio и, по договоренности с поддержкой 1С, транзакции с этим кодом обрабатываются отдельно (поступают на отдельный корр.счет). Если потребуется выделить транзакции по другому типу оплаты, нужно договориться с поддержкой 1С о другом уникальном коде.
Online-кассы
Платежная системы «Payze», подключенная для оплаты броней с сайта, не фискализирована. Поэтому чеки оплаты пробиваются на фискальных кассах, подключенных в отелях.
С целью однозначно идентифицировать оплаты с сайта, в отели добавлены отдельные кассы, название которых начинается с «Online».
Оплата с сайта проводится от имени пользователя «ServioReservation» (ID пользователя в настройки не вынесено). Пользователь является кассиром по все online-кассам. Соответственно, в чеке оплаты кассиром является «ServioReservation», а касса — «Online…».