LP Servio. Версия 01.00.018 — различия между версиями
(→Магнитные карты) |
(→Магнитные карты) |
||
| Строка 330: | Строка 330: | ||
# Возьмите новую подготовленную для выдачи бонусную карту и нажмите на кнопку чтения карты [[File:Rotation.png|x20px|link=]]. Появится область с отсчётом времени, в течение которого нужно провести карту через считыватель. По умолчанию на операцию отводится 10 сек. | # Возьмите новую подготовленную для выдачи бонусную карту и нажмите на кнопку чтения карты [[File:Rotation.png|x20px|link=]]. Появится область с отсчётом времени, в течение которого нужно провести карту через считыватель. По умолчанию на операцию отводится 10 сек. | ||
#:Если карта считалась некорректно, последует ''длинный'' звуковой сигнал и на считывателе мигнёт <span style=color:red>'''красный'''</span> индикатор. Повторите операцию, нажав на кнопку [[File:Rotation.png|x20px|link=]]. | #:Если карта считалась некорректно, последует ''длинный'' звуковой сигнал и на считывателе мигнёт <span style=color:red>'''красный'''</span> индикатор. Повторите операцию, нажав на кнопку [[File:Rotation.png|x20px|link=]]. | ||
| − | #:Если карта считалась корректно, последует ''краткий'' звуковой сигнал и на считывателе мигнёт <span style=color:green>'''зелёный'''</span> индикатор. В поле «Длинный №» отобразится полный номер магнитной карты. | + | #:Если карта считалась корректно, последует ''краткий'' звуковой сигнал и на считывателе мигнёт <span style=color:green>'''зелёный'''</span> индикатор. В поле «Длинный №» отобразится полный номер магнитной карты.<br> |
| − | + | #::'''Замечание'''. В ''Программе ''реализована проверка на уникальность длинного номера карты. При попытке повторного добавления той же карты появится сообщение: «''Карта с таким номером <длинный_№> уже существует. Добавление невозможно''». | |
| − | ''' | + | |
# В поле «Короткий №» введите последние 6 цифр номера карты. Короткий номер является основным идентификатором, используемым при работе с картой в ''Клубе''. | # В поле «Короткий №» введите последние 6 цифр номера карты. Короткий номер является основным идентификатором, используемым при работе с картой в ''Клубе''. | ||
# Если участников, закреплённых за ''ЭК'' несколько, выберите из выпадающего списка «Участник» держателя конкретной карты. | # Если участников, закреплённых за ''ЭК'' несколько, выберите из выпадающего списка «Участник» держателя конкретной карты. | ||
Версия 09:36, 26 августа 2015
Loyalty Program Servio. Руководство пользователя
Версия 01.00.015
Введение
Loyalty Program Servio (далее по тексту — Программа) — программное обеспечение, предназначенное для управления бонусами, начисленными клиентами за оплату услуг отелей, объединённых одной партнёрской программой (далее по тексту — Клуб). Начисленные бонусы могут использоваться для оплаты товаров и услуг как в отелях Клуба, так и у других партнёров Клуба.
Каждому участнику Клуба открывается электронный кошелёк (далее по тексту — ЭК), являющийся его лицевым счётом и создаётся Личный кабинет, в котором участник может проверить текущее состояние своего ЭК.
Клиентом — участником клуба — может являться как одно, так и несколько физических лиц, имеющих единый ЭК, заполнивших анкеты и получивших бонусные карты.
Используемые сокращения, термины и определения
Список аббревиатур, терминов и определений, используемых в тексте документа, приведён в·таблице «Список сокращений, терминов и определений».
Таблица. Список сокращений, терминов и определений
| Термины | ||
|---|---|---|
| POS-система | — | группа точек продаж, на которых действуют единые правила работы с бонусами и которые реализуют однотипные услуги |
| Бонус | — | призовые очки, начисляемые на электронный кошелёк, при оплате услуг (проживание в отеле, дополнительные услуги и пр.) |
| Пользователь | — | сотрудник организации, выполняющий работу с функционалом Программы |
| Программа | — | программное обеспечение Loyalty Program Servio |
| Транзакция | — | запись или набор записей в БД, относящийся к одной операции обслуживания, отмены или изменения бонусов |
| Клуб | — | организации (отели и другие организации), объединённые одной партнёрской программой |
| Определения | ||
| Режим ввода | — | режим работы с функционалом Программы, в котором выполняется ввод данных. Характеризуется активной кнопкой |
| Режим редактирования | — | режим работы с функционалом Программы, в котором выполняется редактирование данных. Переход в режим редактирования записи осуществляется щелчком по строке списка или щелчком по кнопке |
| Сокращения | ||
| БД | — | база данных |
| ЭК | — | электронный кошелёк — счёт клиента, на котором производятся операции пополнения, хранения и оплаты бонусами |
| . | ||
| * | — | обозначение полей, обязательных для заполнения в процессе ввода / корректировки данных |
Краткое описание работы
При работе с Программой предусмотрен определённый порядок действий, вкратце описанный ниже.
Клиент заполняет анкету, и пользователь Программы выдаёт ему бонусную карту.
Процедура выдачи карты заключается в добавлении в Программе нового ЭК, занесении в него участника, переносе данных участника из заполненной бумажной анкеты в электронную форму и активации карты с её привязкой к ЭК. Один ЭК может содержать несколько анкет участников, к нему могут быть привязаны несколько бонусных карт, образовывая общий бонусный счёт. Все участники–держатели карт и все карты одного ЭК имеют равные права в начислении и оплате бонусами.
Начисление бонусов на карту производится в процессе оплаты участником услуг (услуги отелей, ресторанов и других партнёров Клуба) при предъявлении своей бонусной карты. При наличии на карте бонусов, их можно использовать для оплаты услуг или совершения покупки во всех точках продаж партнёров Клуба.
В Программе предусмотрена возможность ввода транзакций начисления бонусов и оплаты бонусами вручную, а также формирование различных отчётов.
Запуск и завершение сеанса работы
Для перехода к работе с Программой наберите в адресной строке: http://<адрес хоста>/<адрес сайта>/Login.aspx. Откроется окно авторизации пользователя.

| Сеанс работы с Программой может быть начат без запроса авторизации, если установлен флаг «Автологин». Флаг «Автологин» отображается в окне авторизации пользователя только при определённых настройках, выполненных при установке Программы.
В случае необходимости выполнить запуск под другим пользователем следует завершить сеанс работы с помощью кнопки |
В окне авторизации выполните следующие действия:
- Из первого выпадающего списка выберите язык пользовательского интерфейса.
- Из выпадающего списка «Логин» выберите регистрационное имя пользователя. Имена пользователей в списке расположены в алфавитном порядке.
- В поле «Пароль» введите пароль для выбранного регистрационного имени.
- Нажмите на клавишу «Enter» или щёлкните по кнопке
 . В результате откроется главное окно программы. Если регистрационное имя или пароль указаны неверно, то в нижней части окна авторизации отобразится сообщение с текстом: «Вы ввели неправильное имя пользователя/пароль». Выполните процедуру авторизации повторно, указав правильно регистрационное имя и пароль.
. В результате откроется главное окно программы. Если регистрационное имя или пароль указаны неверно, то в нижней части окна авторизации отобразится сообщение с текстом: «Вы ввели неправильное имя пользователя/пароль». Выполните процедуру авторизации повторно, указав правильно регистрационное имя и пароль.
Если вводимое регистрационное имя пользователя отсутствует в списке, обратитесь к администратору Программы с просьбой о его добавлении.
Сеанс работы с Программой можно завершить одним из следующих способов:
- с помощью кнопки
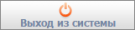 ;
;
- с помощью стандартной кнопки Windows закрытия окна.
Чтобы завершить сеанс работы с помощью Программы, в главном окне нажмите на кнопку ![]() . В том случае, если при запуске сеанса работы был установлен флаг «Автологин», то при следующем запуске Программы отобразится окно авторизации пользователя для выбора регистрационного имени, под которым будет выполнен запуск.
. В том случае, если при запуске сеанса работы был установлен флаг «Автологин», то при следующем запуске Программы отобразится окно авторизации пользователя для выбора регистрационного имени, под которым будет выполнен запуск.
В случае завершения сеанса работы стандартной кнопкой Windows закрытия окна, если при запуске сеанса работы был установлен флаг «Автологин», при следующем запуске Программы окно авторизации не будет открыто, а сеанс будет запущен под регистрационным именем текущего пользователя.
Структура программы
Структура Программы, т.е. состав и расположение модулей и подмодулей, зависит от уровня и прав доступа пользователя. Изменение имени пользователя (логина), пароля и настройка уровня доступа осуществляются администратором Программы.
Структура экранной формы
Интерфейс Программы включает в себя следующие элементы:
- главное окно Программы;
- строка заголовка Программы;
- строка меню (подробнее см. документацию используемого веб-обозревателя);
- рабочее окно;
- строка состояния;
- строка с кнопками перехода к модулям;
- строка с кнопками перехода к подмодулям;
- строка перехода, содержащая четыре последние открытые страницы/вкладки;
- вкладки модулей/подмодулей.

Строка состояния
В строке состояния отображается следующая информация:
- регистрационное имя пользователя;
- уровень доступа пользователя (статус);
- текущая дата и время;
- версия Программы;
- текущая точка продаж — глобальный выбор рабочего места, на котором выполняются операции начисления/оплаты бонусами;
-
 — информация об оборудовании, установленном в точке продаж.
— информация об оборудовании, установленном в точке продаж.
В информационном окне отображается перечень считывателей магнитных карт и нефискальных принтеров, установленных для точки продаж в настройке («Администрирование / POS / Точки продаж», см. п. 5.3.2, стр. 29). Для каждого устройства показываются параметры подключения, признак использования по умолчанию, а также текущее состояние подключения. Розовым цветом выделяется оборудование, имеющее проблемы в подключении.

Модули и подмодули Программы
Под строкой состояния расположена панель с кнопками перехода к модулям Программы. Названия кнопок соответствуют названиям модулей, полный список которых представлен ниже:
- «Базовый» — просмотр существующих и добавление новых ЭК участников; поиск ЭК и карт участников; чтение магнитных карт участников;
- «Отчеты» — формирование отчётов;
- «Администрирование» — администрирование и настройка Программы;
- «Выход из системы» — завершение работы/сеанса работы с Программой.
| Отображающийся список модулей зависит от прав доступа, которыми наделён пользователь. С помощью модулей и подмодулей осуществляется доступ к функционалу Программы. |
Перечень модулей и подмодулей Программы приведён в таблице.
Таблица. Перечень модулей и подмодулей Программы
| Название модулей | Выполняемые функции в модулях |
|---|---|
| «Базовый» | |
| «Главная» | Работа с ЭК участников:
|
| «Поиск» | Поиск ЭК и анкет по задаваемым критериям |
| «Бонусы» | Чтение бонусных карт участников:
|
| «Отчеты» | |
| «Отчет по бонусам» | Формирование отчётов по начисленным бонусам и бонусам оплаты |
| «Отчет по выдаче карт» | Формирование отчётов по операциям выдачи и блокировки бонусных карт |
| «Отчет по электронным кошелькам» | Формирование отчётов по операциям активации, аннуляции и закрытии ЭК, включающих информацию о пользователях и датах совершения операции |
| «Администрирование» | |
| «Пользователи» | Управление пользователями:
|
| «Бонусные программы» | Управление бонусными программами:
|
| «POS» | Управление точками продаж и POS-системами:
|
| «Разное» | Управление шаблонами ЭК, считывателями магнитных карт и нефисткальными принтерами:
|
Работа с Программой
В данном разделе описываются правила и основные приёмы работы с Программой.
Электронные кошельки
Домашней страницей Программы является страница «Главная» со списком ЭК. ЭК — счёт клиента–участника бонусной программы, по которому производятся все операции с бонусами. Владельцами одного ЭК могут быть несколько участников, к одному ЭК может быть привязано несколько бонусных карт.
В списке на странице отображаются только ЭК со статусом «Активный». Неактивные ЭК (со статусами «Аннулированный» и «Закрытый») в таблице не выводятся. Доступ к ним осуществляется через функцию поиска (см. п. 3.2, стр. 14). Переход к конкретной записи выполняется с помощью элементов постраничной навигации (![]() ) в верхней и нижней частях списка или с помощью функции поиска (см. п. 3.2, стр. 14).
) в верхней и нижней частях списка или с помощью функции поиска (см. п. 3.2, стр. 14).
Со страницы «Главная» осуществляется переход к работе с ЭК: щёлкните по нужной записи ЭК в списке. Откроется страница, содержащая две вкладки:
- «Электронный кошелёк» — управление ЭК участника. На вкладке выполняется работа со всеми составляющими ЭК: статусом карты, анкетами участников, магнитными картами, начислениями бонусов и оплатой бонусами;
- «Печать транзакций» — печать отчёта о начислении и оплате бонусами по ЭК.
Действия, выполняемые пользователем, зависят от предоставленных ему прав доступа («Администрирование / Пользователи / Расширенные права доступа» см. п. 5.1.2, стр. 22).
Прежде чем выдать бонусную карту клиенту, необходимо создать для клиента ЭК. Для создания ЭК выполните следующие действия:
- На странице «Главная» выберите из выпадающего списка заранее подготовленный шаблон (см. п. 5.4, стр. 30) или значение «Не выбрано», если применение специальных параметров для вводимой карты не предусмотрено.
- Нажмите на кнопку
 (Создать новый кошелек). Откроется форма добавления нового электронного кошелька.
(Создать новый кошелек). Откроется форма добавления нового электронного кошелька.
| Кнопка Номер ЭК присваивается автоматически при нажатии на кнопку |
Управление данными ЭК
Статус кошелька
После добавления нового ЭК ему присваивается статус «Активный» (см. рисунок). Данный статус означает, что по кошельку можно проводить операции начисления бонусов и оплаты бонусами.
ЭК автоматически аннулируется, если с момента проведения последней операции — по одной из его карт или введённой вручную транзакции — прошло более 450 дней. В этом случае ЭК присваивается статус «Аннулированный», а привязанным к нему картам — «Заблокирована».
Пользователь может вручную заблокировать проведение операций по кошельку, установив статус «Закрытый». С целью различать блокировку, выполненную в автоматическом и ручном режимах, не рекомендуется устанавливать вручную статус «Аннулированный».
Аннулированные и заблокированные ЭК не отображаются в списке на странице «Электронный кошелек». Доступ к ним возможен только со страницы поиска (см. п. 3.2, стр. 14).
Анкеты (добавление, редактирование и удаление анкет участников)
Добавление анкеты участника
Для добавления анкеты участника к ЭК выполните следующие действия:
- Нажмите на кнопку
 в области «Анкеты». Откроется электронная форма новой анкеты участника.
в области «Анкеты». Откроется электронная форма новой анкеты участника.
- Перенесите в анкету информацию из бумажной формы, заполненной участником.
- Важно! В полях «Пароль» и «Повторите пароль» введите пароль доступа в Личный кабинет, совпадающий с адресом электронной почты участника.
- По окончании нажмите на кнопку
 , расположенную в нижней части анкеты.
, расположенную в нижней части анкеты.
- Выберите из выпадающего списка «Участники» добавленную анкету и нажмите на кнопку
 . Запись участника отобразится на форме.
. Запись участника отобразится на форме.
- Нажмите на кнопку
 в области «Анкеты».
в области «Анкеты».
Редактирование анкеты участника
Для внесения изменений в анкету участника выполните следующие действия:
- Перейдите в режим редактирования, щёлкнув по ссылке на ФИО участника в области «Анкеты».
- Внесите необходимые изменения и нажмите на кнопку
 . Изменённые данные запишутся в анкету участника.
. Изменённые данные запишутся в анкету участника.
| Открыть анкету участника на редактирование можно также на странице поиска (см. п. 3.2, стр. 14 Поиск), щёлкнув по ФИО участника в колонке «Анкеты». |
Удаление анкеты участника
Для удаления анкеты участника из ЭК выполните следующие действия:
- В строке с нужной записью ФИО участника щёлкните по кнопке 17x17px (Удалить анкету из электронного кошелька). Запись будет удалена из списка анкет, но останется в БД и будет доступна для повторного добавления выбором из выпадающего списка «Участники».
- Нажмите на кнопку Применить . Анкета участника открепится от ЭК.
| Для удаляемого участника могла быть добавлена бонусная карта. Не забудьте проверить её статус и, при необходимости, замените на «Заблокирована». |
Магнитные карты
Для участия клиента в бонусной программе ему нужно выдать бонусную карту и привязать её к ЭК .
Для выдачи бонусной карты выполните следующие действия:
- В области «Магнитные карты» нажмите на кнопку добавления карты
 (Магнитные карты). Добавится новая строка для ввода параметров магнитной карты.
(Магнитные карты). Добавится новая строка для ввода параметров магнитной карты.
- Возьмите новую подготовленную для выдачи бонусную карту и нажмите на кнопку чтения карты
 . Появится область с отсчётом времени, в течение которого нужно провести карту через считыватель. По умолчанию на операцию отводится 10 сек.
. Появится область с отсчётом времени, в течение которого нужно провести карту через считыватель. По умолчанию на операцию отводится 10 сек.
- Если карта считалась некорректно, последует длинный звуковой сигнал и на считывателе мигнёт красный индикатор. Повторите операцию, нажав на кнопку
 .
.
- Если карта считалась корректно, последует краткий звуковой сигнал и на считывателе мигнёт зелёный индикатор. В поле «Длинный №» отобразится полный номер магнитной карты.
- Замечание. В Программе реализована проверка на уникальность длинного номера карты. При попытке повторного добавления той же карты появится сообщение: «Карта с таким номером <длинный_№> уже существует. Добавление невозможно».
- Если карта считалась некорректно, последует длинный звуковой сигнал и на считывателе мигнёт красный индикатор. Повторите операцию, нажав на кнопку
- В поле «Короткий №» введите последние 6 цифр номера карты. Короткий номер является основным идентификатором, используемым при работе с картой в Клубе.
- Если участников, закреплённых за ЭК несколько, выберите из выпадающего списка «Участник» держателя конкретной карты.
''''внимание!Если в ЭК не добавлено ни одной анкеты участника, добавить карту невозможно.
- Для окончания ввода карты нажмите на кнопку Применить .
При необходимости выдачи карт другим участникам повторите описанную выше процедуру.
Бонусы
Информация о текущем количестве бонусов и количестве бонусов, начисленных за весь период участия в Клубе, а также текущие бонусная программа и бонусный статус представлена в области «Бонусы»:* выпадающий список «Бонусная программа» — бонусная программа лояльности, в которой принимает участие клиент. Список бонусных программ задается в справочнике «Администрирование / Бонусные программы / Бонусные программы» (см. п. 5.2.1, стр. 24);* «Бонусов» — текущее количество бонусов;* «Накопленных бонусов» — количество бонусов, начисленных участнику за весь период участия в программе.* выпадающий список «Статус» — текущий бонусный статус участника.Пользователь имеет возможность начислить / списать участнику бонусы вручную. Для этого нужно в поле «Начислить» ввести требуемое количество бонусов (для списания со знаком «–») и нажать на кнопку [[image:|16x16px]] (Добавить бонусы в кошелек).Также, участникам могут быть начислены стартовые бонусы при добавлении нового ЭК. Для этого необходимо создать шаблон («Администрирование / Разное / Шаблоны электронного кошелька», см. п. 5.4.1, стр. 30), в котором в поле «Бонусов» указать начальное количество, и использовать этот шаблон при добавлении ЭК.:::# Начисление / оплата бонусамиПомимо автоматического начисления и оплаты бонусами при проведении операций с предъявлением карты, в Программе реализована возможность ввода транзакций вручную, предназначенная для корректировок (например, в случае потери автоматических транзакций). Транзакции начисления бонусов вводятся в области «Начисление бонусов», транзакции оплаты бонусами — в области «Оплата бонусами». Транзакции должны вводиться на основании документов, подтверждающих проведение операции (счета, чеки и пр.). Правила ввода транзакций одинаковые. Рассмотрим их на примере начисления бонусов (см. Рис. 7).


