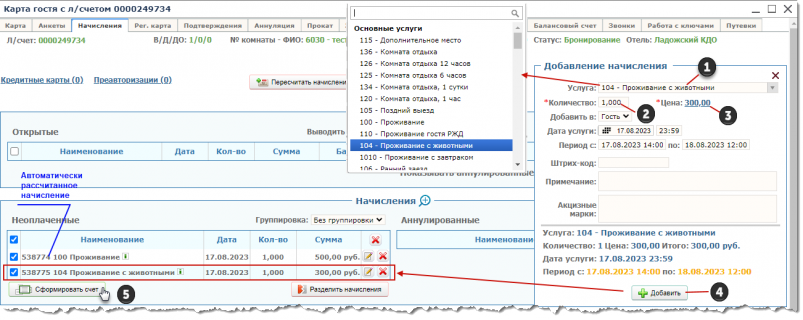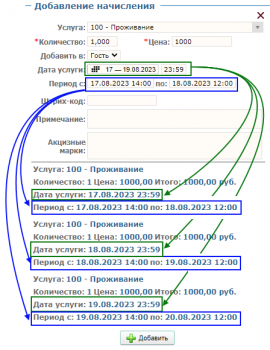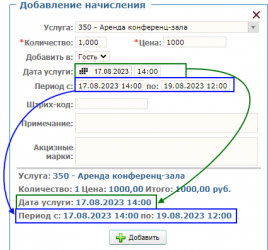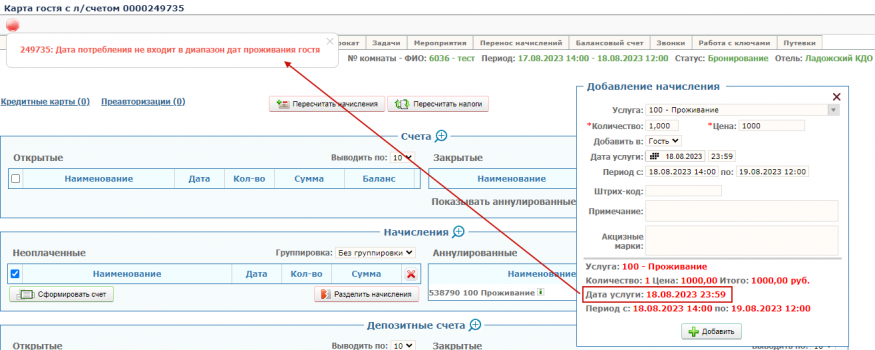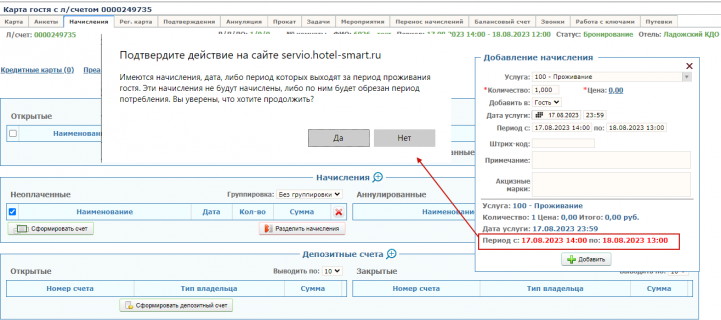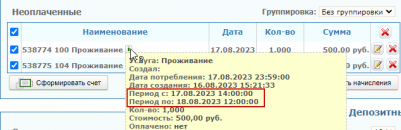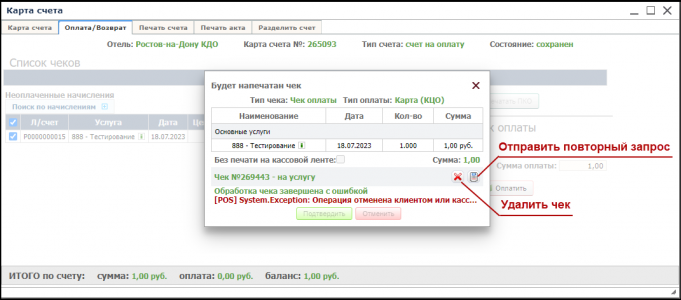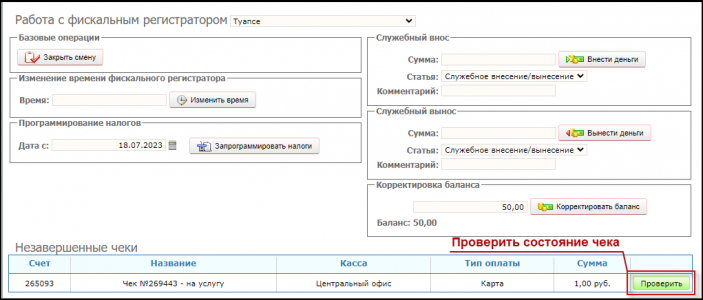HMS Smart. Receptionist — различия между версиями
(→Добавление начислений) |
|||
| Строка 3: | Строка 3: | ||
Документ предназначен для администраторов отелей. В нём описаны режимы оперативной работы в системе HMS Smart (далее по тексту ''Система''), даны ответы на часто встречающиеся вопросы, приведён список полезных отчётов, даны рекомендации по исправление неполадок в работе фискального регистратора. | Документ предназначен для администраторов отелей. В нём описаны режимы оперативной работы в системе HMS Smart (далее по тексту ''Система''), даны ответы на часто встречающиеся вопросы, приведён список полезных отчётов, даны рекомендации по исправление неполадок в работе фискального регистратора. | ||
| − | <div style="clear: left; float: left; margin: 0 0 1em 1em; padding: .2em .2em .2em .2em; position: fixed; top: 50px; right: 10px; width:400px" class="toclimit-4">__TOC__</div> | + | __NOTOC__ |
| + | <!-- <div style="clear: left; float: left; margin: 0 0 1em 1em; padding: .2em .2em .2em .2em; position: fixed; top: 50px; right: 10px; width:400px" class="toclimit-4">__TOC__</div> --> | ||
=Общая информация= | =Общая информация= | ||
Версия 09:31, 5 октября 2023
HMS Smart. Оперативная деятельность
Документ предназначен для администраторов отелей. В нём описаны режимы оперативной работы в системе HMS Smart (далее по тексту Система), даны ответы на часто встречающиеся вопросы, приведён список полезных отчётов, даны рекомендации по исправление неполадок в работе фискального регистратора.
Общая информация
Работа с Системой построена по принципу «облачных» технологий: программа запускается в окне web-браузера на локальном компьютере, а база данных и обработка всей информации (бронирование/поселение, формирование начислений и счетов, формирование отчётов и пр.) выполняется на сервере. Поэтому стабильность работы программы и скорость обработки информации напрямую связаны с качеством интернет-соединения.
Для работы с программы рекомендуются web-браузеры GoogleChrome ![]() и Yandex
и Yandex ![]() .
.
| При длительной работе с Mozilla FireFox без перезапуска браузера иногда наблюдаются сбои, заключающиеся в пропадании кнопок оплаты в счетах, зависании формирования отчётов. В этом случае необходимо перезапустить браузер (не перезагрузить компьютер, а именно перезапустить браузер: закрыть окно браузера кнопкой «Х», подождать 20-30 сек. и запустить снова ярлыком на рабочем столе). |
На сервере расположены 2 базы данных: рабочая и тестовая. Тестовая база данных предназначена для обучения и тренинга новых сотрудников.
Ссылка на рабочую базу данных: https://servio.hotel-smart.ru/ServioSMART/Login.aspx
Ссылка на тестовую базу данных: https://servio.hotel-smart.ru/ServioSMARTTest/Login.aspx
Используемые термины, определения и сокращения
В программе HMS Smart используются следующие термины, определения и сокращения:
| БД | — | База данных | ||||
| ФИО | — | Фамилия, имя и отчество | ||||
| ФР | — | Фискальный регистратор | ||||
| Стандарт | — | Стандарт Работы Смарт-отелей КДО и НЕО | ||||
| Статусы гостей | ||||||
|---|---|---|---|---|---|---|
| Сокращение | Обозначение в таблицах | Название в карте гостя | Описание | |||
| НКБ | Новая карта – бронирование | — | Устанавливается в процессе бронирования номера и действует до завершения процедуры | |||
| БР | Бронирование | — | Устанавливается по завершении первичного бронирования и действует до присвоения следующего статуса (ПСЛ, НЗД, АН) | |||
| НКП | Новая карта – поселение | — | Устанавливается при инициализации процедуры нового прямого поселения на текущую дату (минуя бронирование) и действует до завершения процедуры | |||
| ПСЛ | Поселение | — | Устанавливается по завершении процедуры прямого поселения и действует до присвоения следующего статуса (ПР, АН) | |||
| ПР | Проживающий | — | Устанавливается гостю, заселившемуся в отель, и действует до выселения гостя (статус ВСЛ) | |||
| НЗД | Незаезд | — | Устанавливается в случае, если гость не заселился в отель в срок, указанный в карте бронирования. Действует до присвоения следующего статуса (ПР, АН) | |||
| АН | Аннулирован | — | Устанавливается после аннулирования карты гостя | |||
| ВСЛ | Выселившийся | — | Устанавливается после выселения гостя | |||
Авторизация в программе «HMS Smart»
Каждому сотруднику, работающему с программой, создаётся учётная запись с параметрами авторизации — логин и пароль, — которые вводятся в окне авторизации.
Доступ к отелю и рабочим местам с закреплёнными за ними оборудованием (кассы, замковые системы) определяется настройками прав конкретного пользователя.
Вам даётся 5 попыток правильного ввода логина и пароля, после чего учётная запись блокируется и на экране появляется соответствующее сообщение. Направьте запрос в службу поддержки с указанием ваших ФИО.
| Разблокировать учётную запись может только служба поддержки, поэтому любые ваши действия — перезапуск браузера, перезагрузка компьютера и пр. — бессмысленны. |
Навигация по меню программы
После авторизации в программе открывается окно с меню и страницей шахматки. Вы можете выбрать вид меню — свёрнутое или развёрнутое.
В свёрнутом меню видны только значки. При наведении курсора мыши на значок раскрывается список пунктов меню. В развёрнутом виде меню показывается полностью.
Переключение выполняется по кнопкам ![]() (развернуть меню) /
(развернуть меню) / ![]() (свернуть меню).
(свернуть меню).
Основные операции с гостем
Все основные операции с гостем — бронирование, поселение, переселение, выселение, аннулирование — удобно выполнять из шахматки. В программе реализованы 2 шахматки: «Шахматка 2.0» и «Почасовая шахматка 2.0». Разница только в масштабе: в почасовой шахматке масштаб больше, поэтому в ней удобнее бронировать/поселять на короткое время.
| В шахматке щелчком по названию категории можно свернуть/развернуть список номеров в ней. Поэтому, если вдруг у вас пропали все номера в категории, щёлкните по названию категории, чтобы раскрыть список номеров. |
Бронирование/поселение гостя. Карта гостя
Для бронирования/поселения гостя щёлкните левой кнопкой мыши на ячейке с нужным номером (или койко-местом в номере) и датой заезда и, не отпуская, протяните вправо до предполагаемого времени выезда. Точность времени заезда — выезда гостя здесь не важна, она уточняется на следующем шаге.
В открывшемся окне:
- уточните даты и время заезда / выезда;
- введите количество «В/Д/ДО» (Взрослых, Детей, Детей с оплатой);
- флаг «По местам». Установите, если номер продаётся по койко-местам и гость (гости) занимают номер не целиком. Если флаг не установить, программа займёт номер полностью и рассчитает стоимость за целый номер;
- введите «*ФИО» гостя и номер контактного телефона.
Далее нажмите:
- Поселить , если гость стоит перед вами и готов поселиться в номер;
- Бронировать , если заселение гостя планируется позже.
Откроется карта гостя.
Проверьте:
- Период бронирования — даты и время заезда/выезда. Стоимость проживания зависит от продолжительности.
- Параметры бронирования. Стоимость также зависит от количества занятых мест в случае поместного поселения.
- Проверьте выбранный прейскурант. Для некоторых категорий гостей предусмотрен отдельный прейскурант (см. Стандарт). При необходимости выберите нужный из списка.
- После проверки всех параметров, влияющих на ценообразование, сверьте рассчитанную стоимость проживания с распечатанным прейскурантом. Можно щёлкнуть по кнопке
 для просмотра автоматически рассчитанных цен.
для просмотра автоматически рассчитанных цен.
- Если требуется, введите комментарий в карту гостя.
- Льготные документы для проживания сканируются и загружаются в карту в поле «Командировочные удостоверения»: нажмите на кнопку Обзор... , выберите файл со сканом на диске, после чего щёлкните по кнопке [[File:btn_add_task.gif|20px|link=] для загрузки файла на сервер. Открыть файл для просмотра можно в любой момент.
- Обязательно! Нажмите на кнопку
 Завершить бронирование или кнопку
Завершить бронирование или кнопку  Завершить поселение . Пока кнопка не нажата, бронирование или поселение считается незавершённым и начисления не рассчитаются.
Завершить поселение . Пока кнопка не нажата, бронирование или поселение считается незавершённым и начисления не рассчитаются.
В нижней части карты расположена информация о персонале, выполнившем основные действия с картой — бронирование, поселение, выселение, аннулирование, последние изменения, — а также дата и время этих действий. Все операции по работе с картой фиксируются, и их можно увидеть в журнале, открываемом по кнопке ![]() Показать историю .
Показать историю .
Несохраненные карты
Если бронирование или поселение не доведено до конца — не нажаты кнопки завершения — карта гостя все равно создаётся и найти её можно в таблице «Несохраненные карты». Поэтому, если вас отвлекли, и вы потеряли начатую карту, откройте пункт меню «Несохраненные карты».
Вы можете аннулировать несохраненную карту, если она больше не нужна, или открыть карту для продолжения работы с ней.
Лист ожидания
Бывают ситуации, когда гость просит забронировать номер на определённую дату, но свободных номеров на эту дату нет. В этом случае гостю оформляют бронь и переносят его в лист ожидания, так как есть вероятность, что кто-то из забронировавших ранее откажется от заезда, номер освободится и вы сможете связаться с гостем и предложить ему заехать в отель.
Программа постоянно отслеживает содержимое листа ожидания и физически удаляет ставшими неактуальными записи без возможности восстановления.
Если вы случайно переместили гостя в лист ожидания, прейдите в список — «Базовый / Бронирование / Лист ожидания», — найдите нужную запись и нажмите на кнопку ![]() (Открыть карту гостя). После перехода в карту гостя завершите работу с гостем.
(Открыть карту гостя). После перехода в карту гостя завершите работу с гостем.
Поселение ранее забронированного гостя
Если номер забронирован заранее, то для поселения гостя щёлкните правой кнопкой мыши по брони и выберите в меню пункт «Поселить».
Откроется карта гостя, в которой нужно выполнить действия, описанные в предыдущем разделе.
Продление проживания, восстановление выселенного гостя
Если гость продлевает пребывание в отеле, нужно продлить его проживание в программе.
Если гость сообщает о продлении до выселения, щёлкните по полю «*Заезд/Выезд», в открывшемся календаре введите новые дату и время выезда, и нажмите на кнопку OK . Программа пересчитает стоимость проживания. Если стоимость изменилась, на экране появится предупреждающее сообщение. Перейдите на вкладку «Начисления» и добавьте вручную начисление на нужную сумму.
Если гость успел выселиться, но номер / койко-место не занято, можно продлить проживание через восстановление карты гостя. В пункте меню «Базовый / Выселение» найдите в таблице нужного гостя и щёлкните по кнопке ![]() . Откроется карта гостя с восстановленным статусом Проживающий, в которой можно выполнять корректировки.
. Откроется карта гостя с восстановленным статусом Проживающий, в которой можно выполнять корректировки.
Переселение
Переселение возможно забронированных и проживающих гостей как из шахматки, так и из карты гостя. Карта переселённого гостя отображается в шахматке двумя прямоугольниками с «рваными» краями справа (номер заселения) и слева (номер переселения).
Переселение из шахматки
В шахматке можно воспользоваться двумя способами: перетаскиванием блока гостя или в меню по правой кнопке мыши.
Переселение перетаскиванием. Нажмите левой кнопкой мыши на прямоугольник с графическим изображением карты гостя и перетяните прямоугольник вертикально в другой номер. Откроется окно с деталями переселения, в котором важны параметры:
- «*Категория оплаты» — определяет стоимость проживания. При переселении в номер с другой категорией оплаты программа пересчитает начисления. Поэтому, если пересчёт не планируется, выберите из списка начальную категорию номера;
- «*Категория комнат» — категория номера, в которую вы переселяете гостя;
- «*Комната» — номер комнаты, выбранной для переселения. По кнопке
 выводится список доступных для переселения номеров в текущей категории (синим фоном отображаются неубранные номера) и, если целевая комната находится в другой категории, доступные в ней номера (отображаются жёлтым фоном).
выводится список доступных для переселения номеров в текущей категории (синим фоном отображаются неубранные номера) и, если целевая комната находится в другой категории, доступные в ней номера (отображаются жёлтым фоном).
Переселение из карты гостя. Сначала выберите категорию комнат для переселения, затем щёлкните по кнопке ![]() и выберите номер из списка.
и выберите номер из списка.
Выселение гостя

После завершения проживания гостя, его нужно выселить. Проверьте оплату по счетам, отсутствие неоплаченных начислений, открытых счетов, плательщиком по которым является гость. Если все данные правильные, найдите гостя в шахматке, щёлкните правой кнопкой мыши по графическому отображению брони и выберите в открывшемся меню пункт «Выселить» (см. рисунок). Выселить также можно из пункта меню «Базовый / Выселение».
| Если проживание оплачивает (является плательщиком) не гость, а компания или группа, то у гостя может быть открытый и даже неоплаченный счёт. Данная ситуация не является ошибкой. |
При выселении программа выполняет описанные выше проверки. В случае нахождения несоответствий, выселение гостя не происходит, а на экране появляется соответствующее сообщение. Оно говорит о том, что у гостя остались неоплаченные начисления или неоплаченные / не закрытые счета.
Откройте карту гостя, щелкнув по кнопке ОК , перейдите на вкладку «Начисления» и завершите все необходимые действия со счетами / начислениями.
Перенос части оплаты на будущую бронь
Бывают ситуации, когда гость бронирует и оплачивает номер на несколько суток, но в связи с изменением планов выезжает раньше намеченного срока, а остаток оплаты проживания просит перенести на конкретный будущий период (например, гость приехал на судебное слушание, а разбирательство его дела перенесено на другие даты). Правила взаимодействия с гостем по возможности возврата средств регламентированы Стандартом, но бывают форс-мажорные обстоятельства, в случае которых может потребоваться связаться с руководителем.
Для переноса части оплаты поступите следующим образом:
- если сформирован один чек на общую сумму проживания, нужно:
- Выполнить полный возврат.
- Провести оплату текущего проживания.
- Добавить бронь на будущий период.
- Оплатить бронь будущего периода.
- если счета и, соответственно, чеки разбиты по периодам проживания, выполните возврат только по счетам переносимого периода. Затем добавьте и оплатите бронь будущего периода.
Поиск гостя, в том числе аннулированного
Карту гостя можно найти в шахматке, но гораздо удобнее воспользоваться специальным режимом поиска.
Следует иметь в виду, что в зависимости от типа объекта и типа плательщика по счёту поиск проводится из разных режимов программы:
- по типу объекта:
- карты гостей и групп гостей — пункт меню «Базовый / Поиск» или вкладка «Поиск» (см. рисунок);
- карты мероприятий — пункт меню «Базовый / Мероприятия»;
- по плательщику в выставленном счёте:
- гость, группа — пункт меню «Базовый / Поиск» или вкладка «Поиск» (см. рисунок);
- мероприятие — пункт меню «Базовый / Мероприятия»;
- компания — пункт меню «Бухгалтерии / Компании».
Рассмотрим поиск карт гостей и групп. Окно поиска продублировано в пункте меню — «Базовый/Поиск» и на вкладке «Поиск».
По опыту, основными параметрами поиска карты являются:
- «Л/Счет» — номер лицевого счёта;
- «ФИО» — фамилия и/или имя и/или отчество гостя;
- «Тип комнаты» — категория номера. Можно выбрать несколько категорий номеров;
- «Статус» — статус карты гостя. Очень удобный критерий для поиска аннулированных гостей;
- «Источник» — источник бронирования, заполненный в соответствующем поле карты гостя. Можно задать несколько значений. Удобно для поиска гостей, забронированных с сайта или через букинговую систему;
- «Номер счета» — номера счёта на оплату.
Если критерий поиска не задан, он не принимается во внимание и поиск выполняется по всем значениям критерия.
Что касается аннулированного гостя, то восстановить карту может только пользователь с расширенными правами. Поэтому нужно обратиться в службу поддержки или к региональному руководителю.
Анкета
Для всех гостей заполняются анкетные данные и печатается регистрационная карта.
Введённые анкетные данные по всем гостям — личная информация, удостоверения личности — хранятся в HMS Smart и доступны во всех отелях. Если гость останавливался ранее, его анкету можно прикрепить к текущему проживанию, в том числе с данными удостоверения личности, а не вводить снова.
Перейдите на вкладку «Анкеты» в карте гостя. Программа автоматически запустит поиск гостей с данными, указанными в карте, и выведет список, убывающий по точности совпадения (см. рисунок).
Если ваш гость найден в списке, щёлкните по кнопке ![]() , чтобы добавить анкету и закрепить документ или по кнопке
, чтобы добавить анкету и закрепить документ или по кнопке ![]() , чтобы добавить анкету без документов (если у гостя уже другие документы личности).
, чтобы добавить анкету без документов (если у гостя уже другие документы личности).
Если гость в списке не найден, нажмите на кнопку ![]() Добавить клиента и введите анкетные данные вручную. Обратите внимание на разные кнопки сохранения введённых данных (см. рисунок):
Добавить клиента и введите анкетные данные вручную. Обратите внимание на разные кнопки сохранения введённых данных (см. рисунок):
- каждый заполненный документ сохраняется по кнопке Сохранить ;
- информация, введённая в основной части анкеты, сохраняется по кнопке
 Сохранить .
Сохранить .
Анкеты гостей передаются в региональные ОВД. Передача осуществляется в бумажном или в электронном виде (если с ОВД заключено соглашение). Правила подготовки и передачи данных в электронном виде описаны в отдельном документе «Выгрузка данных в МВД». Печать актуальной формы анкеты производится на вкладке «Рег. карта» выбором соответствующего шаблона печати.
Регистрационная карта
Гость должен расписаться в регистрационной карте.
Если гость проживал ранее, его анкета нашлась, и вы привязали её к текущему проживанию, можно распечатать заполненную форму. Если требуется заполнить всю информацию о госте, рекомендуется распечатать пустую форму либо передать заранее подготовленный бланк гостю для заполнения вручную. Шаблон (печатная форма) выбирается из списка (см. рисунок).
На этой же вкладке печатаются анкеты российских и иностранных граждан для передачи в ОВД.
Основные услуги. Начисления, счета, оплата/возврат
После бронирования/поселения гостя программа автоматически рассчитывает и создаёт начисления за проживание для оплаты. Перейдите на вкладку «Начисления» (см. рисунок).
Добавление начислений
В области «Неоплаченные начисления» вы увидите автоматически сформированные начисления. Проверьте суммы начислений.
Если гостю нужно добавить дополнительные услуги, введите их вручную:
- Выберите в списке «Услуги» нужное начисление (см. 1 на рисунке).
- Введите количество, проверьте сумму (см. 2, 3 на рисунке). В ряде случаев редактирование суммы невозможно.
- Нажмите на кнопку
 Добавить (см. 4 на рисунке).
Добавить (см. 4 на рисунке).
Услуга попадёт в список неоплаченных начислений.
Особенности ввода дат услуг
Некоторые услуги / товары предоставляются разово (например: стирка, товары магазина, минибара); период их оказания можно не вводить, он автоматически приравняется дате-времени услуги. Другие услуги (например: проживание) имеют период оказания, он равен периоду пребывания в гостинице; период их оказания вводится обязательно. Поэтому обратите внимание на параметры «Дата услуги» и «Период оказания».
«Дата услуги». Или дата потребления услуги. Услугу можно ввести как за одну дату, так и за период — в этом случае услуга будет начислена на каждый день периода.
«Период оказания»:
- если дата услуги имеет период в несколько дней (например, Проживание), то период оказания вводится за первые гостиничные сутки и автоматически распространится на все даты услуги;
- если вам нужно ввести услугу одной суммой на весь период оказание (например, Мероприятие), то «Дата услуги» вводится одной датой, а «Период оказания» — протяжённым периодом от начала до окончания мероприятия
Контроль введённых дат
Если начисление вводится в картах объектов с периодом оказания услуги (период проживания гостя / группы, проведения мероприятия), и настройкой не разрешается ввод услуг вне периода оказания услуги, то и дата-время услуги, и даты-время периода оказания услуги обязательно должно находиться внутри диапазона предоставления услуги (проживания). Параметры контролируются и выделяются цветом в нижней части окна добавления:
- не выделяются отдельно, если даты-время введены корректно;
- оранжевым цветом — предупреждение — если дата-время услуги или введённый период оказания услуги не совпадает со значениями по умолчанию, но не выходят за его границы;
- красным цветом, если дата-время потребления услуги или введённый период её оказания выходят за границы проживания гостя или оказания мероприятия:
- если неверно введена дата услуги, то начисление введено не будет и появится сообщение об ошибке, например «Дата потребления не входит в диапазон дат проживания гостя»;
- если неверно введён период, то последует предупреждение, и вы можете отказаться от добавления услуги или согласиться с автоматическим изменением периода потребления.
В начислениях, рассчитанных автоматически, значения есть всегда (см. рисунок).
Формирование счёта
Выделите в списке неоплаченных те начисления, которые нужно включить в счёт (по умолчанию выделены все начисления), и нажмите на кнопку ![]() Сформировать счет (см. рисунок).
Сформировать счет (см. рисунок).
Откроется окно карты счёта (см. рисунок). Обязательно сравните плательщика в счёте с номером л/с карты гостя. Если гость оплачивает проживание самостоятельно, номер должен совпадать.
Оплата
Проверьте начисления в счёте и итоговую стоимость. Если все корректно, сохраните счёт по кнопке ![]() Сохранить . Для оплаты перейдите на вкладку «Оплата/Возврат» (рисунок).
Сохранить . Для оплаты перейдите на вкладку «Оплата/Возврат» (рисунок).
Уточните у гостя способ оплаты. Обязательно дождитесь оплаты! Только после того, когда вы получили в руки наличные или убедились, что по банковскому терминалу прошёл чек «одобрено», выбираете тип оплаты — «Наличные» или «Кредитная карта» — и нажимаете на кнопку ![]() Оплатить .
Оплатить .
Внимательно проверьте сумму по чеку (см. рисунок) и нажмите на кнопку Подтвердить .
Кассовый чек печатается всегда: и по наличному расчёту, и по банковской карте.
После оплаты счёт нужно закрыть.
Пересчёт начислений (изменение периода, продление проживания)
В случае изменения периода пребывания гостя, а также в некоторых других случаях может измениться стоимость проживания. В этом случае при сохранении карты появится сообщение: «Внимание! Данные изменения приведут к изменению стоимости проживания гостя. При необходимости воспользуйтесь пересчетом начислений».
Перейдите на вкладку «Начисления» и нажмите на кнопку ![]() Пересчитать начисления (см. 1 на рисунке). Откроется окно «Пересчет начислений».
Пересчитать начисления (см. 1 на рисунке). Откроется окно «Пересчет начислений».
Выделите все начисления (см. 2 на рисунке) и нажмите на кнопку ![]() Пересчитать цены (см. 3 на рисунке). Программа выполнит расчёт цен в соответствии с обновлёнными данными по периоду проживания гостя.
Пересчитать цены (см. 3 на рисунке). Программа выполнит расчёт цен в соответствии с обновлёнными данными по периоду проживания гостя.
Ещё раз выделите все начисления (см. 2 на рисунке) и нажмите на кнопку ![]() Пересчитать начисления (см. 4 на рисунке). Программа пересчитает начисления в соответствии с изменениями в карте гостя (см. рисунок).
Пересчитать начисления (см. 4 на рисунке). Программа пересчитает начисления в соответствии с изменениями в карте гостя (см. рисунок).
Закройте окно «Пересчет начислений», щёлкнув по кнопке ![]() . Начисления добавятся в область «Неоплаченные начисления».
. Начисления добавятся в область «Неоплаченные начисления».
Далее, по стандартной процедуре, формируете и оплачиваете счёт.
Разделение оплаты между гостями
В некоторых случаях гости, проживающие в одном номере, просят разделить оплату между ними. В программе эту операцию можно выполнить двумя способами: разделить начисления или разделить счёт. С целью передачи гостям актов подтверждения проживания использовать разделение счёта не имеет смысла, так как бухгалтерия формирует акт на основании счёта и, если оплата произведена всеми гостями по одному счёту, даже отдельными чеками, акт всё равно будет один.
| В любом случае, разделение счёта возможно только, если в счёте нет чеков. |
Если акт не требуется, и гостям достаточно отдать только счета, вы можете вывести печатную форму в редактор — Word, Excel (см. рисунок) — и откорректировать документы вручную.
Разделение начислений
Отметьте начисление, которое нужно разделить между гостями (выделить начисление можно как на начальном этапе, так и в процессе разделения) и нажмите на кнопку ![]() Разделить начисления (см. 1 на рисунке).
Разделить начисления (см. 1 на рисунке).
Если не отметили начисление для разделения на начальном этапе, отметьте их в окне «Разделение начислений», проверьте количество частей, на которые требуется их разделить и нажмите на кнопку Применить (см. 2 на рисунке).
Откроется следующее окно «Разделение начислений» для управления суммой и разделения суммы между гостями. По умолчанию программа предлагает разделить сумму выбранных начислений на заданное количество частей поровну. Однако, вы можете изменять входные параметры (см. 3 на рисунке). В любом случае, разделена будет именно сумма выбранных начислений. По окончании нажмите на кнопку ![]() Завершить .
Завершить .
В результате деления каждое из выбранных начислений будет разделено на заданные вами части: суммы первоначальных начислений будут уменьшены и создадутся новые начисления на оставшиеся суммы. Сформируйте несколько счетов, отметив нужные начисления для каждого счёта.
Возврат
Если гость отказывается от проживания или в случае ошибки в типе оплаты, нужно провести операцию возврата.
Перейдите к редактированию счёта, щёлкнув по кнопке ![]() в списке в строке с нужным счётом. Если счёт был закрыт откройте его, нажав на кнопку
в списке в строке с нужным счётом. Если счёт был закрыт откройте его, нажав на кнопку ![]() Открыть счет в карте счёта.
Открыть счет в карте счёта.
Важно! Возврат производится по тому же типу, что и оплата.
Для возврата перейдите на вкладку «Оплата/Возврат». Щёлкните по чеку оплаты в списке чеков (см. 1 на рисунке). Чек выделится розовой фоновой заливкой и в списке начислений отобразятся начисления, оплаченные выделенным чеком. Если возврат частичный, оставьте отметку только у начислений, по которым производится возврат (см. 2 на рисунке). Проверьте в правой части окна тип оплаты и сумму позиций к возврату.
Нажмите на кнопку ![]() Вернуть деньги .
Вернуть деньги .
Откроется окно с информацией по возврату и запросом причины аннуляции. Проверьте чек возврата и выберите причину аннуляции. При необходимости введите комментарий (см. рисунок).
На ФР распечатается чек возврата прихода и в Системе сформируется чек возврата.
Если возврат проводился из-за неверно выбранного типа оплаты, снова сформируйте чек оплаты, но уже с правильным типом.
Затем, на вкладке «Карта счета» загрузите сканы документов, на основании которых произведён возврат: заявление от гостя, служебная записка и пр. (см. рисунок).
В любом случае, по окончании работы со счётом, его нужно закрыть.
| Счёт нельзя закрыть, если по нему не нулевой баланс или есть неоплаченные начисления. |
Если возврат проводился по причине отказа гостя от услуг и сумма по счёту равна нулю, нужно удалить из счёта неоплаченные начисления.
Печать счёта
Если гость просит документ, подтверждающий проживание, перейдите на вкладку «Печать счета» (см. рисунок). Автоматически сформируется документ «Счёт на оплату». Распечатайте его (см. 3 на рисунке) и поставьте печать.
Если печати нет в наличии, выберите шаблон «Счет на оплату с печатью» (см. 1 на рисунке), сформируйте новый документ по кнопке ![]() Сформировать счет (см. 2 на рисунке) и распечатайте его.
Сформировать счет (см. 2 на рисунке) и распечатайте его.
Доп. услуги без проживания гостя (целевые счета)
Помимо услуг проживания гостям отеля могут оказываться дополнительные услуги или продаваться сопутствующие товары без оформления проживания гостя. В этом случае оплату следует проводить через целевые счета.
На главной странице перейдите на вкладку «Целевые счета» и выберите тип счёта «Дополнительные услуги» (см. рисунок).
Откроется вкладка «Начисления», аналогичная начислениям в карте гостя (см. рисунок). Порядок работы также не отличается от добавления начислений вручную в карте гостя с последующим формированием счёта и оплатой.
Мероприятия
В КДО для непродолжительных пребываний используются комнаты отдыха. Данные размещения согласовываются с региональным руководителем.
Оформляются размещения гостей в виде мероприятий без формирования карт гостей, анкет и пр. Так как для нахождения в Комнатах отдыха карты гостей и анкеты заполнять не требуется, эти комнаты добавлены в Мероприятия.
Бронирование
В шахматке на вкладке «Шахматка 2.0» или «Почасовая шахматка» (более удобная для краткосрочных бронирований) обычным способом формируете бронь (см. рисунок).
В карте Мероприятия:
- проверяете дату и продолжительность пребывания гостя (см. 1 на рисунке);
- вводите название мероприятия: ФИО гостя, например (см. 2 на рисунке);
- проверяете выбранный прейскурант. По умолчанию подставляется прейскурант «КМИР» или с другим понятным названием комнаты отдыха со стоимостью за 1 час пребывания;
- сохраняете карту мероприятия по кнопке
 Сохранить .
Сохранить .
После сохранения автоматически формируется начисление на заданную в прейскуранте стоимость, независимо от указанной длительности. При необходимости удалите автоматически рассчитанное начисление и введите начисление с тем же кодом на правильную сумму вручную. Для продления пребывания в комнате отдыха нажмите на кнопку ![]() и в открывшемся календаре введите время начала и длительность.
и в открывшемся календаре введите время начала и длительность.
Операции с начислениями аналогичны карте гостя и целевым счетам: выставление счета, оплата, ввод ручных начислений.
Занятость комнат отдыха отражается в шахматке (см. рисунок).
После выезда гостя нажмите на кнопку ![]() Закрыть счет для завершения работы с картой мероприятия (см. рисунок).
Закрыть счет для завершения работы с картой мероприятия (см. рисунок).
Продление мероприятия (продление пребывания в комнате отдыха)
В случае изменения периода пребывания гостя измените время в поле «длительность» и сохраните изменения по кнопке ![]() Сохранить . Затем перейдите на вкладку «Начисления».
Сохранить . Затем перейдите на вкладку «Начисления».
Если гость еще не оплатил пребывание пересчитайте начисления. Сумма начисления изменится.
| Сумма начисления меняется, если начисление не оплачено, независимо от того, включено оно в неоплаченный счет или нет. |
Если гость уже оплатил пребывание необходимо рассчитать доплату.
Для этого:
Нажмите на кнопку ![]() Пересчитать начисления (см. 1 на рисунке). Откроется окно «Пересчет начислений».
Пересчитать начисления (см. 1 на рисунке). Откроется окно «Пересчет начислений».
Выделите все начисления и нажмите на кнопку ![]() Пересчитать цены (см. 2 на рисунке). Программа выполнит расчёт цен в соответствии с обновлёнными данными по периоду пребывания гостя.
Пересчитать цены (см. 2 на рисунке). Программа выполнит расчёт цен в соответствии с обновлёнными данными по периоду пребывания гостя.
Ещё раз выделите все начисления и нажмите на кнопку ![]() Создать доплаты (см. 3 на рисунке). Программа пересчитает начисления в соответствии с измененной длительностью и создаст начисления на разницу в стоимости.
Создать доплаты (см. 3 на рисунке). Программа пересчитает начисления в соответствии с измененной длительностью и создаст начисления на разницу в стоимости.
Закройте окно «Пересчет начислений», щёлкнув по кнопке ![]() . Начисления добавятся в область «Неоплаченные начисления».
. Начисления добавятся в область «Неоплаченные начисления».
Далее, по стандартной процедуре, формируете и оплачиваете счёт.
Касса, кассовый журнал
Все служебные операции с кассой (фискальным регистратором), банковским терминалом в случае его интегрировании в систему, а также формирование кассового журнала выполняются в меню «Базовый / Журнал» (см. рисунок).
Экранная форма разбита на две области: верхняя — формирование кассового журнала, нижняя — служебные операции с фискальным регистратором и интегрированным (подключённым к компьютеру) POS-терминалом.
Кассовый журнал
По всем операциям за наличный расчёт и по банковским картам формируются и печатаются фискальные чеки. Как только вы нажимаете на кнопку ![]() Оплатить (или
Оплатить (или ![]() Вернуть деньги ) в карте счёта, Система, в зависимости от типа оплаты, передаёт команду на подключённые устройства:
Вернуть деньги ) в карте счёта, Система, в зависимости от типа оплаты, передаёт команду на подключённые устройства:
- наличные — на ФР на создание и печать чека;
- банковская карта:
- интегрированный POS-терминал — сначала на банковский терминал для оплаты картой; после успешной оплаты — на ФР на создание и печать чека;
- автономный POS-терминал — на ФР на создание и печать чека.
По окончании операции ФР возвращает ответ в Систему о результате. В случае положительного результата Система формирует чек. Все операции с чеками отражаются в кассовом журнале.
Для просмотра кассового журнала выберите смену из списка. Если интересуют не только итоги по типам операций, но и конкретные чеки, установите флаг «Детально». Нажмите на кнопку ![]() Сформировать новый отчет .
Сформировать новый отчет .
Служебные операции с ФР и POS-терминалом
| Если в области «Работа с фискальным регистратором» отсутствуют элементы, значит произошел какой-то сбой. Вероятные причины описаны в разделе «Нет кнопки оплаты в счете» |
В своей работе вы используете следующие функции:
- «Базовые операции»:
-
 Печать X-отчета — чек промежуточного отчёта с суммой по операциям с начала смены. Сумма в Х-отчёте должна совпадать:
Печать X-отчета — чек промежуточного отчёта с суммой по операциям с начала смены. Сумма в Х-отчёте должна совпадать:
- с суммой наличных денег в денежном ящике;
- с суммой, полученной по банковским картам;
- с отчётом «Кассовый журнал» (см. Кассовый журнал);
-
 Закрыть смену — команда закрытия смены с печатью Z-отчёта. Закрытие смены по ФР (и банковскому терминалу) обязательно должно быть проведено до окончания суток! Поэтому подготовка начинается в 23:30 – 23:45:
Закрыть смену — команда закрытия смены с печатью Z-отчёта. Закрытие смены по ФР (и банковскому терминалу) обязательно должно быть проведено до окончания суток! Поэтому подготовка начинается в 23:30 – 23:45:
- сверьте кассу, для чего, распечатайте «Х-отчет» и «Кассовый журнал». Сверьте все суммы с отчётами, пересчитайте наличные, а также чеки с терминала по банковским картам.
- команду открытия смены выполнять не нужно, т.к. смена открывается автоматически при печати первого чека.
-
| Если в течение смены не было операций по кассе, то смену не закрывать! |
- «Операции с банковским терминалом» — при работе с интегрированным терминалом (отчёты не выводятся на печать, а отправляются в банк, где доступны бухгалтеру в личном кабинете):
-
 X-отчет — чек промежуточного отчёта с суммой по операциям с начала смены;
X-отчет — чек промежуточного отчёта с суммой по операциям с начала смены;
-
 Z-отчет — закрытие смены. Закрытие смены по терминалу проводится одновременно с закрытием смены по фискальному регистратору.
Z-отчет — закрытие смены. Закрытие смены по терминалу проводится одновременно с закрытием смены по фискальному регистратору.
-
- «Изменение времени фискального регистратора». Если вы видите расхождение по времени в чеках, сформированных в Системе и распечатанных на ФР более чем на 1-2 минуты, необходимо изменить время на ФР. Данная операция выполняется после закрытия смены. Введите в поле текущее время в формате «часы:минуты» (например, 00:05) и нажмите на кнопку
 Изменить время . После этого распечатайте Х-отчёт и убедитесь, что изменение времени на ФР применилось.
Изменить время . После этого распечатайте Х-отчёт и убедитесь, что изменение времени на ФР применилось.
- «Служебный внос» — при необходимости в кассу вносятся денежные средства для расчётов с гостями (мелкие купюры для сдачи). Выполняется крайне редко;* «Служебный вынос». Операция выполняется ежедневно в конце смены, если были операции с наличными. Сравните сумму выручки наличными с Х-отчётом и, если расхождений нет, введите её в данное поле. Нажмите на кнопку
 Внести деньги . После закрытия смены проведите действия с наличными в соответствии с описанием в Стандарте;
Внести деньги . После закрытия смены проведите действия с наличными в соответствии с описанием в Стандарте;
- «Корректировка баланса». В данном поле отображается текущий баланс по кассе — все пробитые чеки за смену (наличные и банковские карты) плюс служебный внос минус служебный вынос. Корректировка суммы баланса может быть выполнена только с разрешение главного бухгалтера!
Порядок закрытия смены выполняется в соответствии с описанной в Стандарте процедурой.
Ночной аудит
Цель Ночного аудита – закрытие операционного дня отеля.
Ночной аудит никак не связан с закрытием кассовой смены. Так, если по ФР не было операций за смену, смена не закрывается, но ночной аудит все равно должен быть проведён.
В процессе ночного аудита выполняется сбор данных о заездах и выездах гостей с просроченными датами, а также формирование отчёта с начислениями, добавленными на целевые счета и счета гостей, групп, компаний, мероприятий.
Для завершения операционного дня вам нужно принять решение:
- по бронированиям гостей, которые не заселились в отель;
- по просроченным проживаниям гостей, которые не выселились из отеля;
- о сохранении или удалении начислений, которые не были сохранены в Системе,
а также необходимо проверить правильность начислений, добавленных на счета гостей.
Надпись ![]() появляется не ранее, чем через 12 часов после окончания проведения предыдущего ночного аудита.
появляется не ранее, чем через 12 часов после окончания проведения предыдущего ночного аудита.
Для начала аудита откройте пункт меню «Базовый / Ночной аудит» и нажмите на кнопку ![]() Начать ночной аудит] .
Начать ночной аудит] .
Процедура ночного аудита подробно описана в Стандарте.
Работа с номерным фондом
Управление производится в пункте меню «Базовый / Горничные» на вкладке «Обслуживание» (см. рисунок).
В программе предусмотрены три типа обслуживания:
- «На ремонте» — в номере требуется мелкий ремонт, не требующий вывода номера из продажи;
- «На ремонте не для продажи» — требуется ремонт, не позволяющий эксплуатацию номера;
- «Служебное использование» — использование номера для внутренних нужд отеля.
В номера «На ремонте не для продажи» поселение невозможно; они не показываются в шахматке (если период ремонта больше периода просмотра шахматки) и не выводятся на сайт для бронирования.
Номера «На ремонте» и «Служебное использование» недоступны для бронирования и поселения из шахматки, но выводятся на сайт и доступны для оперативной работы из пунктов меню «Базовый / Бронирование» и «Базовый / Поселение» соответственно.
Добавление номера на обслуживание
Выберите из списка номер комнаты, тип (в соответствии с описанием выше) и плановую дату начала обслуживания. Сохраните запись по кнопке ![]() Сохранить .
Сохранить .
Если плановая дата больше текущей, запись получит статус «Ожидание» (см. рисунок), то есть номер ещё не переведён на обслуживание. Автоматически номер будет переведён в обслуживание в заданную дату во время проведения ночного аудита. Принудительно перевести запись в статус «Активный» можно, войдя в редактирование записи и нажав на кнопку ![]() Начать] .
Начать] .
Вывод номера в продажу
Для перевода номера в продажу откройте запись на редактирование и нажмите на кнопку ![]() Завершить . Номер станет доступен для бронирования / заселения, начиная с даты и времени окончания.
Завершить . Номер станет доступен для бронирования / заселения, начиная с даты и времени окончания.
| Все изменения в номерном фонде, такие как перенос номеров из одной категории в другую, добавление новых категорий номеров, добавление дополнительных мест и т.п. выполняются через техническую поддержку с одобрения руководителя. |
Перезапуск Windows-служб печати фискальных чеков
Связь Системы с ФР обеспечивается посредством служб Windows «HMS Servio служба печати фискальных чеков» и «HMS Servio Proxy Client». Службы запускаются автоматически при включении компьютера. Однако, при возникновении внештатных ситуаций (например, перебои с электропитанием), службы могут не запуститься. В этом случае их нужно запустить вручную.
Службы обеспечивают возможность работы с кассой, в т.ч. при отсутствии проводного интернета и подключении через точку доступа (раздаче со смартфона).
Определить отсутствие связи программы с кассой можно по косвенным признакам (нет кнопки оплаты в счетах, нет области работы с кассой в меню «Базовый / Журнал»), но точной проверкой является информация в окне «Мониторинг сопрягаемых соединений».
Щёлкните по кнопке ![]() . Найдите запись со своим отелем и проверьте наличие подключения к кассе. Если ФР не подключён, показывается сообщение «Не удалось подключиться к кассе» .
. Найдите запись со своим отелем и проверьте наличие подключения к кассе. Если ФР не подключён, показывается сообщение «Не удалось подключиться к кассе» .
Перезапустите службу печати чеков. Для этого в Windows-строке поиска начните ввод слова «Службы», выберите приложение «Службы» и нажмите «Открыть» (см. рисунок).
Проверьте текущее состояние служб «HMS Servio служба печати фискальных чеков» и «HMS Servio Proxy Client» (см. рисунок).
Если одна или обе службы не запущены, запустите их, если запущены, перезапустите.
Если состояние служб изменилось на «Выполняется», подождите несколько минут и снова проверьте подключение программы к кассе в окне «Мониторинг сопрягаемых соединений», для чего обновите список по кнопке ![]() .
.
Если запуск служб прервался, то проверьте:
- включён ли ФР. Если нет включите;
- подсоединение кабелей, особенно если передвигали компьютер или ФР;
- наличие интернет.
Снова перезапустите службу.
Если предпринятые действия не привели к положительному результату, потребуется вмешательство службы поддержки или системных администраторов.
Полезные отчёты
По результатам деятельности отелей формируется множество отчётов, как по гостям, так и статистических. В каждом отчёте выведен набор условий расчёта для формирования в различных разрезах. Ниже приведён список отчётов, наиболее востребованных в работе администраторов.
GR010. Журнал паспортов (Отчеты / Гости)
Журнал проживающих на текущую дату. Требуют сотрудники линейных отделов полиции. Для формирования выберите шаблон «Журнал проживающих» (см. рисунок).
GR052. Кассовый журнал (Отчеты / Гости)
Тот же отчёт, что и в меню «Базовый / Журнал». Отчёт разбит по кассовым сменам и предназначен для сверки платежей за текущую открытую смену или закрытую ранее. В детальном отчёте удобно искать оплаты и по оплатам — гостей, их оплативших (см. рисунок).
GR015. Проживающие за период (Отчеты / Гости)
Отчёт предназначен для подсчёта количества гостей, проживших в отеле в определённый промежуток времени (см. рисунок). Может использоваться для передачи сведений Роспотребнадзор, подсчёта комплектов использованного постельного белья и пр.
В условиях формирования обратите внимание на статусы включаемых в отчёт гостей.
GR059. Журнал начислений (Отчеты / Гости)
Тот же отчёт, что и в меню «Базовый / Журнал» на вкладке «Журнал начислений». В журнале выводятся все транзакции за заданный период с разбивкой по группам. Отчёт удобен, в т.ч., для проверки реализации сопутствующих товаров.
Предусмотрено несколько шаблонов, в том числе «Журнал начислений с ФИО адм.» (см. рисунке).
GR069. Отчет по реализации (Отчеты / Гости)
В отчёте отображается информация по реализации и оплате услуг и товаров за заданный период. Данные в отчёте группируются по группам услуг. Подробнее о некоторых условиях расчета:
- «Дата акта» или «Дата потребления». Выбор значения влияет, практически, только на услугу «Проживания» для гостей с пребыванием, переходящим через 00:00 часов. «Дата потребления» для данной услуги попадает на предыдущие сутки относительно «Дата акта». Например, если гость проживал с 01 по 03 число (2 ночи), то при формировании с 01 по 02:
- по «Дате акта» начисление попадет в отчет 1 раз за 02 число;
- оп «Дате потребления» начисление попадет в отчет 2 раза за 01 и 02 число;
- флаг «Только итоги» — итоговая информация по группам услуг без вывода данных по конкретным услугам;
- флаг «Только оплаченные» — только оплаченные начисления. Если флаг снят, то в отчет включаются начисления в неоплаченных счетах, а также неоплаченные начисления.
Данный отчёт Вам может быть полезен для проверки реализации доп. услуг и сопутствующих товаров (см. рисунок).
Нештатные ситуации и способы их решения
Программа не запускается
После запуска программы появляется заставка.
Причина в том, что вы запустили программу по неверному (резервному ярлыку), ссылающемуся на нерабочий сайт. В процессе штатного обновления программы показывается похожая заставка, однако в ней вместо текста «Осуществляется переход на новый сервер. https://servio.hotel-smart.ru/ServioSMART/Login.aspx» отображается плановое время завершения обновления.
Запустите программу по корректному ярлыку или перейдите по ссылке, указанной в разделе «Общая информация».
Учётная запись заблокирована
Вам даётся 5 попыток авторизации в программе, после чего учётная запись блокируется и на экране появляется соответствующее сообщение.
Разблокировать учётную запись может только служба поддержки, поэтому любые ваши действия — перезапуск браузера, перезагрузка компьютера и пр. — бессмысленны. Направьте запрос в службу поддержки с указанием отеля и ваших ФИО.
Исчезла карта гостя
Возможны несколько причин:
- Не завершено бронирование или поселение, т.е. в процессе заполнения карты гостя не была нажата кнопка
 Завершить бронирование или
Завершить бронирование или  Завершить поселение . Ищите карту гостя в меню «Базовый / Незавершенные карты».
Завершить поселение . Ищите карту гостя в меню «Базовый / Незавершенные карты».
- Вместо выселения карту гостя аннулировали — при выселении гостя нажали на кнопку
 Аннулировать . Найти карту можно через режим поиска.
Аннулировать . Найти карту можно через режим поиска.
Восстановить карту может руководитель или служба поддержки.
В шахматке пропали номера в категории
Вы щёлкнули по названию категории (блок жёлтого цвета с названием категории), в результате чего список номеров в категории свернулся. Для того, что раскрыть его, щёлкните повторно на названии категории.
Неверный плательщик в счёте
При формировании счёта программа автоматически подставляет заказчика (гостя) в качестве плательщика. Т.е. по умолчанию гость платит за себя сам. Исключения составляют случаи, когда проживание гостя оплачивает группа или компания.
Поэтому, если в карте счёта гостя плательщиком является другой гость, вероятнее всего это ошибка. Причиной ошибки может быть невнимательность, например, из-за одновременной работы с разными гостями в двух вкладках браузера или сворачивание карты гостя для выполнения операций с картой другого гостя.
Исправить ошибку может только отдел поддержки.
В анкете не сохраняются данные удостоверений личности
В анкете блок с удостоверениями реализован в виде отдельного окна. Управляющие кнопки основной части анкеты и документов различны. После ввода реквизитов документа нужно нажать на кнопку Сохранить . Иначе введённые данные документа не сохранятся.
Корректировка документов, удостоверяющих личность
Гость может останавливаться в отелях сети множество раз. Заполненный комплект удостоверений личности гостя хранится отдельно и его можно и нужно закреплять за текущим проживанием, а не вводить каждый раз заново, если гость приехал с прежними документами (документы могут измениться — плановая замена, утеря и пр.). Так как данные удостоверений личности передаются в МВД и должны соответствовать конкретному проживанию, то редактировать их можно, пока гость не выселен. Поэтому если вы не вводили документы, а закрепили их за текущим проживание, то корректировка невозможна. Если требуется, введите новый комплект документов и закрепите их за текущим проживанием.

Не выселяется / не аннулируется гость
При выселении гостя появляется сообщение, что гость не может быть выселен, так как у него не нулевой баланс.
Проверьте на вкладке «Начисления» наличие открытых счетов и неоплаченных начислений. Все счета, плательщиком по которым является сам гость, должны быть закрыты, в том числе счета с полностью возвращённой оплатой. Все неоплаченные начисления должны быть аннулированы.
Выгрузка в ФМС
Анкеты для загрузки в СБИС или Контур.ФМС должны содержать всю необходимую информацию, в том числе, данные удостоверений личности, дополнительные документы и сканы для иностранных граждан.
В процедуре выгрузки анкет проверяется комплектность документов и, в случае обнаружения ошибок, выдаются сообщения:
- документ не закреплён за текущим проживанием. У гостя за время его неоднократных проживаний в сети отелей могут быть введены несколько документов, но за текущим проживанием обязательно должен быть закреплён документ определённого вида. Сообщение означает, что документ в анкете есть, но не относится именно к текущему проживанию. Если гость ещё не выселен, щёлкните по значку
 в строке с названием документа. Если выселен, то потребуется открыть карту с расширенными правами, для чего обратитесь к своему руководителю или в службу поддержки;
в строке с названием документа. Если выселен, то потребуется открыть карту с расширенными правами, для чего обратитесь к своему руководителю или в службу поддержки;
- размер вложенного файла превышает 350 кб. Требованиями МВД ограничен максимальный размер вложенного файла изображения. В отличии от незакреплённого документа, анкета будет выгружена, но без вложенного файла. Уменьшите размер изображения и замените его в анкете, далее либо повторите выгрузку, либо вложите документ в анкету в программе СБИС / Контур.ФМС.
Нет кнопки оплаты в счёте
Причин отсутствия кнопки ![]() Оплатить в карте счёта может быть несколько: отсутствие связи с кассой, сбой в работе браузера FireFox.
Оплатить в карте счёта может быть несколько: отсутствие связи с кассой, сбой в работе браузера FireFox.
Щёлкните по кнопке ![]() в верхней строке программы слева от названия вашего отеля. Найдите в окне «Мониторинг сопрягаемых соединений» запись со своим отелем и проверьте наличие подключения к кассе. Если ФР не подключён, показывается сообщение «Не удалось подключиться к кассе». Перезапустите службу печати фискальных чеков.
в верхней строке программы слева от названия вашего отеля. Найдите в окне «Мониторинг сопрягаемых соединений» запись со своим отелем и проверьте наличие подключения к кассе. Если ФР не подключён, показывается сообщение «Не удалось подключиться к кассе». Перезапустите службу печати фискальных чеков.
Если в окне «Мониторинг сопрягаемых соединений» для вашего отеля указано «Связь с кассой установлена», значит дело в браузере. Закройте окно браузера кнопкой «Х», (перезагружать компьютер не требуется) подождите 20-30 сек. и запустите браузер снова, например по ярлыку запуска Системы. Все закрытые вкладки восстановятся.
Кнопка оплаты должна появиться в течение 1-3 минут. Если кнопки все равно нет, обратитесь в службу поддержки.
«Зависание» программы
Замедление работы программы может происходить по разным причинам, начиная от браузера, в котором Вы работаете с программой, сбоями на стороне провайдера, и заканчивая сервером, на котором расположена база данных.
Для определения причины и исправления ситуации выполните действия:
- Проверьте подключение к интернету: перейдите на любую открытую вкладку и обновите страницу по клавише F5. Если информация на станице открылась, значит подключение к интернет есть.
- Перезапустите браузер — закройте его по кнопке «X» и запустите снова через 10-15 секунд. Перезагружать компьютер не нужно! Если быстродействие не изменилось, проверьте производительность.
- Для проверки производительности откройте вкладку «Главная/Производительность» и нажмите на кнопку Старт . Программа проведет тестовый обмен данными с сервером и выдаст результат в колонке «Время (мс)». Оценить быстродействие можно по первому показателю «Запрос страниц»: допустимым является время до 11000 милисекунд (11 секунд). Если значение более 11000 мс, снимите скриншот, зафиксируйте местное время и пришлите сообщение в поддержку.
| Проверка быстродействия интернет с помощью специальных утилит SpeedTest некорректна, т.к. эти утилиты замеряют скорость обмена только до первого узла — до провайдера, а не до сервера с базой данных. Ежедневно в период 04:00 — 04:20 по московскому времени на сервере проводятся регламентные работы. В это время возможно замедление работы программы. |
Ошибки взаимодействия с кассой
Во время взаимодействия с ФР иногда возникают ошибки. Наиболее частыми являются:
Связь с кассой отсутствует
Во время оплаты чек на ФР распечатался, но появилось сообщение на красном фоне «Связь с кассой отсутствует» и в Системе чек не сформировался.
Ни в коем случае не оплачивайте счёт повторно, так как оплата по фискальному регистратору проведена и чек в налоговую уже отправлен!
Проверьте подключение ФР к компьютеру и в случае его отсутствия перезапустите службу. Обратите внимание, что подключение происходит не сразу, а через 1-2 минуты.
Команда не поддерживается в данном режиме. Открытая смена, 24 часа кончились
Сообщение говорит о том, что смена смена ФР не закрывалась более 24 часов. Закройте смену.
Ошибки взаимодействия с интегрированным банковским терминалом
При работе с интегрированными банковскими терминалами (подключенными к компьютеру) может возникнуть ошибка с текстом:
"Произошла ошибка. [POS] System.Exception: Нарушился контакт с ПИН-падом, либо невозможно открыть указанный СОМ-порт (он или отсутствует в системе, или захвачен другой программой)".
Для устранения ошибки нужно переподключить терминал к тому же самому USB-гнезду компьютера.
В случае возникновения других нештатных ситуаций обратитесь в службу поддержки.
Конфликты закрытия чека в карте счета
В процессе оплаты счетов могут встретиться конфликтные ситуации когда, например, фискальный чек распечатан, а счет в HMS Servio не закрыт или при оплате по карте превышено время ожидания ввода ПИН-кода и операция отменена.
В этом случае в окне подтверждения печати чека появится дополнительная информация: номер предварительного чека в Системе, сообщение о полученной ошибке, а также кнопки обработки проблемного чека:
-
 — удалить чек;
— удалить чек;
-
 — повторить запрос.
— повторить запрос.
В зависимости от ситуации, вы можете попытаться решить проблему самостоятельно.
-
 — удалить чек. Используется для прерывания выполнения операции (гость передумал оплачивать картой и нажата кнопка отмены — после удаления чека вы сможете выбрать другой тип оплаты);
— удалить чек. Используется для прерывания выполнения операции (гость передумал оплачивать картой и нажата кнопка отмены — после удаления чека вы сможете выбрать другой тип оплаты);
-
 — повторить запрос. Используется для продолжения выполнения операции оплаты (превышено время ожидания ввода ПИН-кода; чек распечатался, но счет не закрылся и т.п.).
— повторить запрос. Используется для продолжения выполнения операции оплаты (превышено время ожидания ввода ПИН-кода; чек распечатался, но счет не закрылся и т.п.).
Если отправкой повторного запроса проблему решить не удается — отключилось электропитание, отсутствует интернет и т.п. — можно отложить решение вопроса и вернуться к нему после восстановления работоспособности.
Искать счет в картах объектов (гости/группы и пр.) нет необходимости. Все незавершенные чеки отображаются в кассовом журнале.
Нажмите на кнопку Проверить . Откроется карта счета с незавершенным чеком. Нажмите на кнопку ![]() — повторить запрос. Система обратится к ФР для проверки наличия чека по данному счету. Если связь с ФР налажена, чек будет найден и закрыт в карте счета.
— повторить запрос. Система обратится к ФР для проверки наличия чека по данному счету. Если связь с ФР налажена, чек будет найден и закрыт в карте счета.
Окно карты счета также закроется, но страница автоматически не обновится и в таблице «Незавершенные чеки» запись останется. Для актуализации таблицы обновите страницу (щелкните по названию вкладки «Касса» или нажмите клавишу F5).
Если в результате всех действий чек все равно закрыть не удалось, обратитесь в техническую поддержку.
| При наличии незавершенных чеков смену закрыть нельзя |
Если у вас отсутствует описанный функционал, обратитесь в службу поддержки для его подключения.
Гость потерял чек
Повторно распечатать чек на ФР невозможно. Обратитесь к главному бухгалтеру или в службу поддержки для формирования дубликата. Подготовьте заранее данные по дате, времени, сумме чека и типе оплаты.
HMS Servio. Выгрузка информации о гостях в УВМ МВД РФ
В соответствии с законодательством РФ, при заселении гостя в гостиницу администрация должна зарегистрировать его по месту пребывания и передать в МВД уведомления о прибытии и об убытии.
Анкеты гостей подготавливаются в программе «Сервио», выгружаются на диск, после чего загружаются программу того или иного оператора. Работа в «Сервио» при взаимодействии с разными операторами одинакова.
Операторами передачи данных являются программы СБИС (ООО «Тензор»), Контур.ФМС, Скала-ЕПГУ или Электронный курьер. Порядок работы с постановкой и снятием с учёта в МВД гостей, проживающих в отелях описан в инструкции «Выгрузка в МВД».