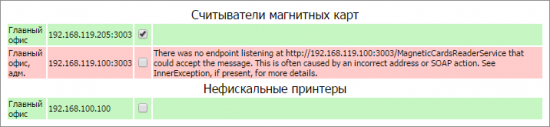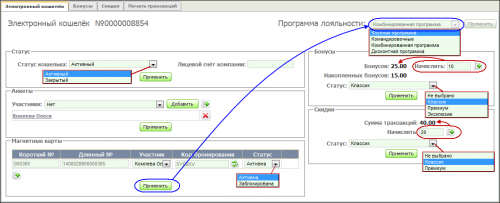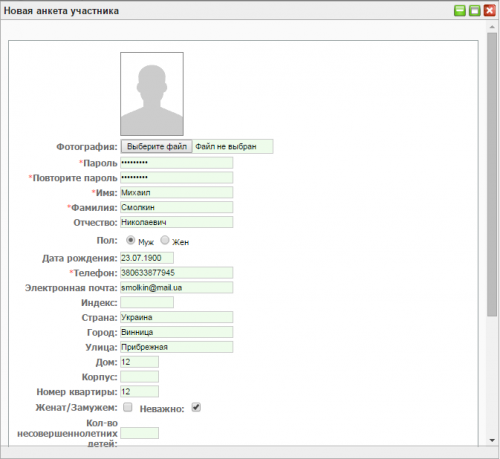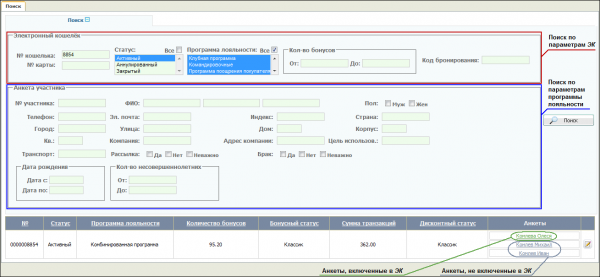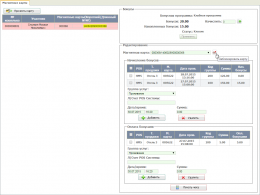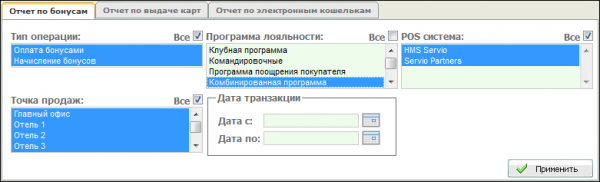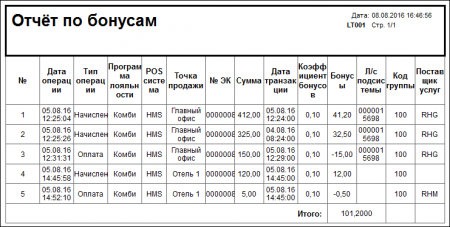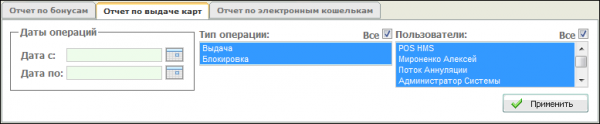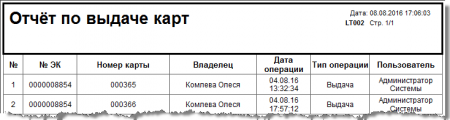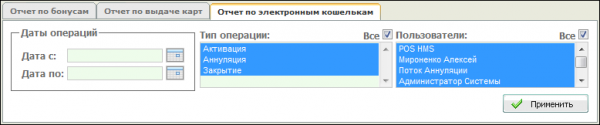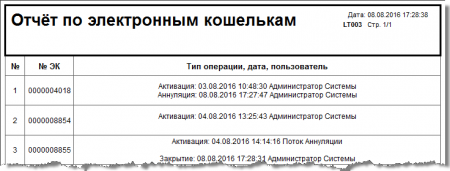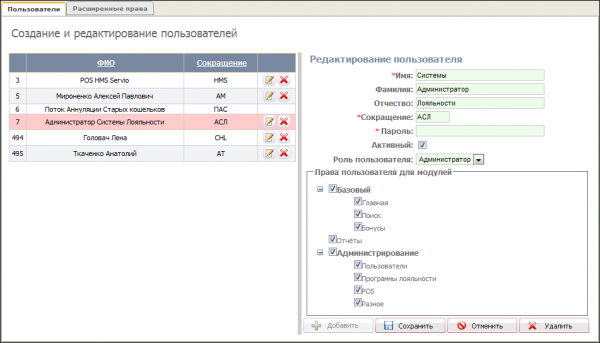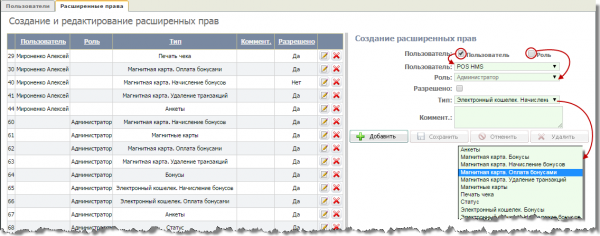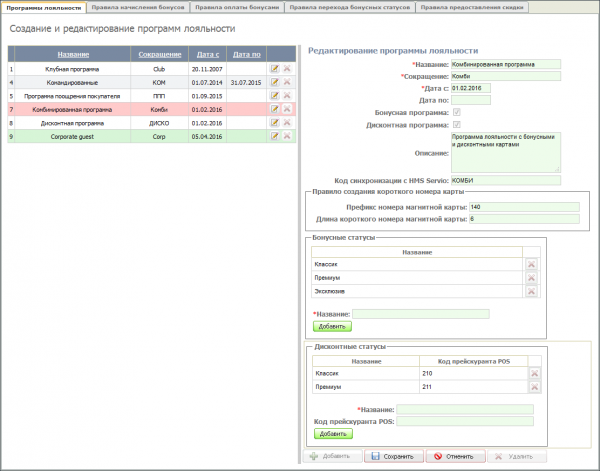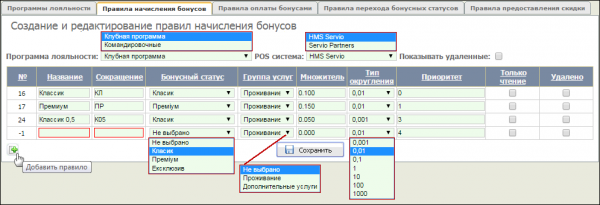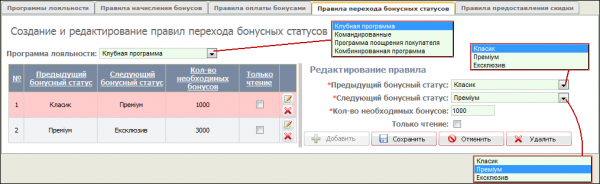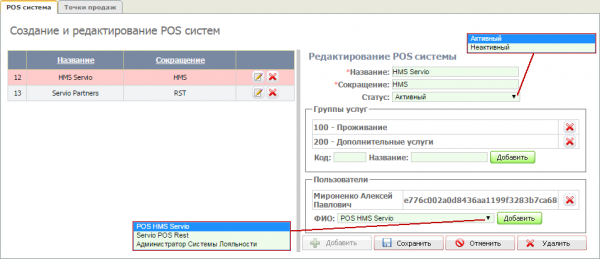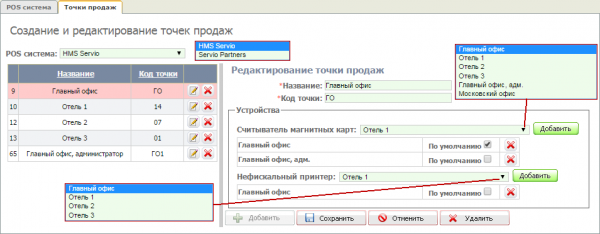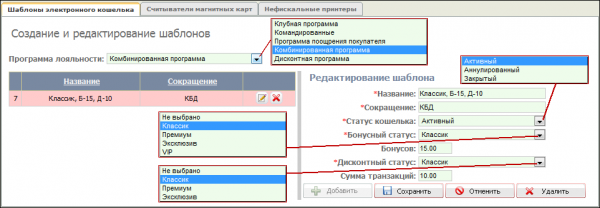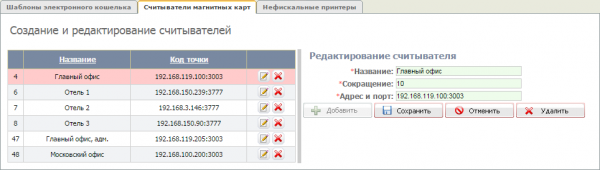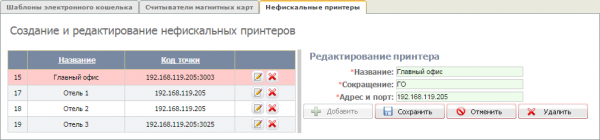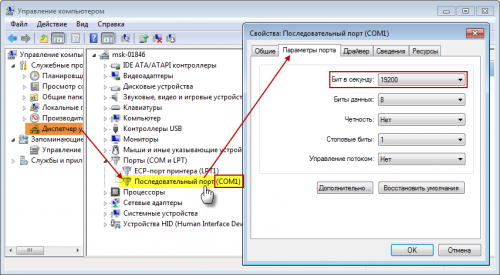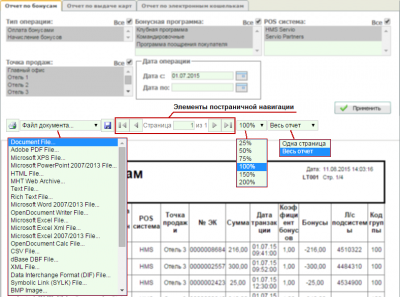Руководство пользователя. Версия 01.00.032 — различия между версиями
(→Запуск и завершение сеанса работы) |
|||
| Строка 140: | Строка 140: | ||
# Из выпадающего списка «<span style=color:red>'''<nowiki>*</nowiki>'''</span> Логин» выберите регистрационное имя пользователя. Имена пользователей в списке расположены в алфавитном порядке. | # Из выпадающего списка «<span style=color:red>'''<nowiki>*</nowiki>'''</span> Логин» выберите регистрационное имя пользователя. Имена пользователей в списке расположены в алфавитном порядке. | ||
# В поле «<span style=color:red>'''<nowiki>*</nowiki>'''</span> Пароль>» введите пароль для выбранного регистрационного имени. | # В поле «<span style=color:red>'''<nowiki>*</nowiki>'''</span> Пароль>» введите пароль для выбранного регистрационного имени. | ||
| − | # Нажмите на клавишу [[File:EnterBtn.png|x25px|link=]] или щёлкните по кнопке [[File: | + | # Нажмите на клавишу [[File:EnterBtn.png|x25px|link=]] или щёлкните по кнопке {{Btn|Picture=[[File:login.gif|x14px|link=]] |BorderColor=MediumAquamarine|Text=Войти}}. В результате откроется [[#Рис.2|главное окно программы]]. Если регистрационное имя или пароль указаны неверно, то в нижней части [[#Рис.1|окна авторизации]] отобразится сообщение с текстом: «<span style=color:red>Вы ввели неправильное имя пользователя/пароль</span>». Выполните процедуру авторизации повторно, указав правильно регистрационное имя и пароль. |
Если вводимое регистрационное имя пользователя отсутствует в списке, обратитесь к администратору ''Программы'' с просьбой о его добавлении. | Если вводимое регистрационное имя пользователя отсутствует в списке, обратитесь к администратору ''Программы'' с просьбой о его добавлении. | ||
Версия 08:45, 28 декабря 2018
Loyalty Program Servio. Руководство пользователя
Версия 01.00.032
Введение
Loyalty Program Servio (далее по тексту — Программа) — система накопления бонусов и предоставления скидок гостям отелей и компаниям-партнёрам. В рамках Программы действуют три типа различных программ лояльности (далее по тексту — ПЛ):
- бонусная. Бонусы начисляются на карту лояльности за оплату проживания в отелях. Начисленные бонусы могут быть использованы в дальнейшем, как для оплаты услуг проживания, так и услуг ресторана, бара, мини-бара, услуг прачечной;
- дисконтная. По карте лояльности устанавливается специальный прейскурант на проживание или предоставляется скидка по счёту у компаний-партнёров (например, в ресторанах) в POS-системах, взаимодействующих с HMS Servio по протоколу обмена. Размеры скидок зависят от многих факторов: программы лояльности, специальных прейскурантов, дисконтного статуса карты.
Предусмотрены два механизма работы с дисконтными картами:- скидка в HMS Servio. Карта предъявляется гостем на стойке регистрации. После чтения карты определяется её дисконтный статус и принадлежность к конкретной дисконтной программе. Далее, в соответствии с настройками, применяется один из специальных прейскурантов: корпоративный или прейскурант для индивидуальных гостей.
- скидка в POS-системах, сопряжённых с HMS Servio (ресторанная и др.). Скидка, в зависимости от дисконтного статуса карты и дисконтной программы, рассчитывается по правилам, установленным в справочнике «Правила предоставления скидок». Скидка применяется к счёту за услугу (например, к счёту ресторана).
- комбинированная. На карту лояльности записаны как бонусная, так и дисконтная ПЛ. Бонусы начисляются по тем же правилам, что и в бонусной программе. Гость сам решает: воспользоваться скидкой или оплатить проживание бонусами.
Карты лояльности действуют как в сетях отелей, так и у партнёров — в ресторанах, кафе, барах, — объединённых одной партнёрской программой (далее по тексту — Клуб). Круг партнёров постоянно расширяется. Растет также количество программ лояльности.
| Loyalty Program Servio является составной частью Системы и непосредственно с ней взаимодействует. Настройка синхронизации Программы и Системы, обеспечивающая их корректное взаимодействие, описана в документации к Системе. |
Каждому участнику Клуба открывается электронный кошелёк (далее по тексту — ЭК), являющийся его лицевым счётом, за которым раз и навсегда закрепляется программа лояльности (далее по тексту — ПЛ) и создаётся Личный кабинет, в котором участник может проверить текущее состояние своего ЭК.
Клиентом — участником клуба — может являться как одно, так и несколько физических лиц, имеющих единый ЭК, заполнивших анкеты и получивших карты лояльности.
Используемые сокращения, термины и определения
Список аббревиатур, терминов и определений, используемых в тексте документа, приведён в таблице.
Краткое описание работы
При работе с Программой предусмотрен определённый порядок действий, вкратце описанный ниже.
Клиент заполняет анкету, и пользователь Программы выдаёт ему карту лояльности с записанной на ней одной из типов ПЛ: бонусной, дисконтной или комбинированной.
Процедура выдачи карты заключается в добавлении в Программе нового ЭК, добавлении в него участника, переносе данных участника из заполненной бумажной анкеты в электронную форму и активации магнитной карты с её привязкой к ЭК. После добавления магнитной карты в ЭК фиксируется ПЛ. Один ЭК может содержать несколько анкет участников, к нему могут быть привязаны несколько лояльности, образовывая единый счёт. Все участники–держатели карт и все карты одного ЭК имеют равные права в получении скидок, начислении и оплате бонусами.
В Программе есть возможность ввода вручную транзакций оплаты со скидками, начисления бонусов и оплаты бонусами, а также формирование различных отчётов.
Запуск и завершение сеанса работы
Для перехода к работе с Программой наберите в адресной строке: http://<адрес хоста>/<адрес сайта>/Login.aspx. Откроется окно авторизации пользователя:

| Сеанс работы с Программой может быть начат без запроса авторизации, если установлен флаг «Автологин». Флаг «Автологин» отображается в окне авторизации пользователя только при определённых настройках, выполненных при установке Программы.
В случае необходимости выполнить запуск под другим пользователем следует завершить сеанс работы с помощью кнопки |
В окне авторизации выполните следующие действия:
- Из первого выпадающего списка выберите язык пользовательского интерфейса.
- Из выпадающего списка «* Логин» выберите регистрационное имя пользователя. Имена пользователей в списке расположены в алфавитном порядке.
- В поле «* Пароль>» введите пароль для выбранного регистрационного имени.
- Нажмите на клавишу
 или щёлкните по кнопке
или щёлкните по кнопке  Войти . В результате откроется главное окно программы. Если регистрационное имя или пароль указаны неверно, то в нижней части окна авторизации отобразится сообщение с текстом: «Вы ввели неправильное имя пользователя/пароль». Выполните процедуру авторизации повторно, указав правильно регистрационное имя и пароль.
Войти . В результате откроется главное окно программы. Если регистрационное имя или пароль указаны неверно, то в нижней части окна авторизации отобразится сообщение с текстом: «Вы ввели неправильное имя пользователя/пароль». Выполните процедуру авторизации повторно, указав правильно регистрационное имя и пароль.
Если вводимое регистрационное имя пользователя отсутствует в списке, обратитесь к администратору Программы с просьбой о его добавлении.
Сеанс работы с Программой можно завершить одним из следующих способов:
Чтобы завершить сеанс работы с помощью Программы, в главном окне нажмите на кнопку ![]() . В том случае, если при запуске сеанса работы был установлен флаг «Автологин», то при следующем запуске Программы отобразится окно авторизации пользователя для выбора регистрационного имени, под которым будет выполнен запуск.
. В том случае, если при запуске сеанса работы был установлен флаг «Автологин», то при следующем запуске Программы отобразится окно авторизации пользователя для выбора регистрационного имени, под которым будет выполнен запуск.
В случае завершения сеанса работы стандартной кнопкой Windows закрытия окна ![]() , если при запуске сеанса работы был установлен флаг «Автологин», при следующем запуске Программы окно авторизации не будет открыто, а сеанс будет запущен под регистрационным именем текущего пользователя.
, если при запуске сеанса работы был установлен флаг «Автологин», при следующем запуске Программы окно авторизации не будет открыто, а сеанс будет запущен под регистрационным именем текущего пользователя.
Структура программы
Структура Программы, т.е. состав и расположение модулей и подмодулей, зависит от уровня и прав доступа пользователя. Изменение имени пользователя (логина), пароля и настройка уровня доступа осуществляются администратором Программы.
Структура экранной формы
Интерфейс Программы включает в себя следующие элементы:
- главное окно Программы;
- строка заголовка Программы;
- строка меню (подробнее см. документацию используемого веб-обозревателя);
- рабочее окно;
- строка состояния;
- строка с кнопками перехода к модулям;
- строка с кнопками перехода к подмодулям;
- строка перехода, содержащая четыре последние открытые страницы/вкладки;
- вкладки модулей / подмодулей.
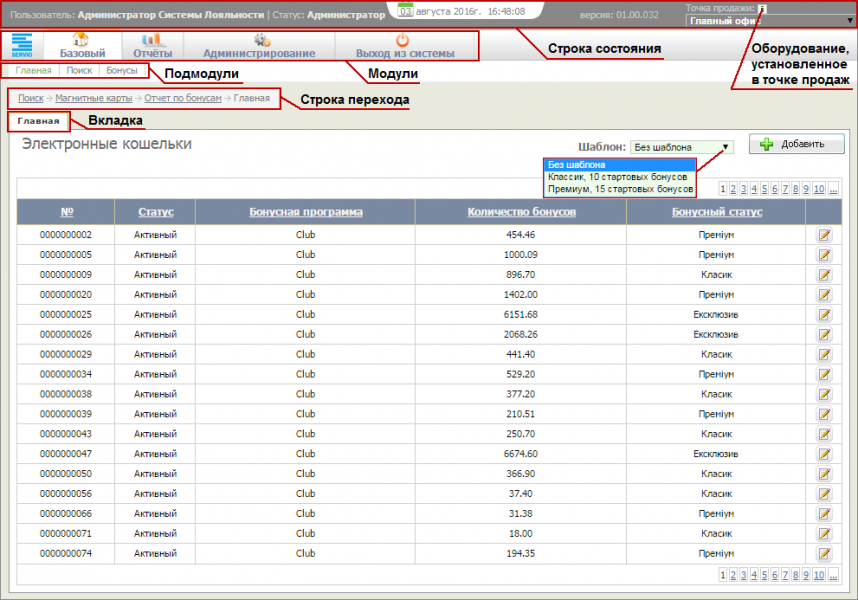
Строка состояния
В строке состояния отображается следующая информация:
- регистрационное имя пользователя;
- уровень доступа пользователя (статус);
- текущая дата и время;
- версия Программы;
- текущая точка продаж — глобальный выбор рабочего места, на котором выполняются операции начисления/оплаты бонусами;
-
 — информация об оборудовании, установленном в точке продаж.
— информация об оборудовании, установленном в точке продаж.
В информационном окне отображается перечень считывателей магнитных карт и нефискальных принтеров, установленных для точки продаж в настройке («Администрирование / POS / Точки продаж»). Для каждого устройства показываются параметры подключения, признак использования по умолчанию, а также текущее состояние подключения. Розовым цветом выделяется оборудование, имеющее проблемы в подключении.
Модули и подмодули Программы
Под строкой состояния расположена панель с кнопками перехода к модулям Программы. Названия кнопок соответствуют названиям модулей, полный список которых представлен ниже:
- «Базовый» — просмотр существующих и добавление новых ЭК участников; поиск ЭК и карт участников; чтение магнитных карт участников;
- «Отчеты» — формирование отчётов;
- «Администрирование» — администрирование и настройка Программы;
- «Выход из системы» — завершение работы/сеанса работы с Программой.
| Отображающийся список модулей зависит от прав доступа, которыми наделён пользователь. С помощью модулей и подмодулей осуществляется доступ к функционалу Программы. |
Функции модулей и подмодулей Программы приведёны в таблице.
Работа с Программой
В данном разделе описываются правила и основные приёмы работы с Программой.
Электронные кошельки
Домашней страницей Программы является страница «Главная» со списком ЭК. ЭК — счёт клиента–участника ПЛ, по которому производятся все операции с бонусами и скидками. За ЭК закрепляется ПЛ, которая в дальнейшем изменению не подлежит. Владельцами одного ЭК могут быть несколько участников, к одному ЭК может быть привязано несколько карт.
В списке на странице отображаются только ЭК со статусом «Активный». Неактивные ЭК (со статусами «Аннулированный» и «Закрытый») в таблице не выводятся. Доступ к ним осуществляется через функцию поиска. Переход к конкретной записи выполняется с помощью элементов постраничной навигации (![]() ) в верхней и нижней частях списка или с помощью функции поиска.
) в верхней и нижней частях списка или с помощью функции поиска.
На странице «Главная» осуществляется переход к работе с ЭК щелчком но нужной записи списка. Откроется страница, содержащая несколько вкладок, количество которых зависит от ПЛ, закреплённой за ЭК:
- «Электронный кошелёк» — управление ЭК участника. На вкладке выполняется работа со всеми составляющими ЭК: типом ПЛ, статусом кошелька, анкетами участников, магнитными картами, а также по скидкам и/или бонусам, в зависимости от типа ПЛ;
- «Бонусы» — если за ЭК закреплена бонусная ПЛ — данные по транзакциям начислений бонусов и оплате бонусам, а также добавление транзакций вручную;
- «Скидки» — если за ЭК закреплена дисконтная ПЛ — данные по транзакциям оплаты со скидкой, а также добавление транзакций вручную;
- «Печать транзакций» — печать отчёта о транзакциях начислений и оплат бонусами и скидками по ЭК.
Действия, выполняемые пользователем, зависят от предоставленных ему прав доступа («Администрирование / Пользователи / Расширенные права доступа»).
Прежде чем выдать клиенту карту лояльности, необходимо создать для него ЭК, для чего выполните следующие действия:
- На странице «Главная» выберите из выпадающего списка заранее подготовленный шаблон или значение «Не выбрано», если для вводимой карты применение специальных параметров не предусмотрено.
- Нажмите на кнопку
 (Создать новый кошелек). Откроется форма добавления нового электронного кошелька. Номер новому ЭК присвоится автоматически.
(Создать новый кошелек). Откроется форма добавления нового электронного кошелька. Номер новому ЭК присвоится автоматически.
- Выберите из выпадающего списка «Программа лояльности» ту ПЛ, которая будет закреплена за добавляемым ЭК, и нажмите на кнопку
 . Список ПЛ задается в справочнике «Администрирование / Программы лояльности / Программы лояльности».
. Список ПЛ задается в справочнике «Администрирование / Программы лояльности / Программы лояльности».
| ПЛ не будет закреплена за ЭК до тех пор, пока не будет добавлена хотя бы одна магнитная карта. После закрепления ПЛ выпадающий список «Программа лояльности» становится недоступным для выбора. |
Управление данными ЭК
В данном разделе описан порядок работы с ЭК участника:
- установка статуса кошелька;
- закрепление за ЭК программы лояльности;
- закрепление участников и выдача магнитных карт;
- ввод начальных размеров бонусов и скидок;
- правила ввода вручную транзакций начислений бонусов, оплаты бонусами и оплаты со скидкой.
Статус кошелька
После добавления нового ЭК ему присваивается статус «Активный» (см. рисунок), который означает, что по кошельку можно проводить операции в соответствии с выбранной ПЛ: начисления бонусов и оплаты бонусами, оплату со скидкой.
ЭК с закреплённой бонусной ПЛ автоматически аннулируется, если с момента проведения последней операции — по одной из его карт или введённой вручную транзакции — прошло более 450 дней. В этом случае ЭК присваивается статус «Аннулированный», а привязанным к нему картам — «Заблокирована».
ЭК с закреплённой дисконтной или комбинированной ПЛ автоматически не аннулируются.
Пользователь может вручную заблокировать проведение операций по любому кошельку, установив статус «Закрытый». С целью различать блокировку, выполненную в автоматическом и ручном режимах, не рекомендуется устанавливать вручную статус «Аннулированный».
Аннулированные и заблокированные ЭК не отображаются в списке на странице «Электронный кошелек». Доступ к ним возможен только со страницы поиска.
Лицевой счёт компании
ЭК можно привязать к карте компании. В свою очередь, в HMS Servio реализована привязка дисконтных статусов карт к условиям договора компании.
Таким образом, осуществлена взаимосвязь между условиями договоров компаний и дисконтными статусами, которая обеспечивает автоматическую подстановку прейскуранта в карту гостя после чтения карты с записанной дисконтной программой.
Для привязки ЭК к карте компании введите номер лицевого счёта из карты компании в HMS Servio в поле «Лицевой счёт компании».
Анкеты (добавление, редактирование и удаление анкет участников)
Добавление анкеты участника
Для добавления анкеты участника к ЭК выполните следующие действия:
- Нажмите на кнопку
 (Создать новую анкету участника) в области «Анкеты». Откроется электронная форма новой анкеты участника.
(Создать новую анкету участника) в области «Анкеты». Откроется электронная форма новой анкеты участника.
- Перенесите в анкету информацию из бумажной формы, заполненной участником.
- Важно! В полях «*Пароль» и «*Повторите пароль» введите пароль доступа в Личный кабинет, совпадающий с адресом электронной почты участника.
- По окончании нажмите на кнопку
 , расположенную в нижней части анкеты. Запись участника автоматически добавится на форму в активном состоянии (участнику доступна выдача магнитных карт). Если добавленный участник не должен фигурировать в списке для выдачи карт лояльности, переведите его в неактивное состояние.
, расположенную в нижней части анкеты. Запись участника автоматически добавится на форму в активном состоянии (участнику доступна выдача магнитных карт). Если добавленный участник не должен фигурировать в списке для выдачи карт лояльности, переведите его в неактивное состояние.
- Нажмите на кнопку
 в области «Анкеты».
в области «Анкеты».
Редактирование анкеты участника
Для внесения изменений в анкету участника выполните следующие действия:
- Перейдите в режим редактирования, щёлкнув по ссылке на ФИО участника в области «Анкеты».
- Внесите необходимые изменения и нажмите на кнопку
 . Изменённые данные запишутся в анкету участника.
. Изменённые данные запишутся в анкету участника.
| Открыть анкету участника на редактирование можно также на странице поиска, щёлкнув по ФИО участника в колонке «Анкеты». |
Перевод анкеты участника в неактивное состояние
Для перевода анкеты участника в неактивное состояние (выдача карт невозможна) выполните следующие действия:
- В строке с нужной записью ФИО участника щёлкните по кнопке
 (Удалить анкету из электронного кошелька). Запись будет удалена из списка анкет, но останется в БД и будет доступна для повторного добавления выбором из выпадающего списка «Участники».
(Удалить анкету из электронного кошелька). Запись будет удалена из списка анкет, но останется в БД и будет доступна для повторного добавления выбором из выпадающего списка «Участники».
- Нажмите на кнопку
 . Анкета участника открепится от ЭК.
. Анкета участника открепится от ЭК.
| Участнику могла быть добавлена карта лояльности. Не забудьте проверить её статус и, при необходимости, замените на «Заблокирована». |
Перевод анкеты участника в активное состояние
Для перевода анкеты участника в активное состояние (доступна выдача карт) выполните следующие действия:
- Выберите из выпадающего списка «Участники» добавленную ранее анкету и нажмите на кнопку
 . Запись участника добавится на форму.
. Запись участника добавится на форму.
- Нажмите на кнопку
 в области «Анкеты».
в области «Анкеты».
Магнитные карты
Для участия клиента в ПЛ ему нужно выдать карту лояльности и привязать её к ЭК .
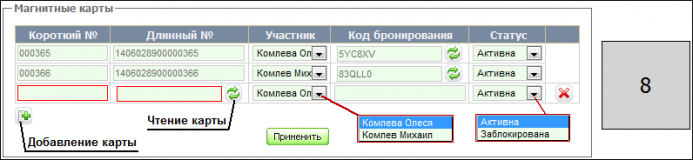
| Добавление карты невозможно, если в ЭК не добавлено ни одной анкеты участника. |
Для выдачи карты лояльности выполните следующие действия:
- В области «Магнитные карты» нажмите на кнопку добавления карты
 (Магнитные карты). Добавится новая строка для ввода параметров магнитной карты.
(Магнитные карты). Добавится новая строка для ввода параметров магнитной карты.
- Возьмите новую подготовленную для выдачи карту лояльности и нажмите на кнопку чтения карты
 . Появится область с отсчётом времени, в течение которого нужно провести карту через считыватель. По умолчанию на операцию отводится 10 сек.
. Появится область с отсчётом времени, в течение которого нужно провести карту через считыватель. По умолчанию на операцию отводится 10 сек.
- Если карта считалась некорректно, последует длинный звуковой сигнал и на считывателе мигнёт красный индикатор
 . Повторите операцию, нажав на кнопку
. Повторите операцию, нажав на кнопку  .
.
- Если карта считалась корректно, последует краткий звуковой сигнал и на считывателе мигнёт зелёный индикатор
 . В поле Длинный № отобразится полный номер магнитной карты.
. В поле Длинный № отобразится полный номер магнитной карты.
- Замечание. В Программе реализована проверка на уникальность длинного номера карты. При попытке повторного добавления той же карты появится сообщение: «Карта с таким номером <длинный_№> уже существует. Добавление невозможно».
- Если карта считалась некорректно, последует длинный звуковой сигнал и на считывателе мигнёт красный индикатор
- В поле Короткий № вводится номер, проэмбоссированный на карте. В настройке каждой (ПЛ «Администрирование / Программы лояльности / Программы лояльности») можно задать правило автоматического формирования короткого номера карты. Если правило задано, короткий номер будет сгенерирован и записан в поле. Если правило не задано, введите короткий номер вручную в соответствии с номером, проэмбоссированным на карте лояльности.
Короткий номер является основным идентификатором, используемым при работе с картой в Клубе.- Важно! Обязательно сравните автоматически сгенерированный короткий номер с номером, проэмбоссированным на карте. Если номера не совпадают, введите в Программу номер, проэмбоссированный на карте до сохранения записи. После сохранения записи изменение короткого номера невозможно.
- В поле Код бронирования добавится случайным образом сгенерированный код, однозначно определяющий связь Анкеты участника с магнитной картой. Сгенерированный код является «виртуальной» картой лояльности для использования участником Клуба в системах онлайн-бронирования. Предусмотрена возможность изменения кода бронирования (в том числе в целях безопасности, если код стал известен третьему лицу). Для генерации нового кода нажмите на кнопку
 , расположенную справа от соответствующего поля.
, расположенную справа от соответствующего поля.
- Если участников, закреплённых за ЭК несколько, выберите из выпадающего списка Участник держателя конкретной карты.
- Для окончания ввода карты нажмите на кнопку
 .
.
Важно! После ввода и привязки к ЭК первой же карты изменение ПЛ становится невозможным.
При необходимости выдачи карт другим участникам повторите описанную выше процедуру.
Бонусы
В области «Бонусы» представлена информация о текущем количестве бонусов и количестве бонусов, начисленных за весь период участия в Клубе, а также бонусный статус участника:
- «Бонусов» — текущее количество бонусов;
- «Накопленных бонусов» — количество бонусов, начисленных участникам, объединённым общим ЭК, за весь период участия в программе;
- выпадающий список «Статус» — текущий бонусный статус участника. Чтобы изменить текущий статус выберите в списке нужное значение и нажмите на кнопку
 .
.
Вы можете начислить / списать участнику бонусы вручную. Для этого в поле «Начислить» введите требуемое количество бонусов (для списания — со знаком «–») и нажмите на кнопку ![]() (Добавить бонусы в кошелёк).
(Добавить бонусы в кошелёк).
Также участникам могут быть начислены стартовые бонусы при добавлении нового ЭК. Для этого нужно создать шаблон («Администрирование / Разное / Шаблоны электронного кошелька»), в котором в поле «Бонусов» ввести начальное количество, и использовать этот шаблон при добавлении ЭК.
Скидки
В области «Скидки» отображается информация о сумме транзакций по оплате со скидками за весь период участия в Клубе, а также дисконтный статус участника:
- «Сумма транзакций» — сумма оплат услуг со скидками;
- выпадающий список «Статус» — текущий дисконтный статус участника. Чтобы изменить текущий статус выберите в списке нужное значение и нажмите на кнопку
 .
.
Также как и в случае с бонусами, вы можете откорректировать значение суммы транзакций вручную. Для этого в поле «Начислить» введите требуемую сумму (для уменьшения — число со знаком «–») и нажмите на кнопку ![]() (Добавить обороты по транзакциям).
(Добавить обороты по транзакциям).
Ввод транзакций вручную
Транзакции начисления бонусов, оплаты бонусами и оплаты со скидкой генерируются в Программе автоматически при совершении операций оплаты услуг с предъявлением карт лояльности. Помимо автоматического формирования, в Программе предусмотрен ввод транзакций вручную, предназначенный для выполнения корректировок (например, в случае потери автоматических транзакций). Транзакции по бонусам вводятся на вкладке «Бонусы». Транзакции по оплате со скидкой вводятся на вкладке «Скидки». Транзакции должны вводиться на основании документов, подтверждающих проведение операций (счета, чеки и пр.).
| Вкладка «Бонусы» отображается на экране, если к ЭК привязана бонусная или комбинированная ПЛ. Вкладка «Скидки» отображается на экране, если к ЭК привязана дисконтная или комбинированная ПЛ. |
Транзакции по бонусам
Вкладка «Бонусы» предназначена для просмотра всех транзакций по бонусам, а также их добавления и удаления вручную.
В результате проведения транзакций изменяется количество текущих и начисленных бонусов в ЭК участника. Правила расчёта бонусов приведены в таблице.
Правила ввода транзакций начисления и оплаты одинаковые. Рассмотрим их на примере начисления бонусов.
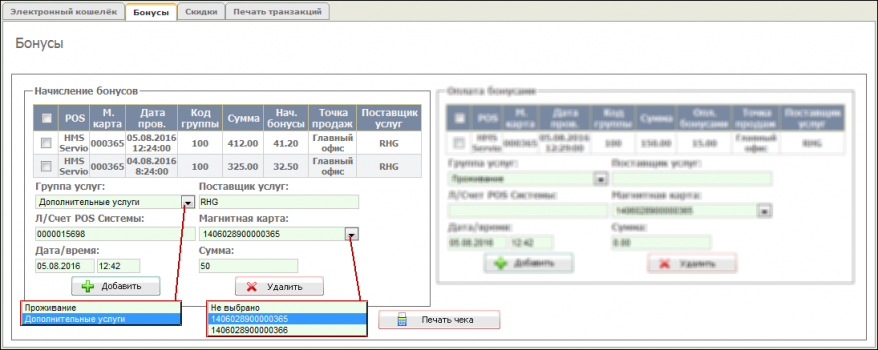
| Прежде чем начать выполнение операций по начислению и / или оплате бонусами, убедитесь в корректном выборе текущей точки продаж в строке статуса. |
Добавление транзакции
Расчёт количества бонусов, начисляемых при добавлении транзакции, производится в соответствии с правилами, заданными в справочнике «Администрирование / Бонусные программы / Правила начисления бонусов». Пример расчёта бонусов приведён в подразделе «Правила начисления бонусов».
Для добавления записи выполните следующие действия:
- Из выпадающего списка «Группа услуг» выберите нужное значение. Список услуг настраивается в справочнике «Администрирование / POS / POS Система». Привязка оборудования к точкам продаж настраивается в справочнике «Администрирование / POS / Точки продаж».
- В поле «Поставщик услуг» введите компанию, предоставившую выбранную услугу.
- В поле «Л/Счет POS Системы» введите значение идентификатора транзакции.
- Замечание. В каждой POS-Системе применяются свои показатели для идентификации транзакций. Например, для системы HMS Servio идентификатором является Л/С гостя; для ресторанной системы идентификатором является ID счёта.
- В поле «Дата/время» введите дату и время проведения транзакции в соответствии с подтверждающим документом.
- Из выпадающего списка «Магнитная карта» выберите карту лояльности, которая была предъявлена при проведении операции.
- В поле «Сумма» введите суму транзакции для начисления бонусов.
- Нажмите на кнопку
 .
.
Удаление транзакций
Удаление транзакции начисления возможно, если количество бонусов в ней не превышает количества текущих бонусов в ЭК.
Для удаления транзакции установите флаг в нужной строке и нажмите на кнопку ![]() . Подтвердите своё намерение в появившемся окне запроса. При необходимости удаления всех транзакций начисления установите флаг в «шапке» таблицы.
. Подтвердите своё намерение в появившемся окне запроса. При необходимости удаления всех транзакций начисления установите флаг в «шапке» таблицы.
Операции с транзакциями оплаты бонусами производятся аналогично, При добавлении транзакции проверяется возможность выполнения операции: количество текущих бонусов должно быть не меньше количества бонусов в транзакции оплаты.
Правила расчёта текущих и начисленных бонусов приведены в таблице.
Таблица. Правила расчёта количества текущих и начисленных бонусов при добавлении и удалении транзакций
 |
Транзакция | Операция | Поле «Бонусов» | Поле «Накопленных бонусов» |
| Начисление бонусов | + | + | ||
| — | — | |||
| Оплата бонусами | — | |||
| + |
Транзакции по оплате со скидкой
По аналогии с вкладкой «Бонусы», вкладка «Скидки» предназначена для просмотра всех транзакций по оплате со скидкой, а также добавления и удаления оплат со скидкой вручную.
В результате проведения транзакций изменяется итоговая сумма транзакций в ЭК участника.
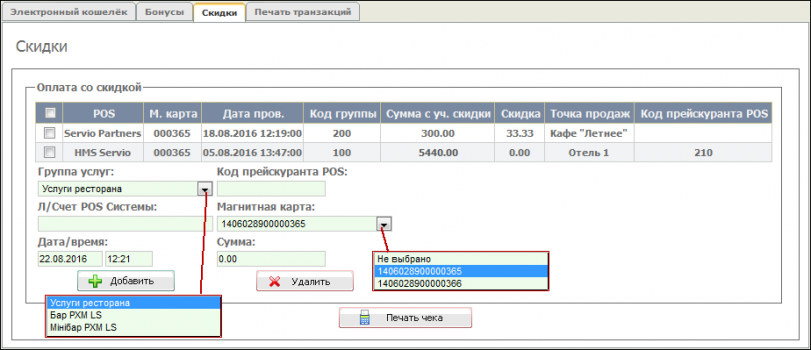
| Прежде чем начать выполнение операций по оплате со скидкой, убедитесь в корректном выборе текущей точки продаж в строке статуса. |
Добавление транзакции
Расчёт количества суммы скидки при добавлении транзакции, производится в соответствии с правилами, заданными в справочнике «Администрирование / Программы лояльности / Правила предоставления скидки». Пример расчёта приведён в подразделе «Правила предоставления скидки».
Для добавления записи выполните следующие действия:
- Из выпадающего списка «Группа услуг» выберите нужное значение. Список услуг настраивается в справочнике «Администрирование / POS / POS Система». Привязка оборудования к точкам продаж настраивается в справочнике «Администрирование / POS / Точки продаж».
- В поле «Код прейскуранта POS» введите код синхронизации HMS Servio для идентификации прейскуранта на услуги.
- В поле «Л/Счет POS Системы» введите значение идентификатора транзакции.
- Замечание. В каждой POS-Системе применяются свои показатели для идентификации транзакций. Например, для системы HMS Servio идентификатором является Л/С гостя; для ресторанной системы идентификатором является ID счёта.
- В поле «Дата/время» введите дату и время проведения транзакции в соответствии с подтверждающим документом.
- Из выпадающего списка «Магнитная карта» выберите карту лояльности, которая была предъявлена при проведении операции.
- В поле «Сумма» введите суму транзакции оплаты с учётом скидки (то есть, сумму за минусом скидки).
- Нажмите на кнопку
 .
.
Удаление транзакций
Для удаления транзакции установите флаг в нужной строке и нажмите на кнопку ![]() . Подтвердите своё намерение в появившемся окне запроса. При необходимости удаления всех транзакций оплаты со скидкой установите флаг в «шапке» таблицы.
. Подтвердите своё намерение в появившемся окне запроса. При необходимости удаления всех транзакций оплаты со скидкой установите флаг в «шапке» таблицы.
Печать чека
Введённые транзакции начисления бонусов, оплаты бонусами и оплаты со скидкой можно распечатать в виде чеков на нефискальном принтере. Параметры подключения и настройка принтера приведены в разделе Нефискальные принтеры.
Для печати установите флаги в строках с нужными транзакциями и нажмите на кнопку ![]() . Принтер распечатает чек (см. примеры чеков ниже).
. Принтер распечатает чек (см. примеры чеков ниже).
Чек начисления бонусов
| Форма чека | Описание составляющих чека |
|---|---|
| ТОВ “ГОТЕЛЬ”, М.КИIВ ГОТЕЛЬ “МЕРЕЖКО” ВУЛ. ЛУГОВА, 12 |
|
| ФН 2659017273 IД 0036531231ЗН ЗН ВЖ7500018035 ПН 365312326590 |
Служебная информация |
| СЛУЖБОВИЙ ДОКУМЕНТ | |
| № _ _ _ _ _ _ _797 | Номер чека |
| Кассир: Петров СЕ | ФИО авторизовавшегося пользователя |
| 08.08.2016 10:24:44 | Системная дата/время |
| СЧЁТ №0000008854 | Номер электронного кошелька |
| НАЧИСЛЕНИЯ БОНУСОВ: | Заголовок секции с транзакциями начислений бонусов |
| 04.08.2016 8:24:00 ПРОЖИВАНИЕ | Дата, время и название оплаченной услуги |
| СУММА: 325,00 | Сумма оплаты услуги |
| БОНУСОВ: 32,50 | Количество бонусов, начисленных по результатам операции оплаты услуги |
| ОСТАТОК БОНУСОВ: 95,20 | Количество оставшихся (текущих) бонусов |
| КОЛИЧЕСТВО НАКОПЛЕННЫХ БОНУСОВ: 100,70 | Количество бонусов, начисленных за всё время участия в бонусной программе |
| БОНУСНЫЙ СТАТУС: КЛАССИК | Текущий статус бонусной карты участника Клуба |
| ДЧ 08/08/16 11:55 | Дата печати чека |
| ! НЕ ФIСКАЛЬНИЙ ! | Тип чека |
Чек оплаты бонусами
| Форма чека | Описание составляющих чека |
|---|---|
| ТОВ “ГОТЕЛЬ”, М.КИIВ ГОТЕЛЬ “МЕРЕЖКО” ВУЛ. ЛУГОВА, 12 |
|
| ФН 2659017273 IД 0036531231ЗН ЗН ВЖ7500018035 ПН 365312326590 |
Служебная информация |
| СЛУЖБОВИЙ ДОКУМЕНТ | |
| № _ _ _ _ _ _ _798 | Номер чека |
| Кассир: Петров СЕ | ФИО авторизовавшегося пользователя |
| 08.08.2016 10:24:57 | Системная дата/время |
| СЧЁТ №0000008854 | Номер электронного кошелька |
| НАЧИСЛЕНИЯ БОНУСОВ: | Заголовок секции с транзакциями начислений бонусов |
| 04.08.2016 8:24:00 ПРОЖИВАНИЕ | Дата, время и название оплаченной услуги |
| СУММА: 325,00 | Сумма оплаты услуги |
| БОНУСОВ: 32,50 | Количество бонусов, начисленных по результатам операции оплаты услуги |
| ОПЛАЧЕНО БОНУСАМИ: | Заголовок секции с транзакциями оплаты бонусами |
| 05.08.2016 12:29:00 ПРОЖИВАНИЕ | Дата, время и название оплаченной услуги |
| СУММА: 150,00 | Сумма оплаты услуги |
| БОНУСОВ: 15,00 | Количество бонусов, списанных в результатам операции оплаты услуги бонусами |
| ОСТАТОК БОНУСОВ: 95,20 | Количество оставшихся (текущих) бонусов |
| КОЛИЧЕСТВО НАКОПЛЕННЫХ БОНУСОВ: 100,70 | Количество бонусов, начисленных за всё время участия в бонусной программе |
| БОНУСНЫЙ СТАТУС: КЛАССИК | Текущий статус бонусной карты участника Клуба |
| ДЧ 08/08/16 11:55 | Дата печати чека |
| ! НЕ ФIСКАЛЬНИЙ ! | Тип чека |
Чек оплаты со скидкой
| Форма чека | Описание составляющих чека |
|---|---|
| ТОВ “ГОТЕЛЬ”, М.КИIВ ГОТЕЛЬ “МЕРЕЖКО” ВУЛ. ЛУГОВА, 12 |
|
| ФН 2659017273 IД 0036531231ЗН ЗН ВЖ7500018035 ПН 365312326590 |
Служебная информация |
| СЛУЖБОВИЙ ДОКУМЕНТ | |
| № _ _ _ _ _ _ _799 | Номер чека |
| Кассир: Петров СЕ | ФИО авторизовавшегося пользователя |
| 08.08.2016 10:25:50 | Системная дата/время |
| СЧЁТ №0000008854 | Номер электронного кошелька |
| ОПЛАЧЕНО СО СКИДКОЙ: | Заголовок секции с транзакциями оплаты со скидкой |
| 08.08.2016 10:25:00 ПРОЖИВАНИЕ | Дата, время и название оплаченной услуги |
| СУММА С УЧ. СКИДКИ: 256,00 | Сумма оплаты услуги с учётом предоставленной скидки |
| КОД ПРЕЙСКУРАНТА: 210 | код синхронизации с HMS Servio для идентификации прейскуранта на услуги |
| ВСЕГО ОПЛАЧЕНО СО СКИДКОЙ: 362,00 | Сумма оплаты за предоставленную услугу с учётом скидки |
| ДИСКОНТНЫЙ СТАТУС: КЛАССИК | Текущий дисконтный статус карты участника Клуба |
| ДЧ 08/08/16 11:56 | Дата печати чека |
| ! НЕ ФIСКАЛЬНИЙ ! | Тип чека |
По окончании печати появится сообщение: «Успешная печать».
Печать транзакций по ЭК
Сформировать отчёт по транзакциям начислений и оплаты бонусов по ЭК за заданный период можно на вкладке «Печать транзакций».
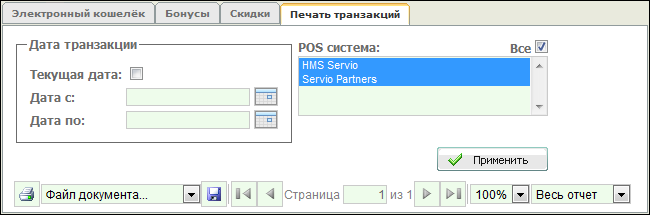
Для формирования отчёта предусмотрены следующие параметры:
- область «Дата транзакции», в которой задаются временны́е параметры:
- флаг «Текущая дата» — при установке флага в оба расположенных ниже поля «Дата с» и «Дата по» подставляется текущая дата; при снятии флага поля очищаются. По умолчанию флаг снят;
- временно́й диапазон: начальная («Дата с») и конечная («Дата по») даты транзакций, включаемых в отчёт. Если одна или обе даты не заданы, они считаются неограниченными. Ввод дат осуществляется вручную или с помощью календаря, открываемого щелчком по кнопке
 справа от соответствующего поля. По умолчанию период не задан;
справа от соответствующего поля. По умолчанию период не задан;
- поле «POS система» — выбор POS-системы, транзакции по которой требуется включить в отчёт. По умолчанию отмечены все POS-системы. Выбор отдельных записей производится стандартным способом выделения записей в Windows.
Для формирования отчёта нажмите на кнопку ![]() .
.
Данные в отчёте отсортированы по дате и времени транзакций.
Дальнейшие действия с отчётом описаны в разделе «Параметры управления выводом документов».
Поиск ЭК и анкет участников
Наиболее эффективным и удобным способом перехода к работе с ЭК или анкетой участника является поиск нужной записи на странице Поиск (Базовый / Поиск).
Поиск на странице может проводиться по параметрам ЭК, по параметрам анкеты участника или по совокупности этих параметров.
Данные для поиска записи по параметрам ЭК вводятся в области «Электронный кошелек». Предусмотрены следующие параметры:
- «№ кошелька» — номер электронного кошелька. Поиск осуществляется по точному совпадению параметра;
- «№ карты» — короткий номер карты. Поиск осуществляется вхождению: в результате будут отобраны записи с картами, имеющими введённую последовательность цифр в своих номерах;
- «Статус» — поиск ЭК по его статусу. Возможные значения: «Активный», «Аннулированный» и «Закрытый».
- Замечание. Поиск по статусу является единственным возможным способом перейти к аннулированному или закрытому ЭК, так как кошельки с этими статусами не выводятся в списке ЭК на главной странице. По умолчанию поиск производится среди ЭК со статусом «Активный»;
- «Программа лояльности» — поиск ЭК, привязанных к определённой ПЛ (список ПЛ вводится на вкладке «Программы лояльности» (Администрирование / Программы лояльности / Программы лояльности»). По умолчанию выделены все имеющиеся ПЛ;
- «Кол-во бонусов» — поиск ЭК по количеству текущих бонусов (для ЭК с бонусной и комбинированной программами);
- «Код бронирования» — поиск ЭК по уникальному коду привязки анкеты участника к ЭК, применяемому при онлайн-бронировании.
Данные для поиска по реквизитам анкет участников вводятся в области «Анкета участника». В качестве критериев поиска предусмотрены поля анкеты участника, а также параметр:
- «№ участника» — номер анкеты участника, присваиваемый анкете при сохранении.
Поиск производится по совокупности введённых критериев. Для запуска поиска нажмите на кнопку ![]() .
.
Результаты поиска выводятся списком в нижней части формы.
Для перехода к работе с ЭК щёлкните по соответствующей строке списка или по кнопке ![]() (Редактировать) в правом столбце.
(Редактировать) в правом столбце.
Для вызова анкеты участника щёлкните по соответствующей ссылке в графе «Анкеты». Цвет ссылки указывает на привязку анкеты к ЭК: ссылка зелёного цвета указывает на то, что анкета включена в ЭК, ссылка серого цвета указывает, что анкета не включена в ЭК.
Чтение бонусной карты
- Замечание. В настоящей версии корректно отображается информация только по бонусным картам. Отображение данные по картам с дисконтной и комбинированными ПЛ находится в разработке.
Информацию по ЭК можно получить, считав данные привязанной к нему карты лояльности. Чтение карты лояльности выполняется на вкладке «Магнитные карты» (Базовый / Бонусы).
Для чтения бонусной карты наличие корректно настроенного считывателя магнитных карт. Добавление считывателя в систему и его настройка производится на вкладке «Считыватели магнитных карт» (Администрирование / Разное / Считыватели магнитных карт»), привязка к точке продаж — на вкладке «Точки продаж» (Администрирование / POS / Точки продаж»).
Если считыватель настроен некорректно, кнопка чтения карты будет неактивна: ![]() .
.
Для чтения бонусной карты нажмите на кнопку ![]() . Появится область с отсчётом времени, в течение которого нужно провести картой через считыватель. По умолчанию на операцию отводится 10 сек.
. Появится область с отсчётом времени, в течение которого нужно провести картой через считыватель. По умолчанию на операцию отводится 10 сек.

Если карта считалась некорректно, последует длинный звуковой сигнал и на считывателе мигнёт красный индикатор ![]() . Повторите операцию, нажав на кнопку
. Повторите операцию, нажав на кнопку ![]() .
.
Если карта считалась корректно, последует краткий звуковой сигнал и на считывателе мигнёт зелёный индикатор ![]() . На странице появятся данные бонусной карты.
. На странице появятся данные бонусной карты.
В левой части страницы отображается информация о номере ЭК, участнике–держателе карты, коротком и длинном номерах карты лояльности.
В правой части отражается информация о текущем и накопленном количестве бонусов, а также область редактирования данных по ЭК:
- область «Бонусы» — данные о бонусной программе и бонусном статусе, а также изменение количества текущих и начисленных бонусов;
- область «Редактирование»:
- кнопка
 (Заблокировать) справа от выпадающего списка с номером магнитной карты — предназначена для блокировки бонусной карты. По заблокированной карте допускается только печать чеков транзакций. Никакие другие операции, в том числе, начисление и оплата бонусами, невозможны;
(Заблокировать) справа от выпадающего списка с номером магнитной карты — предназначена для блокировки бонусной карты. По заблокированной карте допускается только печать чеков транзакций. Никакие другие операции, в том числе, начисление и оплата бонусами, невозможны;
- области «Начисление бонусов» и «Оплата бонусами» — начисление бонусов и оплата бонусов вручную. Порядок ввода / удаления транзакций начисления и оплаты бонусов описан в подразделе Транзакции по бонусам.
- кнопка
Формирование отчётов
В Программе реализовано формирование отчётов по результатам работы с электронными кошельками и картами лояльности участников Клуба.
Отчёты формируются в Модуле «Отчёты».
Предусмотрено формирование следующих отчётов:
- «Отчет по бонусам» (LT001). Отчёт предназначен для предоставления данных об операциях начисления бонусов и / или оплаты бонусами по ЭК участников Клуба за задаваемый период. Данные в отчёте приводятся в хронологическом порядке;
- «Отчет по выдаче карт» (LT002). Отчёт предназначен для предоставления данных об операциях выдачи и блокировки карт участников Клуба за задаваемый период, выполненных конкретными пользователями;
- «Отчет по электронным кошелькам» (LT003). Отчёт предназначен для предоставления данных об операциях по изменению статусов ЭК за задаваемый период, выполненных конкретными пользователями.
Выделение записей в условиях формирования
В полях, где предусмотрена возможность множественного выбора, используются стандартные способы выделения записей в Windows — клавишами ![]() и/или
и/или ![]() . Для выбора всех значений в поле устанавливается флаг «Все».
. Для выбора всех значений в поле устанавливается флаг «Все».
Дальнейшие действия с отчётом описаны в разделе «Параметры управления выводом документов».
Отчёт по бонусам
Отчёт «Отчёт по бонусам» (LT001) предназначен для предоставления данных об операциях начисления бонусов и / или оплаты бонусами по ЭК участников Клуба за задаваемый период в соответствии с условиями формирования. Данные в отчёте приводятся в хронологическом порядке.
Формирование отчёта производится на вкладке «Отчет по бонусам» («Отчёты / Отчет по бонусам»).
Для формирования отчёта предусмотрены следующие параметры:
- «Тип операции» — выбор типа операции: «Оплата бонусами» и / или «Начисление бонусов». По умолчанию выбраны оба типа операции;
- «Программа лояльности» — выбор ПЛ, транзакции по которым требуется включить в отчёт. По умолчанию выделены все ПЛ;
- Замечание. В выпадающем списке показаны все ПЛ, в том числе дисконтные. Выбор дисконтных программ не имеет смысла, т.к. в отчёте фигурируют данные, относящиеся только к операциям с бонусами.
- «POS система» — выбор POS–систем, транзакции с которых должны быть отражены в отчёте. По умолчанию выделены все POS-системы;
- «Точка продаж» — выбор конкретных точек продаж, совершённые транзакции на которых должны попасть в отчёт. По умолчанию выбраны все точки продаж;
- Важно! Каждая POS-система имеет свой список точек продаж. Если выбраны конкретные POS-системы убедитесь, что выделенные для включения в отчёт точки продаж принадлежат именной этим POS-системам. В противном случае в сформированном отчёте данные буду отсутствовать.
- «Дата транзакции» — выбор периода. В отчёте будут отражены операции, у которых дата создания в POS-системе попадает в заданный период. По умолчанию даты начала («Дата с») и окончания («Дата по») не заданы. Это означает, что в отчёт будут включены все транзакции из БД, удовлетворяющие прочим условиям формирования.
Задайте параметры формирования и нажмите на кнопку ![]() .
.
Отчёт формируется по следующему алгоритму: из таблиц БД с транзакциями начислений бонусов и транзакциями оплаты бонусами отбираются записи в соответствии с установленными пользователем фильтрами (параметрами). Если ни один фильтр не установлен или во всех фильтрах установлено значение «Все», обрабатываются все записи обеих таблиц (начислений и оплаты). Записи сортируются по дате операции и выводятся в отчёт. Данные в столбце «Бонусы» суммируются и выводятся в графе «Итого».
Сформированный отчёт содержит информацию:
- «Дата операции» — дата добавления транзакции в Программе. Если транзакция была введена вручную, а не получена из POS-системы, дата операции может отличаться от «Даты транзакции»;
- «Тип операции» — начисление бонусов или оплата бонусами;
- «Программа лояльности» — сокращённое название бонусной программы;
- «Точка продаж» — название точки продаж, на которой была совершена операция;
- «№ ЭК» — номер электронного кошелька, по которому проведена транзакция;
- «Сумма» — сумма операции;
- «Дата транзакции» — дата проведения транзакции в POS-системе;
- «Коэффициент бонусов» — коэффициент расчёта бонусов от суммы транзакции;
- «Бонусы» — количество бонусных очков, начисленных или списанных в результате проведения транзакции;
- «Л/с подсистемы» — значение идентификатора транзакции в POS-системе. Для транзакций, полученных из HMS Servio, записывается номер счёта и номер лицевого счёта карты, для транзакций из ресторанной системы - номер счета;
- «Код группы» — код группы услуги в POS-системе, по которой проведена транзакция;
- «Поставщик услуг» — компания, предоставившая услугу. В транзакцию оплаты поставщик услуг заносится автоматически из оплачиваемого счёта или пользователем при вводе вручную транзакций бонусов.
Отчёт по выдаче карт
Отчёт «Отчёт по выдаче карт» (LT002) предназначен для предоставления данных об операциях выдачи и блокировки карт участников Клуба за задаваемый период, выполненных конкретными пользователями. Данные в отчёте приводятся в порядке возрастания номеров карт.
Формирование отчёта производится на вкладке «Отчет по выдаче карт» («Отчёты / Отчет по выдаче карт»).
Для формирования отчёта предусмотрены следующие параметры:
- «Даты операций» — выбор периода. В отчёте будут отражены операции, совершённые в указанный период (включительно). По умолчанию даты начала («Дата с») и окончания («Дата по») не заданы. Это означает, что в отчёт будут включены операции за весь период работы Программы;
- «Тип операции» — выбор типа операции: «Выдача» и / или «Блокировка» карт. По умолчанию выбраны оба типа операции;
- «Пользователи» — выбор пользователей, выполнивших операцию. По умолчанию отмечены все пользователи, введённые в Программу.
- Замечание. При установленном флаге «Все», также как и при снятом флаге (не отмечен ни один пользователь), в отчёт включаются операции, проведённые всеми пользователями, в т.ч. удалёнными из Программы.
Задайте параметры формирования и нажмите на кнопку ![]() .
.
Отчёт формируется по следующему алгоритму: из таблицы с номерами карт отбираются записи в соответствии с установленными пользователем фильтрами (параметрами). Если ни один фильтр не установлен или во всех фильтрах установлено значение «Все», обрабатываются все записи. Записи сортируются в порядке возрастания коротких номеров карт (номеров, проэмбоссированных на картах). Запись о блокировке карты появляется в отчёте, если карта заблокирована на момент формирования отчёта. Если карта была заблокирована, а затем снова активирована, записи о блокировке карты не будет.
Сформированный отчёт содержит информацию:
- «№ ЭК» — номер электронного кошелька, к которому привязана бонусная карта;
- «Номер карты» — номер бонусной карты, по которой проведена операция;
- «Владелец» — владелец карты на момент формирования отчёта;
- «Дата операции» — дата выдачи или блокировки карты;
- «Тип операции» — выдача и блокировка карты;
- «Пользователь» — пользователь, выполнявший операцию с картой.
Отчёт по электронным кошелькам
Отчёт «Отчёт по электронным кошелькам» (LT003) предназначен для предоставления данных об операциях по изменению статусов ЭК за задаваемый период, выполненных конкретными пользователями. Данные в отчёте приводятся в хронологическом порядке.
Формирование отчёта производится на вкладке «Отчет по электронным кошелькам» («Отчёты / Отчет по электронным кошелькам»)
Для формирования отчёта предусмотрены следующие параметры:
- «Даты операций» — выбор периода. В отчёте будут отражены операции, совершённые в указанный период (включительно). По умолчанию даты начала («Дата с») и окончания («Дата по») не заданы. Это означает, что в отчёт будут включены операции за весь период работы Программы;
- «Тип операции» — выбор типа операции: «Активация», «Аннуляция» и / или «Закрытие» карт. По умолчанию выбраны все типы операций. Запись включается в отчёт, если по ЭК проведена хотя бы одна из выбранных операций;
- «Пользователи» — выбор пользователей, выполнивших операцию. По умолчанию отмечены все пользователи, введённые в Программу.
- Замечание. При установленном флаге «Все», также как и при снятом флаге (не отмечен ни один пользователь), в отчёт включаются операции, проведённые всеми пользователями, в т.ч. удалёнными из Программы.
Задайте параметры формирования и нажмите на кнопку ![]() .
.
Отчёт формируется по следующему алгоритму: из таблицы электронных кошельков отбираются записи в соответствии с установленными пользователем фильтрами (параметрами). Если ни один фильтр не установлен или во всех фильтрах установлено значение «Все», обрабатываются все записи. Записи сортируются по номеру ЭК и выводятся в отчёт. По каждому ЭК записи располагаются по типу операции: активация, аннуляция, закрытие. В отчёт включаются только последние операции каждого типа.
Сформированный отчёт содержит информацию:
- «№ ЭК» — номер электронного кошелька, по которому проведена операция;
- «Тип операции, дата, пользователь» — тип операции, дата и пользователь, выполнивший операцию. Записи по каждому ЭК располагаются по типу операции: активация, аннуляция, закрытие. В отчёт включаются только последние операции каждого типа.
Администрирование
Администрирование Программы включает следующие процедуры:
- создание списка пользователей и наделения их правами доступа к модулям и функциям Программы;
- управление ПЛ и правилами: начисления бонусных очков, оплаты бонусами и оплаты со скидкой;
- создание и настройки POS-систем и точек продаж;
- настройка шаблонов добавления ЭК, привязка к точкам продаж считывателей магнитных карт и нефискальных принтеров.
Управление списком пользователей
Выполнение операций с модулями и функциями Программы возможно только зарегистрированными пользователями. В данном подразделе описаны правила ввода / корректировки списка пользователей и присвоения им прав доступа.
В Программе реализован 2-уровневый доступ к функционалу: доступ к модулям и доступ к функциям модулей. За доступ к модулям отвечает уровень роли пользователя. Предусмотрены 2 роли пользователей для типовой настройки прав: «Администратор» и «Пользователь».
Доступ к функциям Программы — работа с данными на вкладках «Электронный кошелёк» и «Магнитные карты» — настраивается на вкладке «Расширенные права доступа».
Порядок добавления пользователей и наделения их правами следующий:
- Для каждой роли настраивается доступ к функциям («Администрирование / Пользователи / Расширенные права доступа»).
- Добавляется новый пользователь; ему устанавливается роль и, при необходимости, уточняются права доступа к модулям («Администрирование / Пользователи / Пользователи») и функциям («Администрирование / Пользователи / Расширенные права доступа»).
- При необходимости, конкретному пользователю уточняются права доступа к функциям Программы («Администрирование / Пользователи / Расширенные права доступа»).
Ввод / корректировка списка пользователей
Добавление, редактирование и удаление записей о пользователях выполняется на вкладке «Пользователи» («Администрирование / Пользователи / Пользователи»)
Для добавления пользователя выполните следующие действия:
- В режиме ввода записи заполните данные:
- поля «*Имя», «Фамилия», «Отчество» пользователя;
- поле «*Сокращение» — краткое имя пользователя (от 1 до 3 символов);
- поле «*Пароль» — пароль пользователя для входа в Программу;
- флаг «Активный» — если флаг снят, пользователь будет отсутствовать в списке логинов при авторизации, и не сможет выполнить вход в Программу;
- выпадающий список «Роль пользователя» — выбор роли добавляемого пользователя — «Пользователь» или «Администратор». В зависимости от заданной роли пользователь будет наделён определёнными правами;
- область «Права пользователей для модулей» — настройка прав доступа пользователей к функционалу Программы на уровне модулей (пунктов меню и подменю). Установленный флаг означает доступ к функции, снятый — запрет доступа. Для установки / снятия запрета ко всем подмодулям установите / снимите флаг у модуля, в который они включены.
- Нажмите на кнопку
 .
.
Для редактирования данных пользователя перейдите в режим редактирования записи, внесите нужные изменения и нажмите на кнопку ![]() . Для отмены внесённых изменений нажмите на кнопку
. Для отмены внесённых изменений нажмите на кнопку ![]() .
.
Для удаления записи о пользователе нажмите на кнопку ![]() (Удалить запись) в соответствующей строке списка или на кнопку
(Удалить запись) в соответствующей строке списка или на кнопку ![]() , находясь в режиме редактирования записи. При удалении появляется запрос на подтверждение действия.
, находясь в режиме редактирования записи. При удалении появляется запрос на подтверждение действия.
| Текущего пользователя удалить нельзя. |
Расширенные права доступа
На вкладке «Расширенные права» осуществляется настройка прав доступа к функциям Программы.
Права к функциям настраиваются:
- обязательно для введённых ролей пользователей;
- при необходимости для отдельных пользователей.
| Если для роли пользователей расширенные права не созданы, доступ пользователей с данной ролью к функциям Программы будет невозможен. |
Следует учесть, что расширенные права пользователя имеют приоритет над правами роли. Это означает, что если конкретному пользователю с определённой ролью предоставлены права пользователя, отличающиеся от прав его роли, доступ к функциям предоставляется в соответствии с правами пользователя.
Для добавления правила доступа выполните следующие действия:
- В режиме ввода записи заполните данные:
- установите флаг «Пользователь» на объекте создания правила: «Пользователь» — настройка прав конкретного пользователя, «Роль» — настройка прав типовой роли пользователей. В зависимости от установленного флага становится доступным выбор значения из соответствующего выпадающего списка;
- выберите запись пользователя или роли из одного из доступных выпадающих списков «Пользователь» или «Роль»;
- флаг «Разрешен» используется для установки / запрета доступа к функции. При установленном флаге доступ к функции разрешён. Снятие флага может использоваться для временного ограничения доступа пользователя / роли к функции;
- выпадающий список «Тип» — выбор настраиваемой функции доступа. В Программе предусмотрены следующие типы доступа (в алфавитном порядке):
- «Анкеты» — доступ к анкетам участников Клуба;
- «Магнитная карта <Название функции>» — доступ к работе с функционалом магнитных карт на вкладках «Магнитные карты» («Базовый / Бонусы / Магнитные карты»). Доступ к функционалу возможен только при открытом доступе к функции «Магнитные карты»:
- «Магнитная карта. Бонусы» — изменение количества начисленных и текущих бонусов (область «Бонусы»);
- «Магнитная карта. Начисление бонусов» — добавление транзакций в области «Начисление бонусов»;
- «Магнитная карта. Оплата бонусами» — добавление транзакций в области «Оплата бонусами»;
- «Магнитная карта. Скидки» — изменение значения текущего размера скидки (область «Скидки»);
- «Магнитная карта. Удаление транзакций» — удаление выделенных транзакций в областях «Начисление бонусов» и «Оплата бонусами»;
- «Магнитные карты» — доступ к чтению бонусных карт с помощью считывателя магнитных карт «Магнитные карты» («Базовый / Бонусы / Магнитные карты»);
- «Печать чека» — доступ к функции печати выделенных чеков на вкладках «Электронный кошелёк» и «Магнитные карты»
- «Статус» — доступ к смене статуса ЭК на вкладке «Электронный кошелёк»;
- «Электронный кошелек. <Название функции>» — доступ к работе с функционалом электронных кошельков на вкладке «Электронный кошелёк» («Базовый / Главная / Электронный кошелёк»).
- «Электронный кошелек. Бонусы» — изменение количества начисленных и текущих бонусов;
- «Электронный кошелек. Начисление бонусов» — добавление транзакций начисления бонусов на вкладке «Бонусы»;
- «Электронный кошелек. Оплата бонусами» — добавление транзакций оплаты бонусами на вкладке «Бонусы»;
- «Электронный кошелек. Оплата со скидкой» — добавление транзакций оплаты со скидкой на вкладке «Скидки»;
- «Электронный кошелек. Скидки» — изменение размера скидки в области «Скидки»;
- «Электронный кошелек. Удаление транзакций» — удаление выделенных транзакций на вкладках «Бонусы» и «Скидки».
- в поле «Коммент.» введите, при необходимости, комментарий к роли.
- Нажмите на кнопку
 .
.
Для редактирования расширенного права перейдите в режим редактирования записи, внесите нужные изменения и нажмите на кнопку ![]() . Для отмены внесённых изменений нажмите на кнопку
. Для отмены внесённых изменений нажмите на кнопку ![]() .
.
Для удаления расширенного права нажмите на кнопку ![]() (Удалить запись) в соответствующей строке списка или на кнопку
(Удалить запись) в соответствующей строке списка или на кнопку ![]() , находясь в режиме редактирования записи. При удалении появляется запрос: «Вы действительно хотите удалить эту запись?». Подтвердите удаление записи.
, находясь в режиме редактирования записи. При удалении появляется запрос: «Вы действительно хотите удалить эту запись?». Подтвердите удаление записи.
Программы лояльности
«Программа лояльности» — основное понятие Программы. Каждая программа лояльности имеет свой срок действия, правила начисления и оплаты бонусами и / или правила предоставления скидок на услуги.
В данном подразделе описан порядок создания бонусных и дисконтных программ, а также настройка правил начисления бонусов, оплаты бонусами и привязки льготных прейскурантов к типам дисконтных карт участников.
Справочник программ лояльности
В Клубе действуют три типа программ лояльности: «дисконтная», «бонусная» и «комбинированная».
Справочник ПЛ расположен на вкладке «Программы лояльности» («Администрирование / Программы лояльности / Программы лояльности») и предназначен для управления списком ПЛ. Настройка ПЛ заключается в выборе типа программы, периода её действия, правил работы с бонусными и / или дисконтными картами различных статусов, а также возможности установки правила генерации коротких номеров карт для программы.
Для добавления ПЛ выполните следующие действия:
- В режиме ввода записи заполните данные.
- общие сведения:
- «*Название» — наименование программы лояльности;
- «*Сокращение» — краткое название программы (1 – 3 символа). Используется в отчётах;
- «*Дата с» — дата (включительно) начала действия ПЛ. Все операции с транзакциями ПЛ, не вступившей в действие (как автоматические по картам, так и ручные по изменению количества бонусов/скидки) недоступны; возможны только предварительные действия по оформлению и выдаче магнитных карт участникам;
- «Дата по» — дата (включительно) окончания действия программы. Все операции с транзакциями по ПЛ с оконченным сроком действия (как автоматические по картам, так и ручные по изменению количества бонусов/скидки) становятся недоступны;
- установите флаг(и) «Бонусная программа» и / или «Дисконтная программа» в зависимости от того, какой тип программы вы добавляете (установка обоих флагов соответствует «комбинированному» типу ПЛ). Состояние опций становится недоступным для изменения после привязки ПЛ к ЭК;
- «Описание» — при необходимости введите комментарий к бонусной программе;
- «Код синхронизации с HMS Servio» — уникальный символьный идентификатор, связывающий Программу и Систему. Этот же код должен быть введён в Системе на вкладке «Программы лояльности».
- правила создания короткого номера магнитной карты. В этом блоке настраиваются правила, по которым Программа генерирует короткий номер карты, исходя из её внутреннего (длинного) номера. Для каждой ПЛ выпускаются магнитные карты, имеющие одинаковую последовательность цифр в начале длинного номера, благодаря чему имеется возможность автоматизировать процедуру генерации короткого номера (тот же алгоритм используется при эмбоссировании магнитных карт ПЛ). Введите:
- «Префикс номера магнитной карты» — последовательность цифр в начале длинного номера, характеризующий карты, выпускаемые для вводимой ПЛ;
- «Длина короткого номера магнитной карты» — количество цифр в проэмбоссированном на карте номере.
- область «Бонусные статусы». Бонусные статусы вводятся, если ПЛ является бонусной или комбинированной (имеет бонусную составляющую). Правила расчёта введённых здесь бонусных статусов настраиваются на вкладках «Правила начисления бонусов» и «Правила оплаты бонусами».
Введите в поле «*Название» наименование бонусного статуса и нажмите на кнопку . Название добавится в список.
. Название добавится в список.
Для удаления бонусного статуса щёлкните по кнопке в соответствующей строке.
в соответствующей строке.
- Замечание. Записи становятся недоступными для удаления после первой же привязки ПЛ к ЭК. В том числе, если вы введёте новый статус в режиме редактирования ПЛ, привязанной к ЭК, то после сохранения изменений этот статус также будет невозможно удалить.
- область «Дисконтные статусы». Дисконтные статусы вводятся, если ПЛ является дисконтной или комбинированной (имеет дисконтную составляющую). Правила расчёта введённых здесь дисконтных статусов настраиваются на вкладке «Правила предоставления скидки».
Введите:
- в поле «*Название» — наименование дисконтного статуса;
- в поле «Код прейскуранта POS» — код синхронизации с HMS Servio для идентификации прейскуранта, по которому в Системе предоставляются услуги по дисконтным картам данного статуса. Этот же код должен быть введён в Системе на вкладке «Программы лояльности».
Код прейскуранта POS необязательно вводить сразу, более того, его можно изменять впоследствии. Но нужно помнить, что если код не введён, или отличается от кода, введённого в Системе на вкладке «Программы лояльности», дисконтный прейскурант участнику предоставлен не будет.
- Нажмите на кнопку
 . Запись добавится в список.
. Запись добавится в список.
Для удаления дисконтного статуса щёлкните по кнопке в соответствующей строке.
в соответствующей строке.
- Замечание. Записи становятся недоступными для удаления после первой же привязки ПЛ к ЭК (но корректировать код прейскуранта POS в них можно). В том числе, если вы введёте новый статус в режиме редактирования ПЛ, привязанной к ЭК, то после сохранения изменений этот статус также будет невозможно удалить.
- общие сведения:
- После ввода всех параметров, в том числе, бонусных и дисконтных статусов карт лояльности, нажмите на кнопку
 .
.
| Тип ПЛ определяется только состоянием опций «Бонусная программа» и / или «Дисконтная программа». Например, если для бонусной программы ввести помимо бонусных, ещё и дисконтные статусы карт, то ПЛ всё равно останется только бонусной: настроить правила предоставления скидок и установить в карте гостя дисконтный прейскурант будет невозможно. |
Для редактирования ПЛ перейдите в режим редактирования записи, внесите нужные изменения и нажмите на кнопку ![]() . Для отмены внесённых изменений нажмите на кнопку
. Для отмены внесённых изменений нажмите на кнопку ![]() .
.
Для удаления ПЛ нажмите на кнопку ![]() (Удалить запись) в соответствующей строке списка или на кнопку
(Удалить запись) в соответствующей строке списка или на кнопку ![]() , находясь в режиме редактирования записи. При удалении появляется запрос: «Вы действительно хотите удалить эту запись?». Подтвердите удаление записи.
, находясь в режиме редактирования записи. При удалении появляется запрос: «Вы действительно хотите удалить эту запись?». Подтвердите удаление записи.
| Удаление ПЛ, привязанных к ЭК, невозможно. |
Правила начисления бонусов
Правила, по которым производится расчёт количества начисляемых бонусов в зависимости от совокупности параметров (текущий бонусный статус, оплачиваемая услуга или товар и пр.), задаются на вкладке «Правила начисления бонусов» («Администрирование / Программы лояльности / Правила начисления бонусов»).
Начисление бонусов и оплата бонусами в каждой ПЛ с бонусной составляющей может проходить по своим собственным правилам. Также и размер бонусов, начисленных за покупку в каждой POS-системе, как правило, различается. Поэтому правила начисления бонусов создаются отдельно для каждой бонусной ПЛ и POS-системы.
Справочник правил начислений бонусов представляет собой таблицу, в верхней части которой расположены выпадающие списки выбора бонусной программы и POS-системы. По умолчанию на вкладке отображаются правила для первых записей в списках. Также, в верхней части расположен флаг «Показывать удаленные», при установке которого в списке отразятся удалённые правила.
Для ввода правила начисления бонусов выполните следующие действия:
- В выпадающих списках «Программа лояльности» и «POS-система» выберите нужные значения.
- Нажмите на кнопку
 (Добавить правило) в левом нижнем углу формы. В списке добавится новая запись. Заполните её параметры:
(Добавить правило) в левом нижнем углу формы. В списке добавится новая запись. Заполните её параметры:
-
 «Название» — название бонусного правила;
«Название» — название бонусного правила;
-
 «Сокращение» — сокращённое название правила;
«Сокращение» — сокращённое название правила;
- «Бонусный статус» — выбирается из выпадающего списка. Список формируется автоматически на основании бонусных статусов, введённых для выбранной ПЛ в справочнике Программы лояльности. При установке значения «Не выбрано» правило будет применено вне зависимости от бонусного статуса карты участника при выполнении прочих условий (группа услуг, приоритет);
- «Группа услуг» — выбирается из выпадающего списка. Группы услуг задаются на вкладке «POS-система» («Администрирование / POS / POS-система»). При установке значения «Не выбрано» правило будет применено для начисления бонусов для любой группы услуг, при выполнении прочих условий (бонусный статус, приоритет);
- «Множитель» — коэффициент расчёта бонусных очков от суммы покупки;
- «Точность округления» — точность округления результата расчёта бонусных очков. Выбирается из выпадающего списка и может принимать значения: «0,001», «0,01», «0,1», «1», «10», «100», «1000»;
- «Приоритет» — параметр задаёт приоритет выполнения конкретного правила над другими правилами. Чем меньше значение, тем выше приоритет. Самый высокий приоритет — «0».
Пример использования параметра приведён ниже; - «Только чтение» — флаг запрета на редактирование записи. Устанавливается автоматически после проведения первой транзакции по данному правилу. Может быть установлен пользователем вручную. Установленный запрет на редактирование снять нельзя;
- «Удалено» — признак удалённой записи. Удалённые записи отображаются в справочнике при установленном флаге «Показывать удаленные». Если флаг «Удалено» установлен, то начислить бонусы по данному правилу будет невозможно. Флаг можно снять, переведя, тем самым, правило в используемое.
-
- Для сохранения записи нажмите на кнопку
 . Если какие-либо из обязательных полей не заполнены, они выделятся красной рамкой (см. рисунок). Заполните поля и повторно нажмите на кнопку
. Если какие-либо из обязательных полей не заполнены, они выделятся красной рамкой (см. рисунок). Заполните поля и повторно нажмите на кнопку  .
.
Расчёт бонусов выполняется по формуле: Начисленные бонусы = Округл(Сумма покупки*Множитель;Точность округления). Пример расчёта:
| Сумма | Множитель | Округление | Начисленные бонусы |
|---|---|---|---|
| 300,00 | 0,1 | 0,01 | 30,00 |
Пример применения параметра «Приоритет».
Пусть требуется производить начисление бонусов за услугу «Проживание» на карты с любыми бонусными статусами по большему коэффициенту, чем за другие услуги. Введем два правила (в таблице показаны только столбцы, относящиеся к примеру):
| Бонусный статус | Группа услуг | Множитель | Приоритет |
|---|---|---|---|
| Не выбрано | Не выбрано | 0,1 | 1 |
| Не выбрано | Проживание | 0,3 | 0 |
При вводе операции начисления бонусов программа обращается к справочнику и начинает перебор строк в соответствии с их приоритетом, проверяя возможность применения правил.
В нашем примере: если оплачивается любая другая услуга, кроме «Проживание», строка с приоритетом «0» будет пропущена, и выбрана строка с приоритетом «1», что соответствует коэффициенту начисления бонусов «0,1». Если же оплата производится за услугу «Проживание», то строка с приоритетом «0» устраивает, и для расчёта бонусов будет использован множитель «0,3».
Для редактирования правила начисления бонусов внесите требуемые изменения и нажмите на кнопу ![]() .
.
Для удаления правила начисления бонусов установите флаг «Удалено» в нужную строку и нажмите на кнопу ![]() .
.
Правила оплаты бонусами
Правила оплаты бонусами – это правила, по которым производится расчёт количества списываемых бонусов в зависимости от совокупности параметров (текущий бонусный статус, услуга или товар, за который производится оплата, и пр.). Правила задаются на вкладке «Правила оплаты бонусами» («Администрирование / Программы лояльности / Правила оплаты бонусами»). Экранная форма справочника и порядок работы с ним аналогичны справочнику «Правила начисления бонусов».
Правила перехода бонусных статусов
С целью мотивации участников Клуба на приобретение услуг в Программу заложены несколько уровней бонусных статусов бонусных карт лояльности. Согласно бизнес-логики работы Клуба, чем выше статус, тем большее количество бонусов за одну и ту же покупку должен получить участник. Переход на следующие уровни бонусных статусов происходит автоматически при достижении количеством накопленных бонусов определённого значения. Условия нового уровня начинают применяться при следующем предъявлении карты с бонусной программой после перехода статуса.
Ввод и редактирование правил перехода статусов бонусов выполняется на вкладке «Правила перехода бонусных статусов» («Администрирование / Программы лояльности / Правила перехода бонусных статусов»).
Количество бонусных очков, необходимых для перехода на следующий уровень в каждой бонусной программе может отличаться. Поэтому правила перехода устанавливаются отдельно для каждой бонусной программы.
Для ввода правила перехода бонусных статусов выполните следующие действия:
- В выпадающем списке «Бонусная программа» выберите нужное значение.
- В режиме ввода записи заполните данные:
- выпадающий список «*Предыдущий бонусный статус» — значение бонусного статуса, с которого происходит переход;
- выпадающий список «*Следующий бонусный статус» — целевое значение бонусного статуса (на который происходит переход);
- «*Кол-во необходимых бонусов» — ввод порогового значения для перехода на следующий бонусный статус;
- «Только чтение» — флаг запрета на редактирование записи. Устанавливается автоматически после первого применения данного правила. Может быть установлен пользователем вручную. Установленный запрет на редактирование снять нельзя;
- Нажмите на кнопку
 . При добавлении записи производится проверка на наличие в справочнике записи с таким же текущим бонусным статусом. В случае нахождения такой записи появляется сообщение: «Добавление невозможно. Правило с таким же «Предыдущим бонусным статусом» уже существует». Исправьте правило.
. При добавлении записи производится проверка на наличие в справочнике записи с таким же текущим бонусным статусом. В случае нахождения такой записи появляется сообщение: «Добавление невозможно. Правило с таким же «Предыдущим бонусным статусом» уже существует». Исправьте правило.
Для редактирования правила перейдите в режим редактирования записи, внесите нужные изменения и нажмите на кнопку ![]() . Для отмены внесённых изменений нажмите на кнопку
. Для отмены внесённых изменений нажмите на кнопку ![]() .
.
Для удаления правила нажмите на кнопку ![]() (Удалить запись) в соответствующей строке списка или на кнопку
(Удалить запись) в соответствующей строке списка или на кнопку ![]() , находясь в режиме редактирования записи. При удалении появляется запрос: «Вы действительно хотите удалить эту запись?». Подтвердите удаление записи.
, находясь в режиме редактирования записи. При удалении появляется запрос: «Вы действительно хотите удалить эту запись?». Подтвердите удаление записи.
Правила предоставления скидки
На данной вкладке — «Правила предоставления скидки» («Администрирование / Программы лояльности / Правила предоставления скидки») — устанавливаются правила, по которым партнёры Системы предоставляют скидки по счетам на свои услуги (ресторанные счета и пр.). Взаимодействие с программами партнёров осуществляется по протоколу обмена.
| Справочник не предназначен для установки правил применения специальных льготных тарифов на проживание участников. |
Также как и в программах с бонусной составляющей, предоставление скидки в каждой ПЛ и в каждой POS-системе, как правило, различается. Поэтому правила предоставления скидки создаются отдельно для каждой ПЛ и POS-системы.
Справочник правил предоставления скидок представляет собой таблицу, в верхней части которой расположены выпадающие списки выбора дисконтной ПЛ и POS-системы. По умолчанию на вкладке отображаются правила для первых записей в списках. Также, в верхней части расположен флаг «Показывать удаленные», при установке которого в списке отразятся удалённые правила.
Для ввода правила предоставления скидки выполните следующие действия:
- В выпадающем списке «Программа лояльности» выберите настраиваемую дисконтную программы, в справочнике «POS-система» — точку продаж партнёра Системы.
- Нажмите на кнопку
 (Добавить правило) в левом нижнем углу формы. В списке добавится новая запись. Заполните её параметры:
(Добавить правило) в левом нижнем углу формы. В списке добавится новая запись. Заполните её параметры:
-
 «Название» — название дисконтного правила;
«Название» — название дисконтного правила;
-
 «Сокращение» — сокращённое название правила;
«Сокращение» — сокращённое название правила;
- «Дисконтный статус» — выбирается из выпадающего списка. Список формируется автоматически на основании дисконтных статусов, введённых для выбранной ПЛ в справочнике Программы лояльности. При установке значения «Не выбрано» правило будет распространяться на все дисконтные карты участника для выбранной группы услуг;
- «Группа услуг» — выбирается из выпадающего списка. Группы услуг задаются на вкладке «POS-система» («Администрирование / POS / POS-система»). При установке значения «Не выбрано» правило будет применено для начисления бонусов по любой группе услуг;
- «Множитель» — коэффициент расчёта размена скидки от суммы счёта;
- «Точность округления» — точность округления результата расчёта скидки. Выбирается из выпадающего списка и может принимать значения: «0,001», «0,01», «0,1», «1», «10», «100», «1000»;
- «Только чтение» — флаг запрета на редактирование записи. Устанавливается автоматически после проведения первой транзакции по данному правилу. Может быть установлен пользователем вручную. Установленный запрет на редактирование снять нельзя;
- «Удалено» — признак удалённой записи. Удалённые записи отображаются в справочнике при установленном флаге «Показывать удаленные». Если флаг «Удалено» установлен, то рассчитать скидку по данному правилу невозможно. Флаг можно снять, переведя, тем самым, правило в активное.
-
- Для сохранения записи нажмите на кнопку
 . Если какие-либо из обязательных полей не заполнены, они выделятся красной рамкой (см. рисунок). Заполните поля и повторно нажмите на кнопку
. Если какие-либо из обязательных полей не заполнены, они выделятся красной рамкой (см. рисунок). Заполните поля и повторно нажмите на кнопку  .
.
Для редактирования правила предоставления скидки внесите требуемые изменения и нажмите на кнопу ![]() .
.
Для удаления правила правила предоставления скидки установите флаг «Удалено» в нужную строку и нажмите на кнопу ![]() .
.
Расчёт скидки выполняется по формуле: Скидка = Округл(Сумма/(1-Множитель)-Сумма;Точность округления). Пример расчёта:
| Сумма | Множитель | Округление | Скидка |
|---|---|---|---|
| 300,00 | 0,1 | 0,01 | 33,33 |
POS-системы и точки продаж
В состав Клуба могут входить различные организации (отели, рестораны и другие организации), объединённые одной партнёрской программой, и в которых при приобретении услуг и товаров участникам Клуба начисляются бонусные баллы и / или предоставляются скидки. Для удобства настройки правил предоставления льгот организации, на которых действуют одинаковые правила, объединяются в группу — POS–систему.
Места продаж услуг и товаров участникам Клуба называются точками продаж. Одна организация может иметь несколько точек продаж.
POS–системы
Ввод и редактирование POS–систем выполняется на вкладке «POS система» («Администрирование / POS / POS система»).
Для каждой POS–системы вводятся группы услуг, при реализации которых производится начисление бонусов и / или предоставление скидки, а также список пользователей, выполняющих операции в POS–системах. Каждому пользователю POS–системы автоматически генерируется ХЭШ–код, который однозначно идентифицирует пользователя и передаётся по протоколу обмена из сторонней POS–системы в Программу.
Для ввода POS–системы заполните в режиме ввода записи следующие данные:
- Основные параметры:
- «*Название» — название POS–системы;
- «*Сокращение» — сокращённое название POS–системы (1-3 символа). Используется в отчётах;
- выпадающий список «Статус» — возможность выбора точек продаж POS–системы для проведения транзакций. Если статус POS–системы «Неактивный», её точки продаж отсутствуют для выбора в строке состояния в выпадающем списке «Точки продаж».
- Область «Группы услуг». Введите группы услуг, при реализации которых формируются транзакции начисления бонусов / оплаты бонусами и / или оплаты со скидкой. Правила настраиваются отдельно для каждой группы на вкладках «Правила начисления бонусов», «Правила оплаты бонусами» и «Правила предоставления скидки» соответственно.
Введите:- «Код» — код группы;
- «Название» — название группы.
Нажмите на кнопку .
.
Удаление записи производится по кнопке в соответствующей строке.
в соответствующей строке.
- Область «Пользователи». Добавьте пользователей, работающих с POS–системой.
Для добавления выберите из списка «ФИО» нужного пользователя и нажмите на кнопку . Пользователь появится в списке и для него сформируется ХЭШ–код.
. Пользователь появится в списке и для него сформируется ХЭШ–код.
- Нажмите на кнопку
 .
.
Для редактирования POS–системы перейдите в режим редактирования записи, внесите нужные изменения и нажмите на кнопку ![]() . Для отмены внесённых изменений нажмите на кнопку
. Для отмены внесённых изменений нажмите на кнопку ![]() .
.
Для удаления POS–системы нажмите на кнопку ![]() (Удалить запись) в соответствующей строке списка или на кнопку
(Удалить запись) в соответствующей строке списка или на кнопку ![]() , находясь в режиме редактирования записи. При удалении появляется запрос: «Вы действительно хотите удалить эту запись?». Подтвердите удаление записи.
, находясь в режиме редактирования записи. При удалении появляется запрос: «Вы действительно хотите удалить эту запись?». Подтвердите удаление записи.
Точки продаж
Ввод и редактирование точек продаж выполняется на вкладке «Точки продаж» («Администрирование / POS / Точки продаж»).
Точки продаж каждой организации вводятся отдельно.
Для добавления точки продаж выполните следующие действия:
- В выпадающем списке «POS-система» выберите нужное значение.
В режиме ввода записи заполните данные: - Основные параметры:
- «*Название» — название точки продажи;
- «*Код точки» — идентификатор точки продажи в POS–системе (1 – 30 символов). Идентификатор должен быть уникальным в рамках своей POS–системы, поэтому при сохранении записи проводится соответствующая проверка. В случае совпадения кода точки новой записи с ранее ведённым, появляется сообщение: «Добавление невозможно. Такой код уже существует».
- Область «Устройства». Добавьте параметры устройств — считывателей магнитных карт и нефискальных принтеров, установленных в точке продаж
Считыватели магнитных карт.- выпадающий список «Считыватель магнитных карт» — выбор считывателя, подключаемого в данной точке продаж, предварительно введенного в справочник. Справочник считывателей расположен на вкладке «Считыватели магнитных карт» («Администрирование / Разное / Считыватели магнитных карт»);
- флаг «По умолчанию». Если на точке продаж считыватель может подключаться к устройствам с разными IP-адресами, необходимо установить флаг у того устройства. к которому считыватель подключён физически. При переподключении считывателя флаг нужно переустановить.
Нажмите на кнопку . Устройство добавится в список.
. Устройство добавится в список.
Аналогичным образом добавьте другие считыватели, установленные в данной точке продаж.
Удаление считывателя производится по кнопке в соответствующей строке.
в соответствующей строке.
- Нефискальные принтеры
Добавление нефискальных принтеров производится так же, как и считывателей. Справочник принтеров расположен на вкладке «Нефискальные принтеры» («Администрирование / Разное / Нефискальные принтеры»).
- Нефискальные принтеры
Для редактирования точки продаж перейдите в режим редактирования записи, внесите нужные изменения и нажмите на кнопку ![]() . Для отмены внесённых изменений нажмите на кнопку
. Для отмены внесённых изменений нажмите на кнопку ![]() .
.
Для удаления точки продаж нажмите на кнопку ![]() в соответствующей строке списка или на кнопку
в соответствующей строке списка или на кнопку ![]() , находясь в режиме редактирования записи. При удалении появляется запрос: «Вы действительно хотите удалить эту запись?». Подтвердите удаление записи.
, находясь в режиме редактирования записи. При удалении появляется запрос: «Вы действительно хотите удалить эту запись?». Подтвердите удаление записи.
Настройка шаблонов ЭК
Добавление ЭК в Программу может проводиться полностью в ручном режиме (с заполнением всех полей вручную), а может выполняться по шаблону с автоматическим заполнением части данных.
Шаблоны электронного кошелька
Шаблоны добавления ЭК вводятся и настраиваются на вкладке «Создание и редактирование шаблонов» («Администрирование / Разное / Шаблоны электронного кошелька»)
Шаблоны ЭК настраиваются отдельно по каждой бонусной программе.
Для ввода шаблона электронного кошелька выполните следующие действия:
- В выпадающем списке «Программа лояльности» выберите нужное значение.
- В режиме ввода записи заполните данные:
- «*Название» — название шаблона;
- «*Сокращение» — сокращённое название шаблона;
- выпадающий список «*Статус кошелька» — выбор начального статуса ЭК при его создании;
- выпадающий список «*Бонусный статус» — выбор начального бонусного статуса ЭК при его создании;
- «Бонусов» — стартовое количество текущих бонусов на ЭК. Допускается ввод только положительных значений.
- выпадающий список «*Дисконтный статус» — выбор начального дисконтного статуса ЭК при его создании;
- «Сумма транзакций» — стартовая сумма оплат услуг со скидками на ЭК. Допускается ввод только положительных значений.
- Нажмите на кнопку
 .
.
При вводе на вкладке «Электронные кошельки» новой записи по добавленному шаблону часть параметров будет автоматически заполнена данными из шаблона.
Для редактирования шаблона электронного кошелька перейдите в режим редактирования записи, внесите нужные изменения и нажмите на кнопку ![]() . Для отмены внесённых изменений нажмите на кнопку
. Для отмены внесённых изменений нажмите на кнопку ![]() .
.
Для удаления шаблона электронного кошелька нажмите на кнопку ![]() (Удалить запись) в соответствующей строке списка или на кнопку
(Удалить запись) в соответствующей строке списка или на кнопку ![]() , находясь в режиме редактирования записи. При удалении появляется запрос: «Вы действительно хотите удалить эту запись?». Подтвердите удаление записи.
, находясь в режиме редактирования записи. При удалении появляется запрос: «Вы действительно хотите удалить эту запись?». Подтвердите удаление записи.
Управление оборудованием
В данном подразделе описан порядок ввода и настройки параметров (в том числе конфигурационных файлов) используемого в Программе оборудования: считывателей магнитных карт и нефискальных принтеров.
Считыватели магнитных карт
Считыватели магнитных карт используются для проведения операций с бонусами на бонусных картах участников Клуба.
Создание списка считывателей, используемых в Программе, и их настройка производится на вкладке «Считыватели магнитных карт» («Администрирование / Разное / Считыватели магнитных карт»).
Настройка считывателя заключается в указании IP–адреса и порта компьютера, к которому подключён считыватель.
Для ввода считывателя магнитных карт выполните следующие действия:
- В режиме ввода записи заполните данные:
- «*Название» — название считывателя. Для удобства в этом поле рекомендуется вводить место расположения считывателя;
- «*Сокращение» — сокращённое название считывателя (1 – 3 символа);
- «*Адрес и порт» — характеристики подключения считывателя. Здесь вводится IP-адрес компьютера и порт службы в формате ХХХ.ХХХ.ХХХ.ХХХ:ХХХХ. Эти же IP-адрес и порт вводятся в файле конфигурации службы чтения магнитных карт.
- Нажмите на кнопку
 . При сохранении производится проверка на корректность формата введённого адреса и порта.
. При сохранении производится проверка на корректность формата введённого адреса и порта.
Для редактирования параметров считывателя перейдите в режим редактирования записи, внесите нужные изменения и нажмите на кнопку ![]() . Для отмены внесённых изменений нажмите на кнопку
. Для отмены внесённых изменений нажмите на кнопку ![]() .
.
Для удаления записи о считывателе нажмите на кнопку ![]() (Удалить запись) в соответствующей строке списка или на кнопку
(Удалить запись) в соответствующей строке списка или на кнопку ![]() , находясь в режиме редактирования записи. При удалении появляется запрос: «Вы действительно хотите удалить эту запись?». Подтвердите удаление записи.
, находясь в режиме редактирования записи. При удалении появляется запрос: «Вы действительно хотите удалить эту запись?». Подтвердите удаление записи.
Настройка параметров файла конфигурации службы «HMS Loyalty Magnetic Cards Reader Service» для работы со считывателем
Для работы считывателя магнитных карт на компьютере, к которому он подключён, должна быть запущена служба HMS Loyalty Magnetic Cards Reader Service. В файле конфигурации службы MagneticCardsReader.exe.config в секции appSettings задаются параметры подключения к считывателю:
- <
appSettings>- <
add key="aspnet:UseTaskFriendlySynchronizationContext" value="true"/> - <
!-- Ip адрес службы --> - <
add key="ServiceIP" value="192.168.119.205"/> - <
!-- Ip порт службы --> - <
add key="ServicePort" value="3003"/> - <
!-- Время ожидания карты в секундах--> - <
add key="ReadTimeOut" value="10"/>
- <
- <
/appSettings>
Комментарии в файле конфигурации дают достаточное представление о параметрах подключения, однако продублируем их:
| "ServiceIP" value="Х.Х.Х.Х" | IP-адрес компьютера |
| "ServicePort" value="Х" | порт компьютера |
| "ReadTimeOut" value="Х" | время ожидания проведения карты через считыватель |
где Х – число.
Значения IP-адреса и порта компьютера должны совпадать с параметрами считывателя, введёнными на вкладке «Считыватели магнитных карт».
Нефискальные принтеры
Нефискальные принтеры используются для печати нефискальных чеков с данными о проведённой транзакции.
Создание списка нефискальных принтеров, используемых в Программе, и их настройка производится на вкладке «Нефискальные принтеры» («Администрирование / Разное / Нефискальные принтеры»).
Настройка принтера заключается в указании IP–адреса компьютера, к которому подключён принтер.
Для ввода нефискального принтера выполните следующие действия:
- В режиме ввода записи заполните данные:
- «*Название» — название принтера. Для удобства в этом поле рекомендуется вводить место расположения считывателя;
- «*Сокращение» — сокращённое название принтера (1 – 3 символа);
- «*Адрес и порт» — характеристики подключения считывателя. Здесь вводится IP-адрес компьютера и порт службы в формате ХХХ.ХХХ.ХХХ.ХХХ:XXXX. Эти же IP-адрес и порт вводятся в файле конфигурации службы нефискального принтера.
- Нажмите на кнопку
 . При сохранении производится проверка на корректность формата введённого адреса.
. При сохранении производится проверка на корректность формата введённого адреса.
Для редактирования параметров принтера перейдите в режим редактирования записи, внесите нужные изменения и нажмите на кнопку ![]() . Для отмены внесённых изменений нажмите на кнопку
. Для отмены внесённых изменений нажмите на кнопку ![]() .
.
Для удаления записи о принтере нажмите на кнопку ![]() (Удалить запись) в соответствующей строке списка или на кнопку
(Удалить запись) в соответствующей строке списка или на кнопку ![]() , находясь в режиме редактирования записи. При удалении появляется запрос: «Вы действительно хотите удалить эту запись?». Подтвердите удаление записи.
, находясь в режиме редактирования записи. При удалении появляется запрос: «Вы действительно хотите удалить эту запись?». Подтвердите удаление записи.
Настройка параметров файла конфигурации службы «HMS Servio служба печати фискальных чеков» для работы с нефискальным принтером
Для работы принтера на компьютере, к которому он подключён, должна быть запущена служба HMS FR Service.
В файле конфигурации службы ServiceSettings.xml в секции ServiceSettings задаются параметры подключения к принтеру (ниже приведён пример настройки конфигурации принтера «Мария-301 МТМ»):
- <
ServiceSettings>- <
IpAddress>127.0.0.1</IpAddress> - <
/ComPort>1</ComPort> - <
ComBods>19200</ComBods> - <
Debug>False</Debug> - <
GroupArticles>False</GroupArticles> - <
IsReceiptTimeoutClose>True</IsReceiptTimeoutClose> - <
CashierName /> - <
DetailingReciepts>False</DetailingReciepts> - <
IpPort>2009</IpPort>
- <
- <
/ServiceSettings>
Комментарии к параметрам подключения:
| Название параметра | Форма значения | Параметр COM-порта (см. рисунок) |
Комментарий |
|---|---|---|---|
| IpAddress | X.X.X.X | IP–адрес компьютера | |
| ComPotr | X | COM<№> | Номер COM–порта, к которому подключён принтер |
| ComBods | Х | Бит в секунду | Скорость передачи данных (бод). Например, скорость может быть следующей: 9600, 19200, 38400, 115200 и т.п. |
| IpPort | Х | Порт компьютера |
где Х – число.
Значения IP–адреса и порта компьютера должны совпадать с параметрами считывателя, введёнными на вкладке «Нефискальные принтеры».
Параметры управления выводом документов
В Программе выполняется формирование и печать документов. Управление формированием и печатью стандартизовано. Рассмотрим его ниже на примере одного из отчётов (см. рисунок).
Сформированный документ выводится на экран для просмотра. В режиме просмотра существует возможность изменения масштаба документа, постраничного вывода документа. Документ можно сохранить на диске или распечатать.
Для сохранения документа выберите формат в выпадающем списке «Файл документа…» и нажмите на кнопку ![]() .
.
Для печати документа нажмите на кнопку ![]() .
.