Участник:Илья Умедман — различия между версиями
(→Работа с модулем) |
|||
| Строка 25: | Строка 25: | ||
Сервисный ''Модуль'' представляет собой веб-сайт с 4 вкладками, на каждой из которых производится управление данными определённого типа (см. Рис. 1). | Сервисный ''Модуль'' представляет собой веб-сайт с 4 вкладками, на каждой из которых производится управление данными определённого типа (см. Рис. 1). | ||
| − | <center>[[ | + | <center>[[Файл:Hotels.jpg|Стартовая страница ''Модуля'']]</center> |
<center>'''Рис. 1. Стартовая страница ''Модуля'''''</center> | <center>'''Рис. 1. Стартовая страница ''Модуля'''''</center> | ||
Версия 08:53, 22 апреля 2015
Содержание
[убрать]Введение
Сервисный модуль «Редактор отелей» (далее по тексту — Модуль) системы «HMS Servio» (далее по тексту — Система) предназначен для выполнения служебных операций по администрированию Системы. В его интерфейс вынесены наиболее часто используемые операции:
- создание/редактирование списка отелей (см. #Управление списком отелей);
- создание/редактирование списка установок (см. #Управление списком установок);
- создание/редактирование категорий номеров (см. #Категории номеров);
- создание/редактирование номерного фонда отелей (см. #Номерной фонд).
Для перехода к работе с Модулем наберите в адресной строке: http://<адрес хоста>/<адрес сайта>/HotelEditor.aspx.
Работа с модулем
Сервисный Модуль представляет собой веб-сайт с 4 вкладками, на каждой из которых производится управление данными определённого типа (см. Рис. 1).
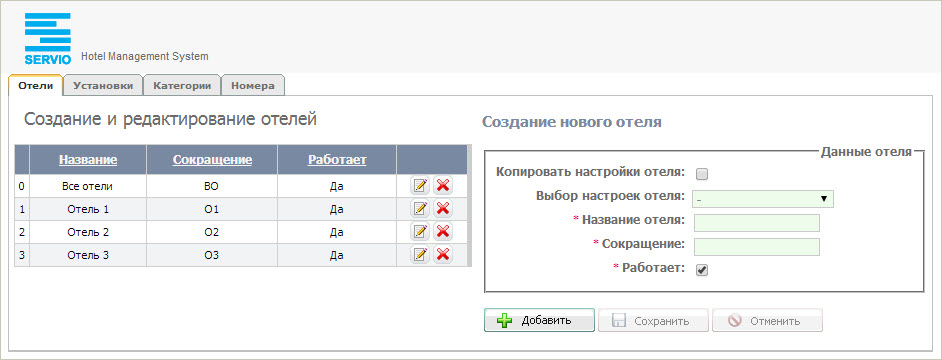
Стартовой страницей Модуля является страница «Отели».
Управление списком отелей
Основным объектом Системы является Отель.
Создание/редактирование параметров отелей, а также установка их активности, выполнятся на вкладке «Отели» (см. Рис. 2).
В левой части вкладки расположен список всех ранее введённых отелей, а также запись с ID=0 — «Все отели». При её выборе в ряде сервисов Системы, а также на вкладке «Категории», отображаются сводные данные по всем отелям, входящим в состав предприятия гостиничного хозяйства.
В каждой строке списка в правом столбце расположены кнопки:
- 15x15px (Редактировать запись) — редактирование реквизитов отеля;
- 15x15px (Удалить запись) — удаление записи отеля.
В правой части вкладки находится область «Создание нового отеля», в которой расположены элементы интерфейса, предназначенные для добавления и редактирования отеля.
Чтобы добавить отель выполните следующие действия:
- Установите флаг «Копировать настройки отеля», если для добавляемого отеля будут использованы настройки, аналогичные (или в большой степени совпадающие) настройкам ранее введённого отеля.
Примечание.
В интерфейсе Системы настройки отеля расположены на вкладке «Администрирование/Разное/Параметры системы, Отель».
- Если флаг «Копировать настройки отеля» установлен, становится доступным выбор из выпадающего списка «Выбор настроек отеля» отеля–прототипа. Выберите нужную запись, при этом:
- если выбрана запись «–», то копирование настроек выполнено не будет; записи в таблице Settings для добавляемого отеля будут отсутствовать;
- во всех остальных случаях в таблице Settings создастся новая запись, аналогичная записи выбранного отеля.
- В поле «Название отеля» введите полное название отеля.
- В поле «Сокращение» введите краткое название для отеля, не превышающее 5 символов.
- Установите флаг «Работает», для перевода отеля в состояние активности. Если флаг не установлен, выбор отеля в окне авторизации и в строке состояния Системы будет невозможен. Кроме того, в перечисленном ниже функционале записи НЕ активных отелей отображаться НЕ будут:
- гости и группы гостей в списках «Проживающие», «Бронирование», «Поселение», «Выселение»;
- список категорий номеров на вкладке «Номера»;
- записи отелей в списке «Горничные»;
- мероприятия в списке мероприятий;
- услуги в списке услуг.
- Нажмите на кнопку + Добавить . Отель добавится в список.
Чтобы редактировать данные отеля выполните следующие действия:
- В списке отелей нажмите на кнопку 15x15px (Редактировать запись) в строке с отелем, параметры которого требуется изменить. Фон строки изменится на розовый.
- Внесите необходимые изменения и нажмите на кнопку Сохранить . Для отмены внесённых изменений нажмите на кнопку Отменить .
Внимание!
- После добавления записи связь между новой записью и записью–прототипом (если был установлен флаг «Копировать настройки отеля») теряется. Поэтому, если в режиме редактирования необходимо скопировать настройки с какого-либо отеля, установите флаг и выберите отель из выпадающего списка.
Чтобы удалить отель выполните следующие действия:
- Нажмите на кнопку 15x15px (Удалить запись) в строке с записью об отеле, который требуется удалить. Откроется окно с сообщением: «Вы действительно хотите удалить данный отель?».
- Нажмите на кнопку OK . Отель будет удалён из списка.
Управление списком установок
Под установкой понимается область работы оборудования (кассы, считыватели паспортов и др.). Единственным критерием распределения оборудования по областям является его физическое местоположение. В общем случае местоположение установки совпадает с отелем.
Создание/редактирование установок выполнятся на вкладке «Установки» (см. Рис. 3).
В левой части вкладки расположен список всех ранее введённых установок.
В каждой строке списка в правом столбце расположены кнопки:
- 15x15px (Редактировать запись) — редактирование установки;
- 15x15px (Удалить запись) — удаление установки.
В правой части вкладки находится область «Создание новой установки», в которой расположены элементы интерфейса, предназначенные для добавления и редактирования записи.
Чтобы добавить установку выполните следующие действия:
- Установите флаг «Копировать настройки отеля», если для новой установки будут использованы настройки, аналогичные (или в большой степени совпадающие) настройкам ранее введённой установки.
Примечание.
В интерфейсе Системы настройки отеля расположены на вкладке «Администрирование/Разное/Параметры системы, Установка».
- Если флаг «Копировать настройки отеля» установлен, становится доступным выбор из выпадающего списка «Выбор настроек установки» установки–прототипа. Выберите нужную запись, при этом:
- если выбрана запись «–», то копирование настроек выполнено не будет; записи в таблице Settings для добавляемой установки будут отсутствовать;
- во всех остальных случаях в таблице Settings создастся новая запись, аналогичная записи выбранной установки.
- В поле «Название установки» введите полное название установки.
- В поле «Сокращение» введите краткое название для установки, не превышающее 3 символов.
- Нажмите на кнопку + Добавить . Установка добавится в список.
Чтобы редактировать данные установки выполните следующие действия:
- В списке установок нажмите на кнопку 15x15px (Редактировать запись) в строке с установкой, параметры которой требуется изменить. Фон строки изменится на розовый.
- Внесите необходимые изменения и нажмите на кнопку Сохранить . Для отмены внесённых изменений нажмите на кнопку Отменить .
внимание!
После добавления записи связь между новой записью и записью–прототипом (если был установлен флаг «Копировать настройки отеля») теряется. Поэтому, если в режиме редактирования необходимо скопировать настройки с какой-либо установки, установите флаг и выберите установку из выпадающего списка.
Чтобы удалить установку выполните следующие действия:
- Нажмите на кнопку 15x15px (Удалить запись) в строке с записью об установке, которую требуется удалить. Откроется окно с сообщением: «Вы действительно хотите удалить данную установку?».
- Нажмите на кнопку OK . Установка будет удалён из списка.
Категории номеров
Данная вкладка (см. Рис. 4) предназначена для формирования списка категорий номеров гостиничного хозяйства. Категории используются в Модуле на вкладке «Номера» при формировании номерного фонда, а также непосредственно в Системе. Категории вводятся отдельно для каждого отеля.
В левой части вкладки расположен справочник категорий, над которым располагается выпадающий список «Отель». Записи в справочнике отфильтровываются в соответствии с выбранным отелем в выпадающем списке. При выборе значения «Все отели» в списке выводятся все введённые категории по всем отелям.
В каждой строке списка в правом столбце расположены кнопки:
- 15x15px (Редактировать запись) — редактирование категории;
- 15x15px (Удалить запись) — удаление категории.
В правой части вкладки находится область «Создание новой категории», в которой расположены элементы интерфейса, предназначенные для добавления и редактирования записи.
Чтобы добавить категорию для отеля выполните следующие действия:
- Из выпадающего списка «Отель» выберите отель, для которого вводится новая категория.
- В поле «Название категории» введите полное название категории.
- В поле «Сокращение» введите краткое название для установки, не превышающее 3 символов.
- В поле «Сортировка» введите номер, под которым категория будет отображаться в интерфейсе Системы при выборе из списка. Категории с одинаковыми номерами сортировки располагаются в списке в алфавитном порядке.
- В поле «Основные места» введите количество основных мест в номере данной категории.
- Нажмите на кнопку + Добавить . Категория добавится в список.
Чтобы редактировать категорию выполните следующие действия:
- В списке категорий нажмите на кнопку 15x15px (Редактировать запись) в строке с категорией, параметры которой требуется изменить. Фон строки изменится на розовый.
- Внесите необходимые изменения и нажмите на кнопку Сохранить . Для отмены внесённых изменений нажмите на кнопку Отменить .
Чтобы удалить категорию выполните следующие действия:
- Нажмите на кнопку 15x15px (Удалить запись) в строке с записью о категории, которую требуется удалить. Откроется окно с сообщением: «Вы действительно хотите удалить данную категорию?».
- Нажмите на кнопку OK . Категория будет удалена из списка.
Номерной фонд
Вкладка «Номера» (см. Рис. 5) предназначена для формирования номерного фонда отелей. Управление номерами производится для каждого отеля отдельно.
В левой части вкладки расположен выпадающий список «Отель», ниже которого располагается список номеров. Записи в списке отфильтровываются в соответствии с выбранным отелем в выпадающем списке.
В каждой строке списка в правом столбце расположены кнопки:
В правой части вкладки находится область «Создание нового номера», в которой расположены элементы интерфейса, предназначенные для добавления и редактирования записи.
Чтобы добавить категорию для отеля выполните следующие действия:
- Из выпадающего списка «Отель» выберите отель, для которого вводится новый номер.
- Флаг «Несколько номеров».
В редакторе предусмотрена возможность массового ввода номеров с одинаковыми характеристиками. Для выполнения этой операции установите флаг «Несколько номеров» и в поле «Название номера» введите номера комнат. Разделителями могут служить символы: «пробел», «,», «;», «Enter».
Примечание.
Будьте внимательны при вводе разделителей. Если разделитель между номерами комнат введён неверно, программа может некорректно проанализировать строку. Например, при вводе строки «111, 112» (лишний пробел после запятой), в список номеров будет добавлено три записи: 111, <запись без номера комнаты>, 112.
Если флаг снят, в поле «Название номера» вводится номер одной комнаты.
- Из выпадающего списка «Категория номера» выберите категорию (заранее введённую на вкладке «Категории» для данного отеля).
- В поле «Этаж» введите номер этажа, на котором расположен гостиничный номер.
- В поле «Дополнительные места» введите количество дополнительных мест, которые могут быть предоставлены в данном номере. Количество основных мест определяется категорией номера.
- С помощью выпадающего списка «Служебная» установите, является ли номер служебным (значение «Да») или предназначен для продажи (значение «Нет»).
- С помощью выпадающего списка «Продажа по местам» установите, допускается ли продажа в номере мест отдельно друг от друга (значение «Да») или возможна только продажа номера целиком (значение «Нет»).
- В поле «Дата начала продаж» введите дату, начиная с которой номер доступен для продажи.
- Поле «Дата окончания продаж» предназначено для ввода даты, начиная с которой номер перестаёт быть доступным для продажи и бронирования. Если заранее известно о наступлении подобного события (например, капитальный ремонт на длительный срок), введите соответствующую дату в поле «Дата окончания продаж».
- В поле «Описание» можно добавить текстовый комментарий, который будет отображаться на вкладке Системы «Базовый/Горничные/Номерной фонд».
- Нажмите на кнопку + Добавить . Номер(а) добавится(-ятся) в список.
Примечание.
Модуль не осуществляет проверку на дублирование номеров комнат.
Чтобы редактировать номер выполните следующие действия:
- В списке номеров нажмите на кнопку 15x15px (Редактировать запись) в строке с номером, параметры которого требуется изменить. Фон строки изменится на розовый.
- Внесите необходимые изменения и нажмите на кнопку Сохранить . Для отмены внесённых изменений нажмите на кнопку Отменить .
Чтобы удалить номер выполните следующие действия:
- Нажмите на кнопку 15x15px (Удалить запись) в строке с записью об установке, которую требуется удалить. Откроется окно с сообщением: «Вы действительно хотите удалить данную комнату?».
- Нажмите на кнопку OK . Номер будет удалён из списка.