LP Servio. Версия 01.00.018 — различия между версиями
(→Модули и подмодули Программы) |
(→Модули и подмодули Программы) |
||
| Строка 171: | Строка 171: | ||
{{Вставка | {{Вставка | ||
|рис = [[File:Clipboard.png|frameless|30px|link=]] | |рис = [[File:Clipboard.png|frameless|30px|link=]] | ||
| − | |текст = Отображающийся список модулей зависит от прав доступа, которыми наделён пользователь. С помощью модулей и подмодулей осуществляется доступ к функционалу ''Программы''. | + | |текст = Отображающийся список модулей зависит от прав доступа, которыми наделён пользователь. С помощью модулей и подмодулей осуществляется доступ к функционалу ''Программы''. |
}} | }} | ||
<div class="mw-collapsible mw-collapsed" data-expandtext="Показать таблицу" data-collapsetext="Скрыть таблицу"> | <div class="mw-collapsible mw-collapsed" data-expandtext="Показать таблицу" data-collapsetext="Скрыть таблицу"> | ||
| − | Перечень модулей и подмодулей ''Программы'' приведён | + | Перечень модулей и подмодулей ''Программы'' приведён в [[#Табл.2|таблице]]. |
<div class="mw-collapsible-content"> | <div class="mw-collapsible-content"> | ||
| Строка 238: | Строка 238: | ||
* создание списка считывателей магнитных карт и их настройка; | * создание списка считывателей магнитных карт и их настройка; | ||
* создание списка нефискальных регистраторов и их настройка | * создание списка нефискальных регистраторов и их настройка | ||
| + | |||
| + | ===Работа с ''Программой''===В данном разделе описываются правила и основные приёмы работы с ''Программой''.:# '''Электронные кошельки'''Домашней страницей ''Программы'' является страница «'''Главная'''» (см. Рис. 2, стр. 6) со списком ''ЭК''. ''ЭК'' является счётом клиента — участника бонусной программы, — по которому производятся все операции с бонусами. Владельцами одного ''ЭК'' могут быть несколько участников, к одному ''ЭК'' может быть привязано несколько карт.В списке отображаются только ''ЭК'' со статусом «Активный». Неактивные ''ЭК'' (со статусами «Аннулированный» и «Закрытый») в таблице не выводятся. Доступ к ним осуществляется через функцию поиска (см. п. 3.2, стр. 14). Переход к конкретной записи выполняется с помощью элементов постраничной навигации ([[image:]]) в верхней и нижней частях таблицы или с помощью функции поиска (см. п. 3.2, стр. 14).Со страницы «'''Главная'''» осуществляется переход к работе с ''ЭК'': щёлкните по нужной записи ''ЭК'' в списке. Откроется страница, содержащая две вкладки (см. Рис. 4):* «'''Электронный кошелёк'''» — управление ''ЭК'' участника. На вкладке выполняется работа со всеми составляющими ''ЭК'': статусом карты, анкетами участников, магнитными картами, начислениями бонусов и оплатой бонусами;* «'''Печать транзакций'''» — печать отчёта о начислении и оплате бонусами по ''ЭК''.Действия, выполняемые пользователем, зависят от предоставленных ему прав доступа («'''Администрирование / Пользователи / Расширенные права доступа'''» см. п. 5.1.2, стр. 22).<center>[[image:|642x417px]]</center><center>'''Рис. 4. Добавление нового ''ЭК'''''</center>Прежде чем выдать бонусную карту клиенту, необходимо создать для клиента ''ЭК''.Для создания ''ЭК'' выполните следующие действия:# На странице «'''Главная'''» выберите из выпадающего списка заранее подготовленный шаблон (см. п. 5.4, стр. 30) или значение «Не выбрано», если применение специальных параметров для вводимой карты не предусмотрено.# Нажмите на кнопку ''' + Добавить ''' (Создать новый кошелек). Откроется форма добавления нового электронного кошелька (см. Рис. 4).'''''''''Примечания:'''# Кнопка ''' + Добавить ''' в нижней части формы доступна до тех пор, пока ''ЭК'' не присвоен номер.# Номер ''ЭК'' присваивается автоматически при нажатии на кнопку ''' + Добавить ''' в нижней части формы, а также при вводе нового ''ЭК'' по шаблону. | ||
Версия 11:55, 25 августа 2015
Loyalty Program Servio. Руководство пользователя
Версия 01.00.015
Содержание
[убрать]
Введение
Loyalty Program Servio (далее по тексту — Программа) — программное обеспечение, предназначенное для управления бонусами, начисленными клиентами за оплату услуг отелей, объединённых одной партнёрской программой (далее по тексту — Клуб). Начисленные бонусы могут использоваться для оплаты товаров и услуг как в отелях Клуба, так и у других партнёров Клуба.
Каждому участнику Клуба открывается электронный кошелёк (далее по тексту — ЭК), являющийся его лицевым счётом и создаётся Личный кабинет, в котором участник может проверить текущее состояние своего ЭК.
Клиентом — участником клуба — может являться как одно, так и несколько физических лиц, имеющих единый ЭК, заполнивших анкеты и получивших бонусные карты.
Используемые сокращения, термины и определения
Список аббревиатур, терминов и определений, используемых в тексте документа, приведён в·таблице «Список сокращений, терминов и определений».
Краткое описание работы
При работе с Программой предусмотрен определённый порядок действий, вкратце описанный ниже.
Клиент заполняет анкету, и пользователь Программы выдаёт ему бонусную карту.
Процедура выдачи карты заключается в добавлении в Программе нового ЭК, занесении в него участника, переносе данных участника из заполненной бумажной анкеты в электронную форму и активации карты с её привязкой к ЭК. Один ЭК может содержать несколько анкет участников, к нему могут быть привязаны несколько бонусных карт, образовывая общий бонусный счёт. Все участники–держатели карт и все карты одного ЭК имеют равные права в начислении и оплате бонусами.
Начисление бонусов на карту производится в процессе оплаты участником услуг (услуги отелей, ресторанов и других партнёров Клуба) при предъявлении своей бонусной карты. При наличии на карте бонусов, их можно использовать для оплаты услуг или совершения покупки во всех точках продаж партнёров Клуба.
В Программе предусмотрена возможность ввода транзакций начисления бонусов и оплаты бонусами вручную, а также формирование различных отчётов.
Запуск и завершение сеанса работы
Для перехода к работе с Программой наберите в адресной строке: http://<адрес хоста>/<адрес сайта>/Login.aspx. Откроется окно авторизации пользователя.

| Сеанс работы с Программой может быть начат без запроса авторизации, если установлен флаг «Автологин». Флаг «Автологин» отображается в окне авторизации пользователя только при определённых настройках, выполненных при установке Программы.
В случае необходимости выполнить запуск под другим пользователем следует завершить сеанс работы с помощью кнопки |
В окне авторизации выполните следующие действия:
- Из первого выпадающего списка выберите язык пользовательского интерфейса.
- Из выпадающего списка «Логин» выберите регистрационное имя пользователя. Имена пользователей в списке расположены в алфавитном порядке.
- В поле «Пароль» введите пароль для выбранного регистрационного имени.
- Нажмите на клавишу «Enter» или щёлкните по кнопке
 . В результате откроется главное окно программы. Если регистрационное имя или пароль указаны неверно, то в нижней части окна авторизации отобразится сообщение с текстом: «Вы ввели неправильное имя пользователя/пароль». Выполните процедуру авторизации повторно, указав правильно регистрационное имя и пароль.
. В результате откроется главное окно программы. Если регистрационное имя или пароль указаны неверно, то в нижней части окна авторизации отобразится сообщение с текстом: «Вы ввели неправильное имя пользователя/пароль». Выполните процедуру авторизации повторно, указав правильно регистрационное имя и пароль.
Если вводимое регистрационное имя пользователя отсутствует в списке, обратитесь к администратору Программы с просьбой о его добавлении.
Сеанс работы с Программой можно завершить одним из следующих способов:
- с помощью кнопки
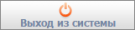 ;
;
- с помощью стандартной кнопки Windows закрытия окна.
Чтобы завершить сеанс работы с помощью Программы, в главном окне нажмите на кнопку ![]() . В том случае, если при запуске сеанса работы был установлен флаг «Автологин», то при следующем запуске Программы отобразится окно авторизации пользователя для выбора регистрационного имени, под которым будет выполнен запуск.
. В том случае, если при запуске сеанса работы был установлен флаг «Автологин», то при следующем запуске Программы отобразится окно авторизации пользователя для выбора регистрационного имени, под которым будет выполнен запуск.
В случае завершения сеанса работы стандартной кнопкой Windows закрытия окна, если при запуске сеанса работы был установлен флаг «Автологин», при следующем запуске Программы окно авторизации не будет открыто, а сеанс будет запущен под регистрационным именем текущего пользователя.
Структура программы
Структура Программы, т.е. состав и расположение модулей и подмодулей, зависит от уровня и прав доступа пользователя. Изменение имени пользователя (логина), пароля и настройка уровня доступа осуществляются администратором Программы.
Структура экранной формы
Интерфейс Программы включает в себя следующие элементы:
- главное окно Программы;
- строка заголовка Программы;
- строка меню (подробнее см. документацию используемого веб-обозревателя);
- рабочее окно;
- строка состояния;
- строка с кнопками перехода к модулям;
- строка с кнопками перехода к подмодулям;
- строка перехода, содержащая четыре последние открытые страницы/вкладки;
- вкладки модулей/подмодулей.

Строка состояния
В строке состояния отображается следующая информация:
- регистрационное имя пользователя;
- уровень доступа пользователя (статус);
- текущая дата и время;
- версия Программы;
- текущая точка продаж — глобальный выбор рабочего места, на котором выполняются операции начисления/оплаты бонусами;
-
 — информация об оборудовании, установленном в точке продаж.
— информация об оборудовании, установленном в точке продаж.
В информационном окне отображается перечень считывателей магнитных карт и нефискальных принтеров, установленных для точки продаж в настройке («Администрирование / POS / Точки продаж», см. п. 5.3.2, стр. 29). Для каждого устройства показываются параметры подключения, признак использования по умолчанию, а также текущее состояние подключения. Розовым цветом выделяется оборудование, имеющее проблемы в подключении.

Модули и подмодули Программы
Под строкой состояния расположена панель с кнопками перехода к модулям Программы. Названия кнопок соответствуют названиям модулей, полный список которых представлен ниже:
- «Базовый» — просмотр существующих и добавление новых ЭК участников; поиск ЭК и карт участников; чтение магнитных карт участников;
- «Отчеты» — формирование отчётов;
- «Администрирование» — администрирование и настройка Программы;
- «Выход из системы» — завершение работы/сеанса работы с Программой.
| Отображающийся список модулей зависит от прав доступа, которыми наделён пользователь. С помощью модулей и подмодулей осуществляется доступ к функционалу Программы. |
Перечень модулей и подмодулей Программы приведён в таблице.