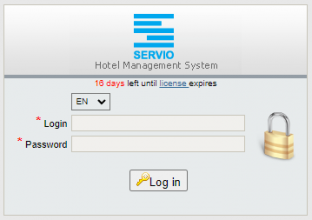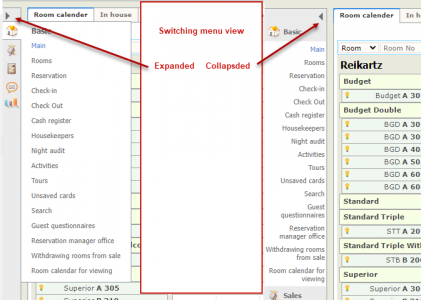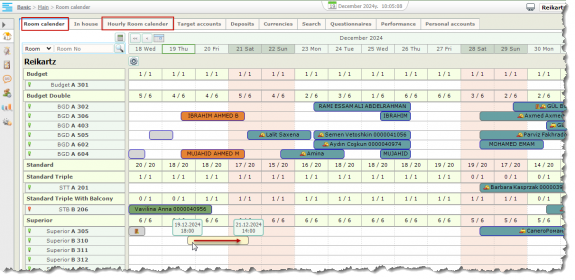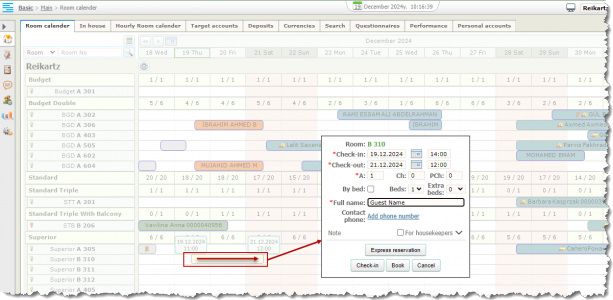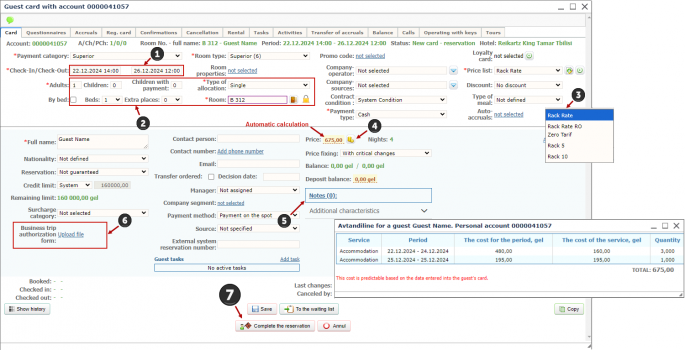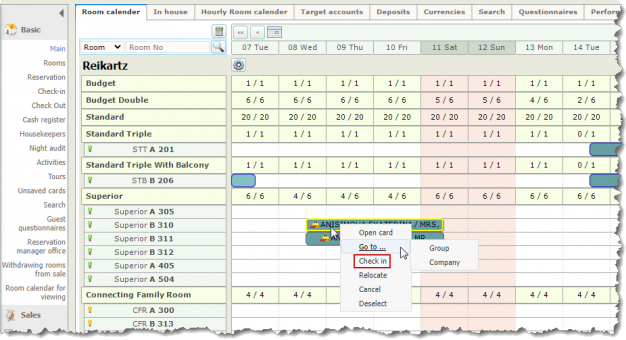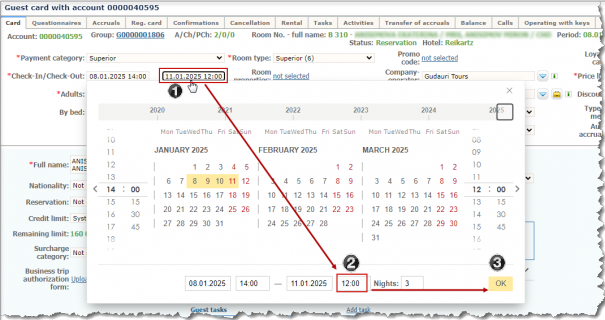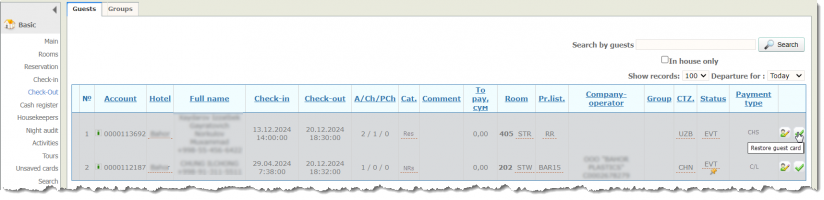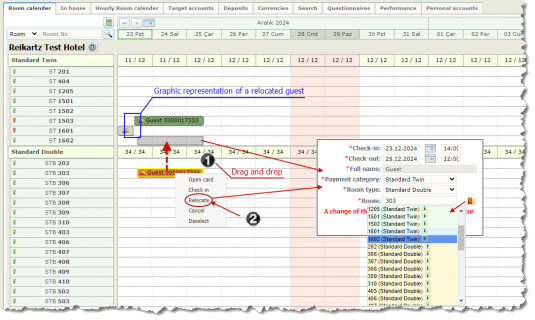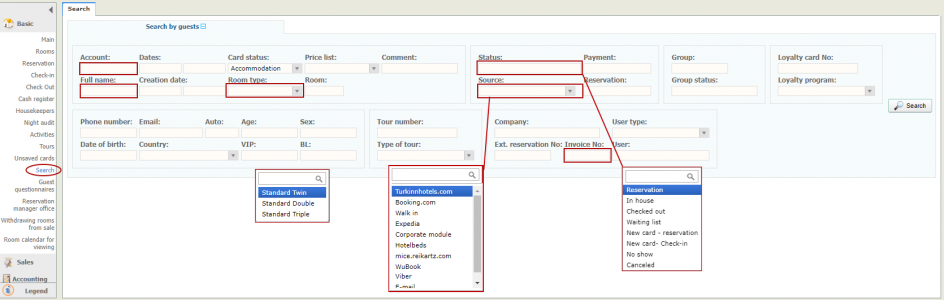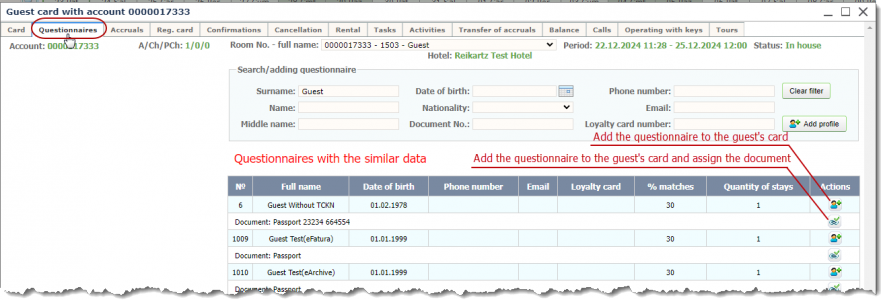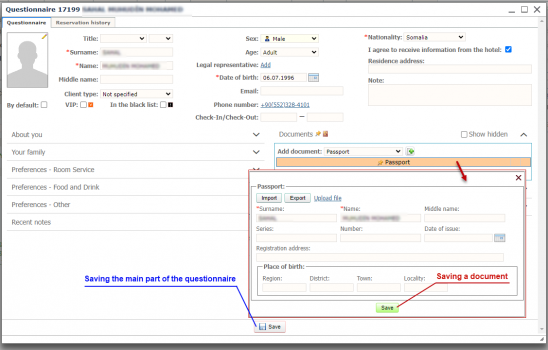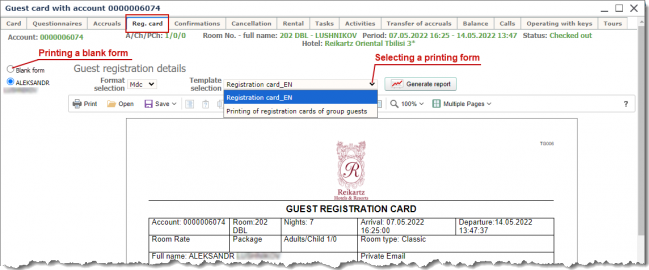HMS Servio. Receptionist En — различия между версиями
(→Questionnaire) |
(→The program hangs) |
||
| (не показаны 52 промежуточных версий 1 участника) | |||
| Строка 312: | Строка 312: | ||
* information entered in the main part of the questionnaire is saved by clicking the {{Btn|Picture=[[File:Save.gif|x12px|link=]] |BorderColor=PaleVioletRed|Text=Save}} button. | * information entered in the main part of the questionnaire is saved by clicking the {{Btn|Picture=[[File:Save.gif|x12px|link=]] |BorderColor=PaleVioletRed|Text=Save}} button. | ||
| − | <span id="Pic.13"> </span> [[File:Questionnaire_2_EN.png|center|border| | + | <span id="Pic.13"> </span> [[File:Questionnaire_2_EN.png|center|border|x350px|link={{filepath:Questionnaire_2_EN.png}}|Filling out the questionnaire manually. <Ctrl+Left Click>]] |
<center style="margin-top:0.5em; color:darkgrey">(click on the image to view it full screen or <Ctrl+Left Click> to view it in a new window) </center> | <center style="margin-top:0.5em; color:darkgrey">(click on the image to view it full screen or <Ctrl+Left Click> to view it in a new window) </center> | ||
<center style="margin-top:0.5em"> '''Filling out the questionnaire manually'''</center> | <center style="margin-top:0.5em"> '''Filling out the questionnaire manually'''</center> | ||
| − | === | + | === Registration card === |
| − | + | The guest must sign the registration card. | |
| − | + | If the guest has stayed before, their questionnaire was found, and you linked it to the current stay, you can print out the completed form. If you need to fill in all the information about the guest, it is recommended to print out a blank form or give the guest a pre-prepared form to fill in manually. The template (printed form) is selected from the list (see [[#Pic.14|figure]]). | |
| − | <span id="Pic.14"> </span> [[File: | + | <span id="Pic.14"> </span> [[File:Reg_card_EN.png|center|border|x270px|link={{filepath:Reg_card_EN.png}}|Registration card. <Ctrl+Left Click>]] |
<center style="margin-top:0.5em; color:darkgrey">(click on the image to view it full screen or <Ctrl+Left Click> to view it in a new window) </center> | <center style="margin-top:0.5em; color:darkgrey">(click on the image to view it full screen or <Ctrl+Left Click> to view it in a new window) </center> | ||
| + | <center style="margin-top:0.5em"> '''Registration card'''</center> | ||
| − | + | === Basic services. Accruals, invoices, payment/refund === | |
| − | |||
| − | + | After a guest has reservated/checked in, the program automatically calculates and creates accruals for the stay for payment. Go to the "Accruals" tab (see [[#Pic.15|figure]]). | |
| + | ==== Adding accruals ==== | ||
| − | + | In the "Unpaid" area, you will see automatically generated charges. Check the charge amounts. | |
| − | + | <span id="Pic.15"> </span> [[File:Accrual_add_EN.png|center|border|x400px|link={{filepath:Accrual_add_EN.png}}|Tab "Accruals". <Ctrl+Left Click>]] | |
| − | + | ||
| − | + | ||
| − | + | ||
| − | <span id="Pic.15"> </span> [[File: | + | |
<center style="margin-top:0.5em; color:darkgrey">(click on the image to view it full screen or <Ctrl+Left Click> to view it in a new window) </center> | <center style="margin-top:0.5em; color:darkgrey">(click on the image to view it full screen or <Ctrl+Left Click> to view it in a new window) </center> | ||
| − | <center style="margin-top:0.5em"> ''' | + | <center style="margin-top:0.5em"> '''Tab "Accruals"'''</center> |
| − | + | If the guest needs to add additional services, enter them manually: | |
| − | # | + | # Select the required accrual from the “Services” list (see '''1''' in the [[#Pic.15|figure]]). |
| − | # | + | # Enter quantity, check the amount (see '''2''', '''3''' in [[#Pic.15|figure]]). In some cases, editing the amount is impossible. |
| − | # | + | # Click on the {{Btn|Picture=[[File:Add.gif|x12px|link=]] |Text=Add}} button (see '''4''' in the [[#Pic.15|figure]]). |
| + | The service will be added to the list of unpaid accruals. | ||
| − | + | =====Features of entering service dates===== | |
| + | Some services/goods are provided one-time (for example: laundry, store goods, minibar); the period of their provision may not be entered, it will automatically be equal to the date and time of the service. Other services (for example: accommodation) have a period of provision, it is equal to the period of stay at the hotel; the period of their provision must be entered. Therefore, pay attention to the parameters '''"Service date"''' and '''"Period of provision"'''. <br/> | ||
| + | '''"Service date"'''. Or the date of service consumption. The service can be entered either for one date or for a period - in this case, the service will be charged for each day of the period. | ||
| − | + | '''"Provision Period"''': | |
| − | + | * if the service date has a period of several days (for example, ''Accommodation''), then the period of provision is entered for <U>the first hotel day</U> and will automatically extend to [[#Pic.24_4|all service dates]]; | |
| − | + | <span id="Pic.24_4"> </span> [[File:Accrual_manual_dwelling_EN.png|center|border|x350px|link={{filepath:Accrual_manual_dwelling_EN.png}}|Manual entry of accrual using the example of accommodation <Ctrl+Left Click>]] | |
| − | + | <center style="margin-top:0.5em"> '''Manual entry of accrual using the example of accommodation'''</center> | |
| − | + | ||
| − | * | + | |
| − | <span id="Pic.24_4"> </span> [[File: | + | |
| − | <center style="margin-top:0.5em"> ''' | + | |
<center style="margin-top:0.5em; color:darkgrey">(click on the image to view it full screen or <Ctrl+Left Click> to view it in a new window) </center> | <center style="margin-top:0.5em; color:darkgrey">(click on the image to view it full screen or <Ctrl+Left Click> to view it in a new window) </center> | ||
| − | * | + | * if you need to enter a service in one amount for the entire period of provision (for example, ''Activity''), then '''"Service Date"''' is entered as a single date, and '''"Period of Provision"''' is entered as an extended period from [[#Pic.24_5|beginning to end of the event]] |
| − | <span id="Pic.24_5"> </span> [[File: | + | <span id="Pic.24_5"> </span> [[File:Accrual_manual_activity_EN.png|center|border|x250px|link={{filepath:Accrual_manual_activity_EN.png}}|Entering the accrual manually using the example of an activity <Ctrl+Left Click>]] |
| − | <center style="margin-top:0.5em"> ''' | + | <center style="margin-top:0.5em"> '''Entering the accrual manually using the example of an activity'''</center> |
<center style="margin-top:0.5em; color:darkgrey">(click on the image to view it full screen or <Ctrl+Left Click> to view it in a new window) </center> | <center style="margin-top:0.5em; color:darkgrey">(click on the image to view it full screen or <Ctrl+Left Click> to view it in a new window) </center> | ||
| − | ''' | + | '''Control of entered dates''' |
| − | + | If the accrual is entered in the object cards with the period of service provision (the period of stay of the guest/group, holding of the event), and the setting does not allow entering services outside the period of service provision, then both the date-time of the service and the date-time of the period of service provision must be <B>within the range of service provision (stay)</B>. The parameters are controlled and highlighted in color at the bottom of the adding window: | |
| − | * | + | * are not highlighted separately if the dates and times are entered correctly; |
| − | * | + | * in orange - warning - if the date-time of the service or the entered period for the provision of the service does not match the default values, but does not go beyond its boundaries; |
| − | * | + | * in red if the date and time of service consumption or the entered period of its provision extends beyond the guest’s stay or the provision of the event: |
| − | ** | + | ** if the service date is entered incorrectly, the charge will not be entered and an [[#Pic.24_2|error message]] will appear, for example, “The consumption date is not included in the guest’s stay date range”; |
| − | <span id="Pic.24_2"> </span> [[File: | + | <span id="Pic.24_2"> </span> [[File:Accrual_manual_EN.png|center|border|x350px|link={{filepath:Accrual_manual_EN.png}}|Manual input of accrual. Error in consumption date <Ctrl+Left Click>]] |
<center style="margin-top:0.5em; color:darkgrey">(click on the image to view it full screen or <Ctrl+Left Click> to view it in a new window) </center> | <center style="margin-top:0.5em; color:darkgrey">(click on the image to view it full screen or <Ctrl+Left Click> to view it in a new window) </center> | ||
| − | <center style="margin-top:0.5em"> ''' | + | <center style="margin-top:0.5em"> '''Manual input of accrual. Error in consumption date'''</center> |
| − | ** | + | ** if the period is entered incorrectly, a [[#Pic.24_3|warning]] will follow and you can refuse to add the service or agree to the automatic change of the consumption period. |
| − | + | ||
| − | + | ||
| − | + | ||
| − | {{Вставка |рис = [[File:Caution.png|frameless|30px]] |текст = | + | {{Вставка |рис = [[File:Caution.png|frameless|30px]] |текст = The program generates accruals automatically based on many factors: room payment category, stay duration, number of guests, etc. Do not delete charges calculated by the program without need, because if the input parameters for the calculation change, only auto-charges can be automatically recalculated. Charges added manually are not recalculated by the program. |
| − | + | If you have any doubts about the correctness of the calculation, please contact the support service or your manager.}} | |
| − | {{Вставка |рис = [[File:Caution.png|frameless|30px]] |текст = | + | {{Вставка |рис = [[File:Caution.png|frameless|30px]] |текст = For correct printing of the guest's period of stay in the invoice, as well as correct uploading to the accounting program, the values "Period from", "Period to" and the date and time of service consumption must be entered in the accrual.}} |
| − | + | In the accruals calculated automatically, there are always values (see [[#Pic.24_1|figure]]). | |
| − | <span id="Pic.24_1"> </span> [[File: | + | <span id="Pic.24_1"> </span> [[File:Accrual_w_dates_EN.png|center|border|x130px|link={{filepath:Accrual_w_dates_EN.png}}|Automatic accruals with entered period of residence <Ctrl+Left Click>]] |
<center style="margin-top:0.5em; color:darkgrey">(click on the image to view it full screen or <Ctrl+Left Click> to view it in a new window) </center> | <center style="margin-top:0.5em; color:darkgrey">(click on the image to view it full screen or <Ctrl+Left Click> to view it in a new window) </center> | ||
| − | <center style="margin-top:0.5em"> ''' | + | <center style="margin-top:0.5em"> '''Automatic accruals with entered period of residence'''</center> |
| − | + | ||
| − | + | ||
| − | + | ||
| − | + | ==== Invoice creation ==== | |
| + | Select the accruals that you want to include in the invoice in the list of unpaid accruals (all charges are selected by default) and click the button {{Btn|Picture=[[File:Make_account.gif|x14px|link=]] |Text=Create invoice}} (see [[#Pic.15|figure]]). | ||
| + | The invoice card window will open (see [[#Pic.16|figure]]). '''Make sure''' to compare the payer on the invoice with the guest's personal account card number. If the guest pays for the stay themselves, the number must match. | ||
| − | <span id="Pic.16"> </span> [[File: | + | <span id="Pic.16"> </span> [[File:Bill_create_EN.png|center|border|x320px|link={{filepath:Bill_create_EN.png}}|Invoice creaton. <Ctrl+Left Click>]] |
<center style="margin-top:0.5em; color:darkgrey">(click on the image to view it full screen or <Ctrl+Left Click> to view it in a new window) </center> | <center style="margin-top:0.5em; color:darkgrey">(click on the image to view it full screen or <Ctrl+Left Click> to view it in a new window) </center> | ||
| − | <center style="margin-top:0.5em"> ''' | + | <center style="margin-top:0.5em"> '''Invoice creation'''</center> |
| − | ==== | + | ==== Payment ==== |
| − | + | Check the accruals in the invoice and the final cost. If everything is correct, save the invoice by clicking the button {{Btn|Picture=[[File:Save.gif|x12px|link=]] |BorderColor=PaleVioletRed|Text=Save}}. To pay, go to the “Payment/Refund” tab ([[#Pic.17|picture]]). | |
| − | <span id="Pic.17"> </span> [[File: | + | <span id="Pic.17"> </span> [[File:Payment_EN.png|center|border|x280px|link={{filepath:Payment_EN.png}}|Invoice card. Payment. <Ctrl+Left Click>]] |
<center style="margin-top:0.5em; color:darkgrey">(click on the image to view it full screen or <Ctrl+Left Click> to view it in a new window) </center> | <center style="margin-top:0.5em; color:darkgrey">(click on the image to view it full screen or <Ctrl+Left Click> to view it in a new window) </center> | ||
| − | <center style="margin-top:0.5em"> ''' | + | <center style="margin-top:0.5em"> '''Invoice card. Payment'''</center> |
| − | + | The invoice can be paid in full or in part, including by different payment methods. For example, part of the amount in cash, the remainder by bank card. In case of partial payment, the payment amount is entered in the "Payment amount" field.If you made a mistake with the payment method, process the [[#Refund|refund]], then pay with the correct method. | |
| − | + | Ask the guest about the payment method. '''Be sure''' to wait for the payment! Only after you have received the cash in hand or made sure that the check has been approved by the bank terminal, select the payment type - '''Cash''' or '''Credit card''' - and click the button {{Btn|Picture=[[File:Pay.gif|x14px|link=]] |BorderColor=PaleVioletRed|Text=Pay}}. | |
| − | <span id="Pic.17"> </span> [[File: | + | Carefully check the amount on the check (see [[#Pic.18|picture]]) and click on the {{Btn|BackgroundColor=#CAFF99|TextColor=Black|Text=Confirm}} button. |
| + | |||
| + | <span id="Pic.17"> </span> [[File:Receipt_print_confirm_EN.png|center|border|x280px|link={{filepath:Receipt_print_confirm_EN.png}}|Invoice card. Receipt printing confirmation. <Ctrl+Left Click>]] | ||
<center style="margin-top:0.5em; color:darkgrey">(click on the image to view it full screen or <Ctrl+Left Click> to view it in a new window) </center> | <center style="margin-top:0.5em; color:darkgrey">(click on the image to view it full screen or <Ctrl+Left Click> to view it in a new window) </center> | ||
| − | <center style="margin-top:0.5em"> ''' | + | <center style="margin-top:0.5em"> '''Invoice card. Receipt printing confirmation'''</center> |
| − | + | A receipt is always printed: both for cash and for a bank card. | |
| − | {{Вставка |рис = [[File:Caution.png|frameless|30px]] |текст = | + | {{Вставка |рис = [[File:Caution.png|frameless|30px]] |текст = If there is a failure during payment, a message on a red background "No connection with the cash register" or another error message appears, do not reprint the check! Typical abnormal situations when working with the cash register are described in <span style=color:red>p. 11.</span>}} |
| − | + | After payment, the invoice must be closed by clicking {{Btn|Picture=[[File:Close_account.gif|x12px|link=]] |BorderColor=LightSlateGray|Text=Close invoice}}. | |
| − | ==== | + | ==== Recalculation of charges (change of period, extension of stay) ==== |
| − | <span ID=" | + | <span ID="Recalculation of accruals"></span> |
| − | + | If the guest's stay period changes, as well as in some other cases, the cost of accommodation may change. In this case, when saving the card, the following message will appear: "''Attention! These changes will lead to a change in the cost of the guest's stay. If necessary, use the recalculation of accruals''". | |
| − | + | Accruals will be recalculated automatically. However, it is possible to recalculate accruals manually, but only for automatically calculated accruals.<br/> '''''Accruals entered manually are not recalculated automatically.''''' | |
| − | <span id="Pic.30"> </span> [[File: | + | Go to the "Accruals" tab and click on the button {{Btn|Picture=[[File:Recalculate_pays2.gif|x14px|link=]] |BorderColor=PaleVioletRed|Text=Recalcute accruals}} (see '''1''' in [[#Pic.30|figure]]). The "Accrual recalculation" window will open.<br/> The accruals included in the invoices are highlighted in green. |
| + | |||
| + | <span id="Pic.30"> </span> [[File:Accrual_recount_EN.png|center|border|x300px|link={{filepath:Accrual_recount_EN.png}}|Accrual recalulation. <Ctrl+Left Click>]] | ||
<center style="margin-top:0.5em; color:darkgrey">(click on the image to view it full screen or <Ctrl+Left Click> to view it in a new window) </center> | <center style="margin-top:0.5em; color:darkgrey">(click on the image to view it full screen or <Ctrl+Left Click> to view it in a new window) </center> | ||
| − | <center style="margin-top:0.5em"> ''' | + | <center style="margin-top:0.5em"> '''Accrual recalculation'''</center> |
| − | + | If prices have changed, then select all accruals (see '''2''' in the [[#Pic.30|picture]]) and click the {{Btn|Picture=[[File:Recalculate_prices.gif|x14px|link=]] |BorderColor=PaleVioletRed|Text=Price recalculation}} button (see '''3''' in the [[#Pic.30|picture]]). The program will calculate prices in accordance with the updated data for the guest's stay. | |
| − | + | Then select all accruals again (see '''2''' in the [[#Pic.30|picture]]) and click the {{Btn|Picture=[[File:Recalculate_pays2.gif|x14px|link=]] |BorderColor=PaleVioletRed|Text=Accruals recalculation}} button (see '''4''' in the [[#Pic.30|picture]]). The program will recalculate accruals in accordance with the changes in the guest card (see [[#Pic.31|picture]]). | |
| − | + | If the prices have not changed, there is no need to recalculate them (see '''3''' in the [[#Pic.30|picture]]). It is sufficient to recalculate only the charges (see '''4''' in the [[#Pic.30|picture]]). | |
| − | + | ||
| − | + | ||
| − | + | Close the "Recalculate Accruals" window by clicking the '''X''' button. The accruals will be added to the "Unpaid Accruals" area. | |
| − | + | Next, following the standard procedure, you generate and pay the invoice. | |
| − | ==== | + | ==== Splitting the payment between guests ==== |
| − | + | In some cases, guests staying in the same room ask to split the payment between them. In the program, this operation can be performed in two ways: split the charges or split the bill. It makes no sense to use splitting the bill for the purpose of transmitting the acts of confirmation of stay to the guests, since the accounting department generates the act based on the bill and, if the payment is made by all guests on the same bill, even with separate checks, the act will still be one. | |
| − | {{Вставка |рис = [[File:Caution.png|frameless|30px]] |текст = | + | {{Вставка |рис = [[File:Caution.png|frameless|30px]] |текст = In any case, splitting an account is only possible if there are no receipts on the account.}} |
| − | + | If the act is not required, and guests only need to be given the bills, you can print the form in an editor - Word, Excel (see [[#Pic.19|figure]]) - and correct the documents manually. | |
| − | <span id="Pic.19"> </span> [[File: | + | <span id="Pic.19"> </span> [[File:Bill_print_EN.png|center|border|x300px|link={{filepath:Bill_print_EN.png}}|Output of the printed form to the editor for subsequent correction. <Ctrl+Left Click>]] |
<center style="margin-top:0.5em; color:darkgrey">(click on the image to view it full screen or <Ctrl+Left Click> to view it in a new window) </center> | <center style="margin-top:0.5em; color:darkgrey">(click on the image to view it full screen or <Ctrl+Left Click> to view it in a new window) </center> | ||
| − | <center style="margin-top:0.5em"> ''' | + | <center style="margin-top:0.5em"> '''Output of the printed form to the editor for subsequent correction'''</center> |
| − | ''' | + | '''Splitting accruals''' |
| − | + | Mark the accrual that needs to be divided between guests (you can select the accrual both at the initial stage and during the division process) and click the button {{Btn|Picture=[[File:Charge_divide.gif|x14px|link=]] |BorderColor=PaleVioletRed|Text=Split accruals}} (see '''1''' in [[#Pic.20|figure]]). | |
| − | <span id="Pic.20"> </span> [[File: | + | <span id="Pic.20"> </span> [[File:Bill_devide_EN.png|center|border|x300px|link={{filepath:Bill_devide_EN.png}}|Splitting accruals between guests. <Ctrl+Left Click>]] |
<center style="margin-top:0.5em; color:darkgrey">(click on the image to view it full screen or <Ctrl+Left Click> to view it in a new window) </center> | <center style="margin-top:0.5em; color:darkgrey">(click on the image to view it full screen or <Ctrl+Left Click> to view it in a new window) </center> | ||
| − | <center style="margin-top:0.5em"> ''' | + | <center style="margin-top:0.5em"> '''Splitting accruals between guests'''</center> |
| − | + | Splitting accruals between guests | |
| − | + | If you did not mark the accruals for splitting at the initial stage, mark them in the "Splitting accruals" window, check the number of parts into which you need to split them and click the {{Btn|BackgroundColor=#CAFF99|TextColor=Black|Text=Apply}} button (see '''2''' in the [[#Fig.20|figure]]). | |
| − | + | The following window "Splitting accruals" will open to manage the amount and split the amount between guests. By default, the program offers to split the amount of selected accruals into a specified number of parts equally. However, you can change the input parameters (see '''3''' in the [[#Pic.20|picture]]). In any case, the amount of selected accruals will be split. When finished, click the {{Btn|Picture=[[File:Finalize.gif|x14px|link=]] |BorderColor=PaleVioletRed|Text=Finish}} button. | |
| − | + | As a result of the division, each of the selected accruals will be divided into the parts you specified: the amounts of the initial charges will be reduced and new accruals will be created for the remaining amounts. Create several invoices, marking the required accruals for each invoice. | |
| − | + | ==== Refund ==== | |
| − | + | If the guest cancels the stay or if there is an error in the payment type, a refund operation must be carried out. | |
| − | + | Proceed to account editing by clicking on the [[File:Edit.png|x20px|link=]] button in the list in the row with the required invoice. If the invoice was closed, open it by clicking on the {{Btn|Picture=[[File:Open_account.gif|x14px|link=]] |BorderColor=LightSlateGray|Text=Open invoice}} button in the invoice card. | |
| − | + | '''Important'''! Refunds are generally made using the same payment method. If you require a refund using a different payment method, please contact our support team. | |
| − | <span id="Pic.21"> </span> [[File: | + | To make a refund, go to the "Payment/Refund" tab. Click on the payment receipt in the list of receipts (see '''1''' in the [[#Pic.21|picture]]). The receipt will be highlighted with a pink background and the list of accruals will display the accruals paid with the selected receipt. If the refund is partial, leave a mark only next to the accruals for which the refund is made (see '''2''' in the [[#Pic.21|picture]]). Check the payment type and the amount of items to be refunded in the right part of the window. |
| + | |||
| + | <span id="Pic.21"> </span> [[File:Refund_EN.png|center|border|x300px|link={{filepath:Refund_EN.png}}|Возврат средств. <Ctrl+Left Click>]] | ||
<center style="margin-top:0.5em; color:darkgrey">(click on the image to view it full screen or <Ctrl+Left Click> to view it in a new window) </center> | <center style="margin-top:0.5em; color:darkgrey">(click on the image to view it full screen or <Ctrl+Left Click> to view it in a new window) </center> | ||
| − | <center style="margin-top:0.5em"> ''' | + | <center style="margin-top:0.5em"> '''Refund'''</center> |
| − | + | Click on the button {{Btn|Picture=[[File:Money_back.gif|x14px|link=]] |BorderColor=PaleVioletRed|Text=Return payment}}. | |
| − | + | A window will open with information about the return and a request for a reason for cancellation. Check the return receipt and select a reason for cancellation. If necessary, enter a comment (see [[#Pic.22|picture]]). | |
| − | <span id="Pic.22"> </span> [[File: | + | <span id="Pic.22"> </span> [[File:Refund_receipt_EN.png|center|border|x300px|link={{filepath:Refund_receipt_EN.png}}|Information on the return receipt. <Ctrl+Left Click>]] |
<center style="margin-top:0.5em; color:darkgrey">(click on the image to view it full screen or <Ctrl+Left Click> to view it in a new window) </center> | <center style="margin-top:0.5em; color:darkgrey">(click on the image to view it full screen or <Ctrl+Left Click> to view it in a new window) </center> | ||
| − | <center style="margin-top:0.5em"> ''' | + | <center style="margin-top:0.5em"> '''Information on the return receipt'''</center> |
| − | + | A receipt for the return of the receipt will be printed on the cash register and a return receipt will be generated in the System. | |
| − | + | If the refund was made due to an incorrectly selected payment type, generate a payment receipt again, but with the correct type. | |
| − | + | On the “Invoice Card” tab, you can upload scans of the documents on the basis of which the refund was made on the field "Invoice documents": a statement from a guest, a memo, etc.. | |
| − | + | In any case, after finishing working with the invoice, it must be closed. | |
| − | + | ||
| − | + | ||
| − | + | {{Вставка |рис = [[File:Caution.png|frameless|30px]] |текст = An invoice cannot be closed if it has a non-zero balance or if there are unpaid accruals.}} | |
| − | + | If the refund was made due to the guest refusing the services and the amount on the invoice is zero, the unpaid accruals must be removed from the invoice. | |
| − | + | ==== Printing an invoice ==== | |
| − | + | If the guests requests a document confirming their stay, go to the "Print Invoice" tab (see [[#Pic.24|picture]]). An "Invoice for Payment" document will be generated automatically. Print it (see '''3''' in [[#Pic.24|picture]]) and stamp it. | |
| − | === | + | If you do not have a seal, a template with the organization's seal and the manager's signature can be prepared.<br/> Documents can be printed in different forms. Select the desired template (see '''1''' in the [[#Pic.24|picture]]), generate a new document by clicking the {{Btn|Picture=[[File:Make_account.gif|x14px|link=]] |Text=Generate report}} button (see '''2''' in the [[#Pic.24|picture]]) and print it. <br/>To develop a print template, contact the support team. |
| − | |||
| − | + | <span id="Pic.24"> </span> [[File:Bill_card_print_EN.png|center|border|x300px|link={{filepath:Bill_card_print_EN.png}}|Invoice card. Printing invoice. <Ctrl+Left Click>]] | |
| − | + | ||
| − | <span id="Pic.24"> </span> [[File: | + | |
<center style="margin-top:0.5em; color:darkgrey">(click on the image to view it full screen or <Ctrl+Left Click> to view it in a new window) </center> | <center style="margin-top:0.5em; color:darkgrey">(click on the image to view it full screen or <Ctrl+Left Click> to view it in a new window) </center> | ||
| − | <center style="margin-top:0.5em"> ''' | + | <center style="margin-top:0.5em"> '''Invoice card. Printing invoice'''</center> |
| − | ==== | + | ==== Additional services without guest accommodation (target accounts) ==== |
| − | + | In addition to accommodation services, hotel guests may be provided with additional services or sold related goods without registering the guest's stay. In this case, payment should be made through target accounts. | |
| − | + | On the main page, go to the “Target accounts” tab and select the “Additional services” account type (see [[#Pic.25|figure]]). | |
| − | <span id="Pic.25"> </span> [[File: | + | <span id="Pic.25"> </span> [[File:Tarjet_account_EN.png|center|border|x140px|link={{filepath:Tarjet_account_EN.png}}|Target accounts. <Ctrl+Left Click>]] |
<center style="margin-top:0.5em; color:darkgrey">(click on the image to view it full screen or <Ctrl+Left Click> to view it in a new window) </center> | <center style="margin-top:0.5em; color:darkgrey">(click on the image to view it full screen or <Ctrl+Left Click> to view it in a new window) </center> | ||
| − | <center style="margin-top:0.5em"> ''' | + | <center style="margin-top:0.5em"> '''Target accounts'''</center> |
| − | + | The "Accruals" tab will open, similar to the accruals in the guest card (see [[#Pic.15|figure]]). The procedure is also no different from adding accruals manually in the guest card with subsequent invoice generation and payment. | |
| − | ==== | + | ==== Activities ==== |
| − | + | Activities are a service for holding various meetings: conferences, seminars, lectures, etc. | |
| − | + | The activity venues are entered in the "Sales/Services and activities/Activities" submodule, where information on the venues' work schedule is filled in, data on seating types with the maximum number of people, standard sets of equipment and consumables, previously entered in the "Sales/Hotel inventory" submodule, are entered. Access to the Sales submodule is set in user roles. | |
| − | |||
| − | + | '''Reservation''' | |
| − | + | In the room calendar on the “Room calendar 2.0” or “Hourly room calendar” tab (more convenient for short-term reservation), you create a reservation in the usual way (see [[#Pic.26|picture]]). | |
| − | + | ||
| − | + | ||
| − | + | <span id="Pic.26"> </span> [[File:Activity_EN.png|center|border|x280px|link={{filepath:Activity_EN.png}}|Activity reservation. <Ctrl+Left Click>]] | |
| − | + | ||
| − | + | ||
| − | + | ||
| − | + | ||
| − | + | ||
| − | <span id="Pic. | + | |
<center style="margin-top:0.5em; color:darkgrey">(click on the image to view it full screen or <Ctrl+Left Click> to view it in a new window) </center> | <center style="margin-top:0.5em; color:darkgrey">(click on the image to view it full screen or <Ctrl+Left Click> to view it in a new window) </center> | ||
| − | <center style="margin-top:0.5em"> ''' | + | <center style="margin-top:0.5em"> '''Activity reservation'''</center> |
| − | + | ||
| − | + | ||
| − | + | In the activity card you need to: | |
| + | * enter the activity periods, indicating the start time and duration. Periods may refer to different days or to the same day (see '''1''' in the [[#Pic27|figure]]); | ||
| + | * enter the name of activity (see '''2''' in the [[#Pic27|figure]]); | ||
| + | * to check up the selection price-list (see '''3''' in the [[#Pic27|figure]]). Price list may be as general as created special for activities; | ||
| + | * if necessary, enter the activity kits (see '''4''' in [[#Pic27|figure]]). | ||
| + | When finished, you need to save the activity card by clicking the {{Btn|Picture=[[File:Save.gif|x12px|link=]] |BorderColor=PaleVioletRed|Text=Save}} button (see '''5''' in the [[#Pic27|picture]]). | ||
| − | |||
| − | <span id="Pic. | + | <span id="Pic.27"> </span> [[File:Activity_card_EN.png|center|border|x400px|link={{filepath:Activity_card_EN.png}}|Activity card. <Ctrl+Left Click>]] |
<center style="margin-top:0.5em; color:darkgrey">(click on the image to view it full screen or <Ctrl+Left Click> to view it in a new window) </center> | <center style="margin-top:0.5em; color:darkgrey">(click on the image to view it full screen or <Ctrl+Left Click> to view it in a new window) </center> | ||
| − | <center style="margin-top:0.5em"> ''' | + | <center style="margin-top:0.5em"> '''Activity card'''</center> |
| − | + | After saving, the accrual is automatically generated for the cost specified in the price list, regardless of the specified duration. If necessary, delete the automatically calculated accrual and enter '''accrual with the same code''' for the correct amount manually. | |
| − | |||
| − | |||
| − | |||
| − | + | Operations with accruals are similar to those for a guest card and target accounts: invoicing, payment, entering manual accruals. | |
| − | + | Reservated activities are displayed in the room calendar (see [[#Pic.28|figure]]). | |
| − | + | <span id="Pic.28"> </span> [[File:Ct_aktivity_EN.png|center|border|x250px|link={{filepath:Ct_aktivity_EN.png}}|Activity displaying in room calendar. <Ctrl+Left Click>]] | |
| − | + | ||
| − | + | ||
| − | + | ||
| − | + | ||
| − | + | ||
| − | + | ||
| − | + | ||
| − | + | ||
| − | + | ||
| − | <span id="Pic. | + | |
<center style="margin-top:0.5em; color:darkgrey">(click on the image to view it full screen or <Ctrl+Left Click> to view it in a new window) </center> | <center style="margin-top:0.5em; color:darkgrey">(click on the image to view it full screen or <Ctrl+Left Click> to view it in a new window) </center> | ||
| − | <center style="margin-top:0.5em"> ''' | + | <center style="margin-top:0.5em"> '''Displaying an activity in the room calendar'''</center> |
| − | + | ||
| − | + | ||
| − | + | ||
| − | + | ||
| − | + | ||
| − | + | ||
| − | + | When the activity is finished, click on the button {{Btn|Picture=[[File:Close_account.gif|x12px|link=]] |BorderColor=LightSlateGray|Text=Close account}} to finish working with the activity card. | |
| − | = | + | =Cash register, cash journal = |
| − | + | All service operations with the cash register (fiscal registrar), the bank terminal if integrated into the system, as well as the formation of the cash journal are performed in the menu "Basic/Journal" (see [[#Pic.32|figure]]). | |
| − | <span id=" | + | <span id="Pic.32"> </span> [[File:Fiscal.png|center|border|x360px|link={{filepath:Fiscal.png}}|Cash register. <Ctrl+Left Click>]] |
<center style="margin-top:0.5em; color:darkgrey">(click on the image to view it full screen or <Ctrl+Left Click> to view it in a new window) </center> | <center style="margin-top:0.5em; color:darkgrey">(click on the image to view it full screen or <Ctrl+Left Click> to view it in a new window) </center> | ||
| − | <center style="margin-top:0.5em"> ''' | + | <center style="margin-top:0.5em"> '''Cash register'''</center> |
| − | + | The screen form is divided into two areas: the upper one is for generating a cash journal, the lower one is for service operations with a fiscal registrar and an integrated (connected to a computer) POS terminal. | |
| − | == | + | == Cash register journal == |
| − | <span id=" | + | <span id="Cash register journal"> |
| − | + | Fiscal receipts are generated and printed for all cash and bank card transactions. As soon as you click the {{Btn|Picture=[[File:Pay.gif|x14px|link=]] |BorderColor=PaleVioletRed|Text=Pay}} button (or {{Btn|Picture=[[File:Money_back.gif|x14px|link=]] |BorderColor=PaleVioletRed|Text=Return payment}}) on the invoice card, the ''System'', depending on the payment type, sends a command to the connected devices: | |
| − | * | + | * cash - to the CR for creating and printing a check; |
| − | * | + | * bank card: |
| − | ** | + | ** integrated POS terminal - first to the bank terminal for card payment; after successful payment - to the CR for creating and printing a receipt; |
| − | ** | + | ** autonomous POS terminal - for CR for creating and printing a receipt. |
| − | + | Upon completion of the operation, the CR returns a response to the "System" about the result. In case of a positive result, the "System" generates a check. All transactions with checks are reflected in the cash journal. | |
| − | + | To view the cash journal, select a shift from the list. If you are interested not only in the totals by transaction types, but also in specific receipts, set the "Details" option. Click the {{Btn|Picture=[[File:generate_report.gif|x12px|link=]] |BorderColor=LightSlateGray|Text=Generate new report}} button. | |
| − | == | + | == Service operations with CR and POS-terminal == |
| − | {{Вставка |рис = [[File:Caution.png|frameless|30px]] |текст = | + | {{Вставка |рис = [[File:Caution.png|frameless|30px]] |текст = If there are no elements in the "Working with the fiscal registrar" area, then there was some kind of failure. Possible causes are described in the section [[#No payment button in the invoice|"No payment button in the invoice"]] |
}} | }} | ||
| − | + | In your work you use the following functions: | |
| − | * | + | * "Basic Operations": |
| − | ** {{Btn|Picture=[[File:Print_x_report.gif|x14px|link=]] |BorderColor=LightSlateGray|Text= | + | ** {{Btn|Picture=[[File:Print_x_report.gif|x14px|link=]] |BorderColor=LightSlateGray|Text=Print X-report}} — interim report receipt with the amount of transactions from the beginning of the shift. The amount in the X-report must match: |
| − | *** | + | *** with the amount of cash in the cash drawer; |
| − | *** | + | *** with the amount received by bank cards; |
| − | *** | + | *** with the report "Cash register" (see [[#Cash register|Cash register]]); |
| − | ** {{Btn|Picture=[[File:Finalize_session.gif|x12px|link=]] |BorderColor=LightSlateGray|Text= | + | ** {{Btn|Picture=[[File:Finalize_session.gif|x12px|link=]] |BorderColor=LightSlateGray|Text=Close shift}} — command to close a shift with printing of a Z-report. Closing a shift by CR (and bank terminal) '''must''' be done before the end of the day! Therefore, preparation begins at 11:30 – 11:45 PM: |
| − | *** | + | *** check the cash register, for which, print out the "X-report" and "Cash register". Check all amounts with the reports, recount cash, as well as checks from the terminal for bank cards. |
| − | ** | + | ** there is no need to execute the shift opening command, since the shift opens automatically when the first check is printed. |
| − | {{Вставка |рис = [[File:Caution.png|frameless|30px]] |текст = | + | {{Вставка |рис = [[File:Caution.png|frameless|30px]] |текст = If there were no cash transactions during the shift, do not close the shift! |
}} | }} | ||
| − | * | + | * "Operations with a bank terminal" - <b>when working with an integrated terminal</b> (reports are not printed, but sent to the bank, where they are available to the accountant in the personal account): |
| − | ** {{Btn|Picture=[[File:terminal_x_report.gif|x14px|link=]] |BorderColor=LightSlateGray|Text=X- | + | ** {{Btn|Picture=[[File:terminal_x_report.gif|x14px|link=]] |BorderColor=LightSlateGray|Text=X-report}} — interim report receipt with the amount of transactions from the beginning of the shift; |
| − | ** {{Btn|Picture=[[File:terminal_z_report.gif|x14px|link=]] |BorderColor=LightSlateGray|Text=Z- | + | ** {{Btn|Picture=[[File:terminal_z_report.gif|x14px|link=]] |BorderColor=LightSlateGray|Text=Z-report}} — shift closing. Shift closing by terminal is carried out simultaneously with shift closing by fiscal registrar. |
| − | * | + | * "Changing the time of the fiscal registrar". If you see a discrepancy in the time in the receipts generated in the "System" and printed on the fiscal registrar by more than 1-2 minutes, you need to change the time on the fiscal registrar. This operation is performed after the shift is closed. Enter the current time in the field in the format "hours:minutes" (for example, 00:05) and click the button {{Btn|Picture=[[File:change_time.gif|x14px|link=]] |BorderColor=PaleVioletRed|Text=Change time}}. After that, print the X-report and make sure that the change in time on the fiscal registrar has been applied. |
| − | * | + | * "Service deposit" - if necessary, cash is deposited into the cash register to settle accounts with guests (small bills for change). This is done extremely rarely; |
| − | * | + | * "Service take-out". The operation is performed daily at the end of the shift, if there were transactions with cash. Compare the amount of cash proceeds with the X-report and, if there are no discrepancies, enter it in this field. Click on the button {{Btn|Picture=[[File:Payment_in.gif|x14px|link=]] |BorderColor=PaleVioletRed|Text=Deposit money}}.; |
| − | + | * "Balance correction". This field displays the current balance of the cash register - all checks punched for the shift (cash and bank cards) plus the service deposit minus the service take out. '''Correction of the balance amount can only be performed with the permission of the chief accountant!''' | |
| − | = | + | = Night audit = |
| − | + | The purpose of the night audit is to close the hotel's operating day. | |
| − | + | The night audit is not connected with closing the cash shift. Thus, if there were no transactions for the CR during the shift, the shift is not closed, but the night audit must still be conducted. | |
| − | |||
| − | + | During the night audit, data is collected on check-ins and check-outs of guests with overdue dates, and a report is generated with accruals added to target accounts and accounts of guests, groups, companies, and activities. | |
| − | + | ||
| − | + | ||
| − | + | ||
| − | + | ||
| − | |||
| − | + | To complete the trading day, you need to make a decision: | |
| + | * for reservations of guests who did not check into the hotel; | ||
| + | * for overdue stays of guests who did not check out of the hotel; | ||
| + | * about saving or deleting accruals that were not saved in the ''System'', | ||
| + | and it is also necessary to check the correctness of the accruals added to the guests' accounts. | ||
| − | + | The [[File:NightWatch_EN.png|x20px|limk=]] inscription appears no earlier than 12 hours after the end of the previous night audit. | |
| − | = | + | To start the audit, open the menu item "Basic / Night audit" and click on the button {{Btn|Picture=[[File:start_night_watch.gif|x14px|link=]] |BorderColor=PaleVioletRed|Text=Start night audit}}. |
| − | + | = Operation with room fund = | |
| − | + | Operation is carried out in the menu item "Basic / Housekeepers" on the "Service" tab (see [[#Fig.33|figure]]). | |
| − | + | ||
| − | + | ||
| − | + | ||
| − | + | ||
| − | + | ||
| − | + | ||
| − | + | ||
| − | + | ||
| − | + | ||
| − | + | ||
| − | + | ||
| − | + | ||
| − | + | ||
| − | + | ||
| − | + | ||
| − | + | ||
| − | + | ||
| − | + | ||
| − | + | ||
| − | + | ||
| − | + | ||
| − | + | ||
| − | + | ||
| − | + | ||
| − | + | ||
| − | + | ||
| − | + | ||
| − | + | ||
| − | + | ||
| − | + | ||
| − | + | ||
| − | + | ||
| − | + | ||
| − | + | ||
| − | [[File: | + | <span id="Pic.33"> </span> [[File:Room_servise_EN.png|center|border|x500px|link={{filepath:Room_servise_EN.png}}| Service. <Ctrl+Left Click>]] |
<center style="margin-top:0.5em; color:darkgrey">(click on the image to view it full screen or <Ctrl+Left Click> to view it in a new window) </center> | <center style="margin-top:0.5em; color:darkgrey">(click on the image to view it full screen or <Ctrl+Left Click> to view it in a new window) </center> | ||
| + | <center style="margin-top:0.5em"> '''Service'''</center> | ||
| − | + | The program provides three types of service: | |
| + | * “Repair” — the room requires minor repairs that do not require the room to be removed from sale; | ||
| + | * “On repair not for sale” — repairs are required that prevent the room from being used; | ||
| + | * "Service use" means the use of a room for the hotel's internal needs. | ||
| − | + | It is impossible to check in to the rooms "On repair not for sale"; they are not shown in the room calendar (if the repair period is longer than the room calendar viewing period) and are not displayed on the website for reservation. | |
| − | + | ||
| − | + | ||
| − | + | The rooms "Repair" and "Service use" are not available for reservation and check-in from the room calendar, but are displayed on the website and are available for quick work from the menu items "Basic / Reservation" and "Basic/Check-in", respectively. | |
| − | |||
| − | |||
| − | |||
| − | + | == Adding a room to service == | |
| − | + | Select the room number, type (as described above) and scheduled service start date from the list. Save the entry by clicking {{Btn|Picture=[[File:Save.gif|x12px|link=]] |BorderColor=PaleVioletRed|Text=Save}}. | |
| − | + | If the planned date is greater than the current date, the record will receive the "Waiting" status (see [[#Fig.33|figure]]), i.e. the room has not yet been transferred to service. The room will be automatically transferred to service on the specified date during the night audit. You can forcibly transfer the record to the "Active" status by entering the record editing and clicking the {{Btn|Picture=[[File:begin.gif|x14px|link=]] |BorderColor=PaleVioletRed|Text=Start]}} button. | |
| − | + | ||
| − | + | ||
| − | + | ||
| − | + | ||
| − | + | == Transferring the room to sale == | |
| − | = | + | To transfer a room to sale, open the record for editing and click on the button {{Btn|Picture=[[File:End.gif|x14px|link=]] |BorderColor=PaleVioletRed|Text=Finish}}. The room will become available for reservation/check-in, starting from the end date and '''time'''. |
| − | + | = Useful reports = | |
| − | + | Based on the results of hotel activities, different reports are generated, both for guests and statistical ones. Each report contains a set of calculation conditions for generation in various sections. Below is a list of reports that are most in demand in the work of receptionists. | |
| − | + | If your need a new report, please contact support. | |
| − | <span id=" | + | Many reports use <span id="Type of date"> date </span> selection conditions: |
| − | + | * "Date of act" ("Date of implementation") or; | |
| − | + | * "Consumption date". | |
| + | The choice of value affects, practically, only the service "Accommodation" for guests with a stay that goes beyond 00:00 hours. "Consumption date" is set by the end of the calendar day - 23:59:59, the "Date of implementation" - by the end of the hotel day, as a rule, 12:00 of the following calendar day. | ||
| − | '''GR052. | + | '''GR052. Cash register (Repots / Guests)''' |
| − | + | The same report as in the menu "Basic / Journal". The report is divided by cash shifts and is designed to verify payments for the current open shift or previously closed. In the detailed report, it is convenient to search for payments and by payments - guests who paid for them (see [[#Fig.37|figure]]). | |
| − | <span id=" | + | <span id="Pic.37"> </span> [[File:GR052_EN.png|center|border|x400px|link={{filepath:GR052_EN.png}}|GR052. Cash register. <Ctrl+Left Click>]] |
<center style="margin-top:0.5em; color:darkgrey">(click on the image to view it full screen or <Ctrl+Left Click> to view it in a new window) </center> | <center style="margin-top:0.5em; color:darkgrey">(click on the image to view it full screen or <Ctrl+Left Click> to view it in a new window) </center> | ||
| − | <center style="margin-top:0.5em"> '''GR052. | + | <center style="margin-top:0.5em"> '''GR052. Cash register'''</center> |
| − | '''GR015. | + | '''GR015. Residence for the period (Repots / Guests)''' |
| − | + | The report is designed to calculate the number of guests who stayed at the hotel during a certain period of time (see [[#Fig.38|figure]]). | |
| − | + | In the conditions of formation, pay attention to the statuses of the guests included in the report and to the option "Cut by report period". If the "Cut by report period" option is set, the report includes guests whose start and end dates fall entirely within the specified period. | |
| − | <span id=" | + | <span id="Pic.38"> </span> [[File:GR015_EN.png|center|border|x350px|link={{filepath:GR015_EN.png}}|GR015. Residence for the period. <Ctrl+Left Click>]] |
<center style="margin-top:0.5em; color:darkgrey">(click on the image to view it full screen or <Ctrl+Left Click> to view it in a new window) </center> | <center style="margin-top:0.5em; color:darkgrey">(click on the image to view it full screen or <Ctrl+Left Click> to view it in a new window) </center> | ||
| − | <center style="margin-top:0.5em"> '''GR015. | + | <center style="margin-top:0.5em"> '''GR015. Residence for the period'''</center> |
| − | '''GR059. | + | '''GR059. Accrual journal (Reports / Guests)''' |
| − | + | The same report as in the Basic / Journal menu on the Accrual Journal tab. The journal displays all transactions for a given period, broken down into groups. The report is convenient, among other things, for checking the sale of related products. | |
| − | + | <span id="Pic.39"> </span> [[File:GR059_EN.png|center|border|x370px|link={{filepath:GR059_EN.png}}|GR059. Accrual journal. <Ctrl+Left Click>]] | |
| − | + | ||
| − | <span id=" | + | |
<center style="margin-top:0.5em; color:darkgrey">(click on the image to view it full screen or <Ctrl+Left Click> to view it in a new window) </center> | <center style="margin-top:0.5em; color:darkgrey">(click on the image to view it full screen or <Ctrl+Left Click> to view it in a new window) </center> | ||
| − | <center style="margin-top:0.5em"> '''GR059. | + | <center style="margin-top:0.5em"> '''GR059. Accrual journal'''</center> |
| − | '''GR069. | + | '''GR069. Realization report (Reports / Guests)''' |
| − | + | The report displays information on the sale and payment of services and goods for a specified period. The data in the report is grouped by service groups. | |
| − | + | More details about some of the calculation conditions: | |
| − | * | + | * "Act date" or "Consumption date" (see [#Type of date|above]). |
| − | * | + | * “In totals” option – summary information on service groups without displaying data on specific services; |
| − | * | + | * "Only paid" option - only paid accruals. If the option is off, the report includes accruals in unpaid invoices, as well as unpaid accruals. |
| − | + | This report may be useful for you to check the implementation of additional services and related products (see [[#Pic.40|figure]]). | |
| − | + | ||
| − | + | <span id="Pic.40"> </span> [[File:GR069_EN.png|center|border|x350px|link={{filepath:GR069_EN.png}}|GR069. Realization report. <Ctrl+Left Click>]] | |
| − | + | ||
| − | <span id=" | + | |
<center style="margin-top:0.5em; color:darkgrey">(click on the image to view it full screen or <Ctrl+Left Click> to view it in a new window) </center> | <center style="margin-top:0.5em; color:darkgrey">(click on the image to view it full screen or <Ctrl+Left Click> to view it in a new window) </center> | ||
| − | <center style="margin-top:0.5em"> '''GR069. | + | <center style="margin-top:0.5em"> '''GR069. Realization report'''</center> |
| − | = | + | = Emergency situations and ways to resolve them = |
| − | === | + | ===Account blocked=== |
| − | + | You are given 5 attempts to log in to the program, after which the account is blocked and a corresponding message appears on the screen. | |
| − | + | Only the support service can unblock the account, so any of your actions - restarting the browser, restarting the computer, etc. - are pointless. Send a request to the support service indicating the hotel and your full name. | |
| − | + | ||
| − | + | ||
| − | + | ===Guest card disappeared=== | |
| − | + | There may be several reasons: | |
| + | # <u>Reservation or check-in not completed</u>, i.e. the button was not pressed during the process of filling out the guest card{{Btn|Picture=[[File:Finalize_reservation.gif|x14px|link=]] |BorderColor=PaleVioletRed|Text=Complete reservatiom}} или {{Btn|Picture=[[File:Finalize_settlement.gif|x14px|link=]] |BorderColor=PaleVioletRed|Text=Complete check-in}}. Look for the guest card in the menu point "Base / Unsaved cards". | ||
| + | # Instead of evicting, the guest's card was cancelled - when check-out operation was processing, the button {{Btn|Picture=[[File:Annul2.gif|x14px|link=]] |BorderColor=PaleVioletRed|Text=Annul}} was pressed. You can find the card through the [[#Search for a guest|search]] mode. | ||
| − | + | If the calendar day is not over, the Receptionist can restore the card independently. Otherwise, you need to contact the hotel manager or the support service. | |
| − | + | ===The rooms in the category have disappeared from the room calendar=== | |
| − | + | You clicked on the category name (yellow block with the category name), as a result of which the list of rooms in the category collapsed. In order to expand it, click on the category name again. | |
| − | === | + | ===Incorrect payer on the invoice=== |
| − | + | When generating an invoice, the program automatically inserts the customer (guest) as the payer. That is, by default, the guest pays for himself. Exceptions are cases when the guest's accommodation is paid for by a group or company. | |
| − | + | ||
| − | + | ||
| − | + | Therefore, if the payer in the guest account card is another guest, this is most likely an error. The error may be caused by inattention, for example, due to simultaneous work with different guests in two browser tabs or minimizing the guest card to perform operations with the card of another guest. | |
| − | + | The error can be corrected by an employee with access to the menu item "Accounting / Accounts" or the support department. | |
| − | + | ===The questionnaire does not save the data of identity cards=== | |
| − | === | + | In the questionnaire, the block with certificates is implemented as a separate window. The control buttons of the main part of the questionnaire and documents are different. After entering the document details, you need to click the button {{Btn|BackgroundColor=#CAFF99|TextColor=Black|Text=Save}}. Otherwise, the entered document data will not be saved. |
| − | + | ===Not evicted / cancelled a guest=== | |
| − | + | When checking out a guest, a message appears that the guest cannot be checked out because he or she does not have a zero balance. | |
| − | + | Check the Charges tab for open invoices and unpaid accruals. All invoices for which the guest is the payer must be closed, including invoices with a fully refunded payment. All unpaid accruals must be cancelled. | |
| − | === | + | ===There is no payment button on the invoice=== |
| − | + | There may be several reasons for the absence of the {{Btn|Picture=[[File:Pay.gif|x14px|link=]] |BorderColor=PaleVioletRed|Text=Pay}} button on the invoice card: no connection with the cash register, a malfunction of the FireFox browser. | |
| − | + | If the cash register is not a fiscal one, there is always a payment button. | |
| − | + | Click the [[File:ico_docking.gif|x18px]] button in the top line of the program to the left of your hotel name. Find the entry with your hotel in the "Monitoring of docking applications" window and check for a connection to the cash register. If the CR is not connected, the message <span style=color:red>"Failed to connect to the cash register"</span> is displayed. Follow the instructions given to you. | |
| − | + | If the "Monitoring of docking applications" window for your hotel says "Connection to the cash register completed", then the problem is in the browser. Close the browser window with the "X" button (no need to restart the computer), wait 20-30 seconds and launch the browser again, for example, using the "Systems" launch shortcut. All closed tabs will be restored. | |
| + | The payment button should appear within 1-3 minutes. If the button is still not there, contact support. | ||
| − | = | + | <span id='The program hangs'></span> |
| − | + | ===The program hangs=== | |
| − | + | The program may slow down for various reasons, ranging from the browser in which you are working with the program, failures on the provider's side, and ending with the server on which the database is located. | |
| + | To determine the cause and correct the situation, follow these steps: | ||
| + | # Check your internet connection: go to any open tab and refresh the page by pressing F5. If the information on the page opens, then there is an internet connection. | ||
| + | # Restart the '''browser''' - close it by pressing the "X" button and restart it after 10-15 seconds. <span style= color:red>''No need to restart your computer!''</span> If the performance has not changed, check the performance. | ||
| + | # To check the performance, open the tab "[[#Pic.41|Main/Performance]]" and click on the button {{Btn|BorderColor=LightSlateGray|TextColor=Black|Text=Start}}. The program will conduct a test data exchange with the server and display the result in the column "Time (ms)". You can evaluate the performance by the first indicator "Request pages": the acceptable time is up to 11000 milliseconds (11 seconds). <span style= color:red>If the value is more than 11000 ms, take a screenshot, record the local time and send a message to support.</span> | ||
| − | + | <span id="Pic.41"> </span> [[File:Performance_EN.png|center|border|x150px|link={{filepath:Performance_EN.png}}|Performance check. <Ctrl+Left Click>]] | |
| − | + | ||
| − | + | ||
| − | + | ||
| − | + | ||
| − | + | ||
| − | + | ||
| − | + | ||
| − | + | ||
| − | + | ||
| − | + | ||
| − | + | ||
| − | + | ||
| − | + | ||
| − | + | ||
| − | + | ||
| − | + | ||
| − | + | ||
| − | + | ||
| − | + | ||
| − | + | ||
| − | + | ||
| − | + | ||
| − | + | ||
| − | + | ||
| − | + | ||
| − | + | ||
| − | + | ||
| − | + | ||
| − | + | ||
| − | + | ||
| − | + | ||
| − | <span id=" | + | |
<center style="margin-top:0.5em; color:darkgrey">(click on the image to view it full screen or <Ctrl+Left Click> to view it in a new window) </center> | <center style="margin-top:0.5em; color:darkgrey">(click on the image to view it full screen or <Ctrl+Left Click> to view it in a new window) </center> | ||
| − | <center style="margin-top:0.5em"> ''' | + | <center style="margin-top:0.5em"> '''Performance check'''</center> |
{{Вставка |рис = [[Image:Clipboard.png|frameless|30px|link=]] |текст = | {{Вставка |рис = [[Image:Clipboard.png|frameless|30px|link=]] |текст = | ||
| − | + | Checking the speed of the Internet using special SpeedTest utilities is incorrect, because these utilities measure the exchange speed only to the first node - to the provider, and not to the server with the database.<br>}} | |
| − | + | ||
| − | + | ||
| − | + | ||
| − | + | ||
| − | + | ||
| − | + | ||
| − | + | ||
| − | + | ||
| − | + | ||
| − | + | ||
| − | + | ||
| − | + | ||
| − | + | ||
| − | + | ||
| − | + | ||
| − | + | ||
| − | + | ||
| − | + | ||
| − | + | ||
| − | + | ||
| − | + | ||
| − | + | ||
| − | + | ||
| − | + | ||
| − | + | ||
| − | + | ||
| − | + | ||
| − | + | ||
| − | + | ||
| − | + | ||
| − | + | ||
| − | + | ||
| − | + | ||
| − | + | ||
| − | + | ||
| − | + | ||
| − | + | ||
| − | + | ||
| − | + | ||
| − | + | ||
| − | + | ||
| − | + | ||
| − | + | ||
| − | + | ||
| − | + | ||
| − | + | ||
| − | + | ||
| − | + | ||
| − | + | ||
| − | + | ||
| − | + | ||
| − | + | ||
| − | + | ||
| − | + | ||
| − | + | ||
| − | + | ||
| − | + | ||
| − | + | ||
| − | + | ||
| − | + | ||
| − | + | ||
| − | + | ||
| − | + | ||
| − | + | ||
| − | + | ||
| − | + | ||
| − | + | ||
| − | + | ||
| − | + | ||
| − | + | ||
| − | + | ||
| − | + | ||
| − | + | ||
| − | + | ||
| − | + | ||
Текущая версия на 12:52, 4 марта 2025
HMS Smart. Operational work
The document is intended for hotel administrators. It describes the operational modes of the HMS Servio system (hereinafter referred to as the System), provides answers to frequently asked questions and provides a list of useful reports.
General information
Working with the System is based on the principle of "cloud" technologies: the program is launched in a web browser window on a local computer, and the database and processing of all information (reservation/check-in, formation of charges and invoices, formation of reports, etc.) is performed on the server. Therefore, the stability of the program and the speed of information processing are directly related to the quality of the Internet connection.
Web browsers are recommended for working with the program. GoogleChrome ![]() и Yandex
и Yandex ![]() .
.
| When working with Mozilla FireFox for a long time without restarting the browser, sometimes failures are observed, consisting of the disappearance of payment buttons in invoices, freezing of report generation. In this case, it is necessary to restart the browser (not to reboot the computer, but to restart the browser: close the browser window with the "X" button, wait 20-30 seconds and start again with a shortcut on the desktop). |
There are 2 databases on the server: working and test. The test database is intended for training and coaching new employees.
Link to working database: https://servio.reikartz.uz:4443/ServioSWE/Login.aspx
Link to test database: https://servio.reikartz.uz:4443/ServioSWE/Login.aspx
Terms, definitions and abbreviations used
The following terms, definitions and abbreviations are used in the HMS Servio program:
| DB | — | Database | ||||
| Full name | — | Surname, name and patronymic | ||||
| FR | — | Fiscal registrar | ||||
| Standard | — | Standard of Operation | ||||
| Guest statuses | ||||||
|---|---|---|---|---|---|---|
| Abbreviations | Designation in tables | Name on the guest card | Description | |||
| NRC | New card – reservation | — | It is set during the room booking process and is valid until the procedure is completed | |||
| RES | Reservation | — | It is set upon completion of the initial booking and is valid until the next status is assigned (STM, NSh, CAN) | |||
| NSC | New card- settlement | — | It is set when the procedure for a new direct check-in is initiated for the current date (bypassing the booking) and is valid until the procedure is completed | |||
| STM | Settlement | — | It is set upon completion of the direct settlement procedure and is valid until the next status is assigned (InH, CAN) | |||
| InH | In house | — | It is set for a guest who has checked into a hotel and is valid until the guest checks out (EVTstatus) | |||
| NSh | No show | — | It is set if the guest has not checked into the hotel within the time specified in the reservation card. Valid until the next status is assigned (STM, CAN) | |||
| CAN | Canceled | — | It is set after guest card cancellation | |||
| EVT | Checked out | — | It is set after guest check-out (evicted) | |||
Authorization in the program "HMS Servio"
Each employee working with the program is given an account with authorization parameters - login and password - which are entered in the authorization window.
Access to the hotel(-s) and workstations with equipment assigned to them (cash desks, locking systems) is determined by the rights settings of a specific user.
You are given 5 attempts to enter your login and password correctly, after which the account is blocked and a corresponding message appears on the screen. Send a request to the support service indicating your full name.
| Only the support service can unblock the account, so any actions you take - restarting the browser, rebooting the computer, etc. - are meaningless. |
After authorization in the program, a window with a menu and a room calendar page opens. You can choose the menu type — collapsed or expanded.
In a collapsed menu, only icons are visible. When you hover over an icon, a list of menu items opens. In expanded form, the menu is shown in full.
Switching is performed by the buttons ![]() (expand menu) /
(expand menu) / ![]() (collapse menu).
(collapse menu).
Basic operations with a guest
All basic operations with the guest - booking, check-in, relocation, check-out, cancellation - can be conveniently performed fromroom calendar. The program has 2 room calebdars: "Room calendar" and "Hourly room calendar". The only difference is in the scale: in the hourly Room calendar the scale is larger, so it is more convenient to reservation/check-in for a short time.
| In the room calendar, you can collapse/expand the list of rooms in it by clicking on the category name. Therefore, if suddenly all the numbers in a category have disappeared, click on the category name to expand the list of rooms. |
Guest reservation/check-in. Guest card
To book/check in a guest, left-click on the cell with the desired room (or bed in the room) and check-in date and, without releasing, drag to the right until the estimated check-out time. The exact check-in/check-out time of the guest is not important here, it is specified in the next step.
In the window that opens:
- specify the dates and time of arrival/departure;
- enter quantity «A/Ch/PCh» (Adults, Children, Children with payment);
- checkbox «By bed». Set if the room is sold by bed and the guest(s) do not occupy the entire room. If the flag is not set, the program will occupy the entire room and calculate the cost for the entire room;
- enter«*Full name» of a guest and his/her contact phone.
Next, click:
- Check-in , if the guest is standing in front of you and is ready to move into the room;
- Book , if the guest's check-in is planned later.
The guest card will open.
Check:
- Reservation period — dates and times of check-in/check-out. The cost of accommodation depends on the duration.
- Reservation parameters. The cost also depends on the number of occupied beds in case of settlement by bed.
- Check the selected price list. For some categories of guests, a separate price list is provided. If necessary, select the desired one from the list.# After checking all the parameters affecting pricing, compare the calculated cost of accommodation with the printed price list. You can click the
 button to view automatically calculated prices.# If necessary, enter a comment in the guest card.
button to view automatically calculated prices.# If necessary, enter a comment in the guest card.
- Subsidized documents for accommodation are scanned and uploaded to the card in the "Business trip authorization form" field: click on the Upload file button, select the file with the scan on the disk, then click on the [[File:btn_add_task.gif|20px|link=] button to upload the file to the server. You can open the file for viewing at any time.
- Must! Click the button
 Сomplete the reservation or the button
Сomplete the reservation or the button  Complete check-in . Until the button is pressed, the reservation or check-in is considered incomplete and no charges will be calculated.
Complete check-in . Until the button is pressed, the reservation or check-in is considered incomplete and no charges will be calculated.
At the bottom of the card there is information about the staff who performed the main actions with the card - reservation, check-in, check-out, cancellation, last changes - as well as the date and time of these actions. All operations on working with the card are recorded and can be seen in the log, opened by the button ![]() Show history .
Show history .
Unsaved cards
If the reservation or check-in is not completed — the completion buttons are not pressed — the guest card is still created and can be found in the table "Unsaved cards". Therefore, if you were distracted and you lost the card you started, open the menu item "Unsaved cards".
You can cancel an unsaved card if you no longer need it, or open the card to continue working with it.
Waiting list
There are situations when a guest asks to reservation a room for a certain date, but there are no available rooms for this date. In this case, the guest is given a reservation and transferred to the waiting list, since there is a chance that someone who has reservated earlier will refuse to check in, the room will become available and you will be able to contact the guest and offer him to check in to the hotel.
The program constantly monitors the contents of the waiting list and physically deletes entries that have become irrelevant without the possibility of recovery.
If you accidentally moved a guest to the waiting list, go to the list — "Basic / Reservation / Waiting list", — find the desired entry and click on the button ![]() (Jpen guest card). After moving to the guest card, finish working with the guest.
(Jpen guest card). After moving to the guest card, finish working with the guest.
Check-in of a previously reservated guest
If the room is booked in advance, then to check in a guest, right-click on the reservation and select "Check in" from the menu.
The guest card will open, in which you need to perform the actions described in the previous section.
Extension of stay, reinstatement of check-outed guest
If a guests extend their stay at the hotel, they must extend their stay in the program.
If the guest reports an extension before check-out, click on the «*Check-in/Check-out» field, enter the new check-out date and time in the calendar that opens, and click on the OK button. The program will recalculate the cost of the stay. If the cost has changed, a warning message will appear on the screen. Go to the "Accruals" tab and and recalculate the charges by clicking on the ![]() Recalculate accruals button or manually add an accrual for the required amount.
Recalculate accruals button or manually add an accrual for the required amount.
If the guest has already checked out, but the room/bed is not occupied, you can extend his or her stay by restoring correspondent guest card. In the menu item "Basic / Check Out", find the desired guest in the table and click on the button ![]() . The guest card with the restored status will open In house, in which adjustments can be made.
. The guest card with the restored status will open In house, in which adjustments can be made.
Relocation
Relocation of reservated and staying guests is possible both from the room calendar and from the guest card. The card of the relocated guest is displayed in the room calendar as two rectangles with "torn" edges on the right (check-in number) and on the left (relocation number).
Relocation in the calendar
In the room calendar, you can use two methods: by dragging the guest block or in the menu by right-clicking.
Relocation by dragging. Left-click on the rectangle with the graphic image of the guest card and drag the rectangle vertically to another room. A window with the details of the relocation will open, in which the following parameters are important:
- «*Payment category» — defines the cost of accommodation. When moving to a room with a different payment category, the program will recalculate the charges. Therefore, if recalculation is not planned, select the initial room category from the list;
- «*Room category» — the room category you are moving the guest to;
- «*Room» — the number of the room selected for relocation. The
 button displays a list of rooms available for relocation in the current category (uncleaned rooms are displayed with a blue background) and, if the target room is in another category, the rooms available in it (displayed with a yellow background).
button displays a list of rooms available for relocation in the current category (uncleaned rooms are displayed with a blue background) and, if the target room is in another category, the rooms available in it (displayed with a yellow background).
Relocation from a guest card. First, select the room category to be relocated, then click the ![]() button and select a room from the list.
button and select a room from the list.
Guest check out
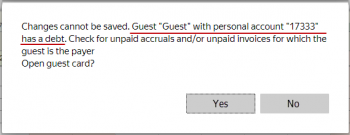
After the guest's stay is over, they must be checked out. Check the payment of invoices, the absence of unpaid accruals, open accounts for which the guest is the payer. If all the data is correct, find the guest in the room calendar, right-click on the graphic display of the reservation and select "Check out" in the menu that opens (see figure). You can also check out in the menu item "Basic / Check out".
| If the accommodation is paid for (is the payer) by a company or group, rather than a guest, the guest may have an open and even unpaid invoices. This situation is not an error. |
When checking out, the program performs the checks described above. If any discrepancies are found, the guest is not checked out, and a corresponding message appears on the screen. It indicates that the guest has unpaid accruals or unpaid/unclosed invoices.
Open the guest card by clicking on the button ОК , go to the "Accruals" tab and complete all necessary actions with invoices/accruals.
Transferring part of the payment to a future reservation
There are situations when a guest reservation and pays for a room for several days, but due to a change in plans, leaves earlier than planned, and asks to transfer the remaining payment for the stay to a specific future period (for example, a guest arrived for a court hearing, and the hearing of his case was postponed to other dates).
To transfer part of the payment, proceed as follows:
- if one check is generated for the total amount of accommodation, you need to:
- Make a full refund.
- Make payment for the current stay.
- Add a reservation for a future period.
- Pay for a future period reservation.
- If the invoices and, accordingly, receipts are divided by stay periods, make a refund only for the invoices of the period being transferred. Then add and pay for the future period reservation.
Search for a guest, including a cancelled one
The guest card can be found in the room calendar, but it is much more convenient to use the special search mode.
Please note that depending on the type of object and the type of payer on the invoice, the search is performed from different program modes:
- by object type:
- guest and guest group cards — menu item "Basic / Search" or the "Search" tab (see figure);
- activity cards — menu item "Basic / Events";
- by payer on the invoice:
- guest, group — menu item "Basic / Search" or the "Search" tab (see figure);
- activity — menu item "Basic / Activities";
- company — menu item "Accounting / Companies".
Let's look at searching for guest and group cards. The search window is duplicated in the menu item — "Basic/Search" and in the "Search" tab.
Based on experience, the main parameters for searching a card are:
- «Account» — personal account number;
- «Full Name» — last name and/or first name and/or patronymic of the guest;
- «Room type» — room category. You can select several room categories;
- «Status» — guest card status. A very convenient criterion for searching for cancelled guests;
- «Source» — Reservation source filled in the corresponding field of the guest card. You can specify several values. Convenient for searching for guests reservated in the website or through a reservation system;
- «Invoice No» — invoice numbers for payment.
If a search criterion is not specified, it is not taken into account and the search is performed for all values of the criterion.
As for the cancelled guest, only a user with extended rights can restore the card. Therefore, you need to contact the support service or the regional manager.
Questionnaire
For all guests, questionnaire data is filled out and a registration card is printed.
The entered questionnaire data for all guests - personal information, ID cards - are stored in HMS Servio and are available at all hotels. If a guest has stayed before, their questionnaire can be attached to the current stay, including ID card data, rather than being entered again.
Go to the "Questions" tab in the guest card. The program will automatically start searching for guests with the data specified in the card and display a list in descending order of match accuracy (see figure).
If your guest is found in the list, click the ![]() button to add a questionnaire and attach a document or the
button to add a questionnaire and attach a document or the ![]() button to add a questionnaire without documents (if the guest already has other identity documents).
button to add a questionnaire without documents (if the guest already has other identity documents).
If the guest is not found in the list, click the ![]() Add profile button and enter the questionnaire data manually. Please note the different buttons for saving the entered data (see picture):
Add profile button and enter the questionnaire data manually. Please note the different buttons for saving the entered data (see picture):
- each completed document is saved by clicking the Save button;
- information entered in the main part of the questionnaire is saved by clicking the
 Save button.
Save button.
Registration card
The guest must sign the registration card.
If the guest has stayed before, their questionnaire was found, and you linked it to the current stay, you can print out the completed form. If you need to fill in all the information about the guest, it is recommended to print out a blank form or give the guest a pre-prepared form to fill in manually. The template (printed form) is selected from the list (see figure).
Basic services. Accruals, invoices, payment/refund
After a guest has reservated/checked in, the program automatically calculates and creates accruals for the stay for payment. Go to the "Accruals" tab (see figure).
Adding accruals
In the "Unpaid" area, you will see automatically generated charges. Check the charge amounts.
If the guest needs to add additional services, enter them manually:
- Select the required accrual from the “Services” list (see 1 in the figure).
- Enter quantity, check the amount (see 2, 3 in figure). In some cases, editing the amount is impossible.
- Click on the
 Add button (see 4 in the figure).
Add button (see 4 in the figure).
The service will be added to the list of unpaid accruals.
Features of entering service dates
Some services/goods are provided one-time (for example: laundry, store goods, minibar); the period of their provision may not be entered, it will automatically be equal to the date and time of the service. Other services (for example: accommodation) have a period of provision, it is equal to the period of stay at the hotel; the period of their provision must be entered. Therefore, pay attention to the parameters "Service date" and "Period of provision".
"Service date". Or the date of service consumption. The service can be entered either for one date or for a period - in this case, the service will be charged for each day of the period.
"Provision Period":
- if the service date has a period of several days (for example, Accommodation), then the period of provision is entered for the first hotel day and will automatically extend to all service dates;
- if you need to enter a service in one amount for the entire period of provision (for example, Activity), then "Service Date" is entered as a single date, and "Period of Provision" is entered as an extended period from beginning to end of the event
Control of entered dates
If the accrual is entered in the object cards with the period of service provision (the period of stay of the guest/group, holding of the event), and the setting does not allow entering services outside the period of service provision, then both the date-time of the service and the date-time of the period of service provision must be within the range of service provision (stay). The parameters are controlled and highlighted in color at the bottom of the adding window:
- are not highlighted separately if the dates and times are entered correctly;
- in orange - warning - if the date-time of the service or the entered period for the provision of the service does not match the default values, but does not go beyond its boundaries;
- in red if the date and time of service consumption or the entered period of its provision extends beyond the guest’s stay or the provision of the event:
- if the service date is entered incorrectly, the charge will not be entered and an error message will appear, for example, “The consumption date is not included in the guest’s stay date range”;
- if the period is entered incorrectly, a warning will follow and you can refuse to add the service or agree to the automatic change of the consumption period.
In the accruals calculated automatically, there are always values (see figure).
Invoice creation
Select the accruals that you want to include in the invoice in the list of unpaid accruals (all charges are selected by default) and click the button ![]() Create invoice (see figure).
The invoice card window will open (see figure). Make sure to compare the payer on the invoice with the guest's personal account card number. If the guest pays for the stay themselves, the number must match.
Create invoice (see figure).
The invoice card window will open (see figure). Make sure to compare the payer on the invoice with the guest's personal account card number. If the guest pays for the stay themselves, the number must match.
Payment
Check the accruals in the invoice and the final cost. If everything is correct, save the invoice by clicking the button ![]() Save . To pay, go to the “Payment/Refund” tab (picture).
Save . To pay, go to the “Payment/Refund” tab (picture).
The invoice can be paid in full or in part, including by different payment methods. For example, part of the amount in cash, the remainder by bank card. In case of partial payment, the payment amount is entered in the "Payment amount" field.If you made a mistake with the payment method, process the refund, then pay with the correct method.
Ask the guest about the payment method. Be sure to wait for the payment! Only after you have received the cash in hand or made sure that the check has been approved by the bank terminal, select the payment type - Cash or Credit card - and click the button ![]() Pay .
Pay .
Carefully check the amount on the check (see picture) and click on the Confirm button.
A receipt is always printed: both for cash and for a bank card.
After payment, the invoice must be closed by clicking ![]() Close invoice .
Close invoice .
Recalculation of charges (change of period, extension of stay)
If the guest's stay period changes, as well as in some other cases, the cost of accommodation may change. In this case, when saving the card, the following message will appear: "Attention! These changes will lead to a change in the cost of the guest's stay. If necessary, use the recalculation of accruals".
Accruals will be recalculated automatically. However, it is possible to recalculate accruals manually, but only for automatically calculated accruals.
Accruals entered manually are not recalculated automatically.
Go to the "Accruals" tab and click on the button ![]() Recalcute accruals (see 1 in figure). The "Accrual recalculation" window will open.
Recalcute accruals (see 1 in figure). The "Accrual recalculation" window will open.
The accruals included in the invoices are highlighted in green.
If prices have changed, then select all accruals (see 2 in the picture) and click the ![]() Price recalculation button (see 3 in the picture). The program will calculate prices in accordance with the updated data for the guest's stay.
Price recalculation button (see 3 in the picture). The program will calculate prices in accordance with the updated data for the guest's stay.
Then select all accruals again (see 2 in the picture) and click the ![]() Accruals recalculation button (see 4 in the picture). The program will recalculate accruals in accordance with the changes in the guest card (see picture).
Accruals recalculation button (see 4 in the picture). The program will recalculate accruals in accordance with the changes in the guest card (see picture).
If the prices have not changed, there is no need to recalculate them (see 3 in the picture). It is sufficient to recalculate only the charges (see 4 in the picture).
Close the "Recalculate Accruals" window by clicking the X button. The accruals will be added to the "Unpaid Accruals" area.
Next, following the standard procedure, you generate and pay the invoice.
Splitting the payment between guests
In some cases, guests staying in the same room ask to split the payment between them. In the program, this operation can be performed in two ways: split the charges or split the bill. It makes no sense to use splitting the bill for the purpose of transmitting the acts of confirmation of stay to the guests, since the accounting department generates the act based on the bill and, if the payment is made by all guests on the same bill, even with separate checks, the act will still be one.
| In any case, splitting an account is only possible if there are no receipts on the account. |
If the act is not required, and guests only need to be given the bills, you can print the form in an editor - Word, Excel (see figure) - and correct the documents manually.
Splitting accruals
Mark the accrual that needs to be divided between guests (you can select the accrual both at the initial stage and during the division process) and click the button ![]() Split accruals (see 1 in figure).
Split accruals (see 1 in figure).
Splitting accruals between guests
If you did not mark the accruals for splitting at the initial stage, mark them in the "Splitting accruals" window, check the number of parts into which you need to split them and click the Apply button (see 2 in the figure).
The following window "Splitting accruals" will open to manage the amount and split the amount between guests. By default, the program offers to split the amount of selected accruals into a specified number of parts equally. However, you can change the input parameters (see 3 in the picture). In any case, the amount of selected accruals will be split. When finished, click the ![]() Finish button.
Finish button.
As a result of the division, each of the selected accruals will be divided into the parts you specified: the amounts of the initial charges will be reduced and new accruals will be created for the remaining amounts. Create several invoices, marking the required accruals for each invoice.
Refund
If the guest cancels the stay or if there is an error in the payment type, a refund operation must be carried out.
Proceed to account editing by clicking on the ![]() button in the list in the row with the required invoice. If the invoice was closed, open it by clicking on the
button in the list in the row with the required invoice. If the invoice was closed, open it by clicking on the ![]() Open invoice button in the invoice card.
Open invoice button in the invoice card.
Important! Refunds are generally made using the same payment method. If you require a refund using a different payment method, please contact our support team.
To make a refund, go to the "Payment/Refund" tab. Click on the payment receipt in the list of receipts (see 1 in the picture). The receipt will be highlighted with a pink background and the list of accruals will display the accruals paid with the selected receipt. If the refund is partial, leave a mark only next to the accruals for which the refund is made (see 2 in the picture). Check the payment type and the amount of items to be refunded in the right part of the window.
Click on the button ![]() Return payment .
Return payment .
A window will open with information about the return and a request for a reason for cancellation. Check the return receipt and select a reason for cancellation. If necessary, enter a comment (see picture).
A receipt for the return of the receipt will be printed on the cash register and a return receipt will be generated in the System.
If the refund was made due to an incorrectly selected payment type, generate a payment receipt again, but with the correct type.
On the “Invoice Card” tab, you can upload scans of the documents on the basis of which the refund was made on the field "Invoice documents": a statement from a guest, a memo, etc..
In any case, after finishing working with the invoice, it must be closed.
| An invoice cannot be closed if it has a non-zero balance or if there are unpaid accruals. |
If the refund was made due to the guest refusing the services and the amount on the invoice is zero, the unpaid accruals must be removed from the invoice.
Printing an invoice
If the guests requests a document confirming their stay, go to the "Print Invoice" tab (see picture). An "Invoice for Payment" document will be generated automatically. Print it (see 3 in picture) and stamp it.
If you do not have a seal, a template with the organization's seal and the manager's signature can be prepared.
Documents can be printed in different forms. Select the desired template (see 1 in the picture), generate a new document by clicking the ![]() Generate report button (see 2 in the picture) and print it.
Generate report button (see 2 in the picture) and print it.
To develop a print template, contact the support team.
Additional services without guest accommodation (target accounts)
In addition to accommodation services, hotel guests may be provided with additional services or sold related goods without registering the guest's stay. In this case, payment should be made through target accounts.
On the main page, go to the “Target accounts” tab and select the “Additional services” account type (see figure).
The "Accruals" tab will open, similar to the accruals in the guest card (see figure). The procedure is also no different from adding accruals manually in the guest card with subsequent invoice generation and payment.
Activities
Activities are a service for holding various meetings: conferences, seminars, lectures, etc.
The activity venues are entered in the "Sales/Services and activities/Activities" submodule, where information on the venues' work schedule is filled in, data on seating types with the maximum number of people, standard sets of equipment and consumables, previously entered in the "Sales/Hotel inventory" submodule, are entered. Access to the Sales submodule is set in user roles.
Reservation
In the room calendar on the “Room calendar 2.0” or “Hourly room calendar” tab (more convenient for short-term reservation), you create a reservation in the usual way (see picture).
In the activity card you need to:
- enter the activity periods, indicating the start time and duration. Periods may refer to different days or to the same day (see 1 in the figure);
- enter the name of activity (see 2 in the figure);
- to check up the selection price-list (see 3 in the figure). Price list may be as general as created special for activities;
- if necessary, enter the activity kits (see 4 in figure).
When finished, you need to save the activity card by clicking the ![]() Save button (see 5 in the picture).
Save button (see 5 in the picture).
After saving, the accrual is automatically generated for the cost specified in the price list, regardless of the specified duration. If necessary, delete the automatically calculated accrual and enter accrual with the same code for the correct amount manually.
Operations with accruals are similar to those for a guest card and target accounts: invoicing, payment, entering manual accruals.
Reservated activities are displayed in the room calendar (see figure).
When the activity is finished, click on the button ![]() Close account to finish working with the activity card.
Close account to finish working with the activity card.
Cash register, cash journal
All service operations with the cash register (fiscal registrar), the bank terminal if integrated into the system, as well as the formation of the cash journal are performed in the menu "Basic/Journal" (see figure).
The screen form is divided into two areas: the upper one is for generating a cash journal, the lower one is for service operations with a fiscal registrar and an integrated (connected to a computer) POS terminal.
Cash register journal
Fiscal receipts are generated and printed for all cash and bank card transactions. As soon as you click the ![]() Pay button (or
Pay button (or ![]() Return payment ) on the invoice card, the System, depending on the payment type, sends a command to the connected devices:
Return payment ) on the invoice card, the System, depending on the payment type, sends a command to the connected devices:
- cash - to the CR for creating and printing a check;
- bank card:
- integrated POS terminal - first to the bank terminal for card payment; after successful payment - to the CR for creating and printing a receipt;
- autonomous POS terminal - for CR for creating and printing a receipt.
Upon completion of the operation, the CR returns a response to the "System" about the result. In case of a positive result, the "System" generates a check. All transactions with checks are reflected in the cash journal.
To view the cash journal, select a shift from the list. If you are interested not only in the totals by transaction types, but also in specific receipts, set the "Details" option. Click the ![]() Generate new report button.
Generate new report button.
Service operations with CR and POS-terminal
| If there are no elements in the "Working with the fiscal registrar" area, then there was some kind of failure. Possible causes are described in the section "No payment button in the invoice" |
In your work you use the following functions:
- "Basic Operations":
-
 Print X-report — interim report receipt with the amount of transactions from the beginning of the shift. The amount in the X-report must match:
Print X-report — interim report receipt with the amount of transactions from the beginning of the shift. The amount in the X-report must match:
- with the amount of cash in the cash drawer;
- with the amount received by bank cards;
- with the report "Cash register" (see Cash register);
-
 Close shift — command to close a shift with printing of a Z-report. Closing a shift by CR (and bank terminal) must be done before the end of the day! Therefore, preparation begins at 11:30 – 11:45 PM:
Close shift — command to close a shift with printing of a Z-report. Closing a shift by CR (and bank terminal) must be done before the end of the day! Therefore, preparation begins at 11:30 – 11:45 PM:
- check the cash register, for which, print out the "X-report" and "Cash register". Check all amounts with the reports, recount cash, as well as checks from the terminal for bank cards.
- there is no need to execute the shift opening command, since the shift opens automatically when the first check is printed.
-
| If there were no cash transactions during the shift, do not close the shift! |
- "Operations with a bank terminal" - when working with an integrated terminal (reports are not printed, but sent to the bank, where they are available to the accountant in the personal account):
-
 X-report — interim report receipt with the amount of transactions from the beginning of the shift;
X-report — interim report receipt with the amount of transactions from the beginning of the shift;
-
 Z-report — shift closing. Shift closing by terminal is carried out simultaneously with shift closing by fiscal registrar.
Z-report — shift closing. Shift closing by terminal is carried out simultaneously with shift closing by fiscal registrar.
-
- "Changing the time of the fiscal registrar". If you see a discrepancy in the time in the receipts generated in the "System" and printed on the fiscal registrar by more than 1-2 minutes, you need to change the time on the fiscal registrar. This operation is performed after the shift is closed. Enter the current time in the field in the format "hours:minutes" (for example, 00:05) and click the button
 Change time . After that, print the X-report and make sure that the change in time on the fiscal registrar has been applied.
Change time . After that, print the X-report and make sure that the change in time on the fiscal registrar has been applied.
- "Service deposit" - if necessary, cash is deposited into the cash register to settle accounts with guests (small bills for change). This is done extremely rarely;
- "Service take-out". The operation is performed daily at the end of the shift, if there were transactions with cash. Compare the amount of cash proceeds with the X-report and, if there are no discrepancies, enter it in this field. Click on the button
 Deposit money .;
Deposit money .;
- "Balance correction". This field displays the current balance of the cash register - all checks punched for the shift (cash and bank cards) plus the service deposit minus the service take out. Correction of the balance amount can only be performed with the permission of the chief accountant!
Night audit
The purpose of the night audit is to close the hotel's operating day.
The night audit is not connected with closing the cash shift. Thus, if there were no transactions for the CR during the shift, the shift is not closed, but the night audit must still be conducted.
During the night audit, data is collected on check-ins and check-outs of guests with overdue dates, and a report is generated with accruals added to target accounts and accounts of guests, groups, companies, and activities.
To complete the trading day, you need to make a decision:
- for reservations of guests who did not check into the hotel;
- for overdue stays of guests who did not check out of the hotel;
- about saving or deleting accruals that were not saved in the System,
and it is also necessary to check the correctness of the accruals added to the guests' accounts.
The ![]() inscription appears no earlier than 12 hours after the end of the previous night audit.
inscription appears no earlier than 12 hours after the end of the previous night audit.
To start the audit, open the menu item "Basic / Night audit" and click on the button ![]() Start night audit .
Start night audit .
Operation with room fund
Operation is carried out in the menu item "Basic / Housekeepers" on the "Service" tab (see figure).
The program provides three types of service:
- “Repair” — the room requires minor repairs that do not require the room to be removed from sale;
- “On repair not for sale” — repairs are required that prevent the room from being used;
- "Service use" means the use of a room for the hotel's internal needs.
It is impossible to check in to the rooms "On repair not for sale"; they are not shown in the room calendar (if the repair period is longer than the room calendar viewing period) and are not displayed on the website for reservation.
The rooms "Repair" and "Service use" are not available for reservation and check-in from the room calendar, but are displayed on the website and are available for quick work from the menu items "Basic / Reservation" and "Basic/Check-in", respectively.
Adding a room to service
Select the room number, type (as described above) and scheduled service start date from the list. Save the entry by clicking ![]() Save .
Save .
If the planned date is greater than the current date, the record will receive the "Waiting" status (see figure), i.e. the room has not yet been transferred to service. The room will be automatically transferred to service on the specified date during the night audit. You can forcibly transfer the record to the "Active" status by entering the record editing and clicking the ![]() Start] button.
Start] button.
Transferring the room to sale
To transfer a room to sale, open the record for editing and click on the button ![]() Finish . The room will become available for reservation/check-in, starting from the end date and time.
Finish . The room will become available for reservation/check-in, starting from the end date and time.
Useful reports
Based on the results of hotel activities, different reports are generated, both for guests and statistical ones. Each report contains a set of calculation conditions for generation in various sections. Below is a list of reports that are most in demand in the work of receptionists.
If your need a new report, please contact support.
Many reports use date selection conditions:
- "Date of act" ("Date of implementation") or;
- "Consumption date".
The choice of value affects, practically, only the service "Accommodation" for guests with a stay that goes beyond 00:00 hours. "Consumption date" is set by the end of the calendar day - 23:59:59, the "Date of implementation" - by the end of the hotel day, as a rule, 12:00 of the following calendar day.
GR052. Cash register (Repots / Guests)
The same report as in the menu "Basic / Journal". The report is divided by cash shifts and is designed to verify payments for the current open shift or previously closed. In the detailed report, it is convenient to search for payments and by payments - guests who paid for them (see figure).
GR015. Residence for the period (Repots / Guests)
The report is designed to calculate the number of guests who stayed at the hotel during a certain period of time (see figure).
In the conditions of formation, pay attention to the statuses of the guests included in the report and to the option "Cut by report period". If the "Cut by report period" option is set, the report includes guests whose start and end dates fall entirely within the specified period.
GR059. Accrual journal (Reports / Guests)
The same report as in the Basic / Journal menu on the Accrual Journal tab. The journal displays all transactions for a given period, broken down into groups. The report is convenient, among other things, for checking the sale of related products.
GR069. Realization report (Reports / Guests)
The report displays information on the sale and payment of services and goods for a specified period. The data in the report is grouped by service groups. More details about some of the calculation conditions:
- "Act date" or "Consumption date" (see [#Type of date|above]).
- “In totals” option – summary information on service groups without displaying data on specific services;
- "Only paid" option - only paid accruals. If the option is off, the report includes accruals in unpaid invoices, as well as unpaid accruals.
This report may be useful for you to check the implementation of additional services and related products (see figure).
Emergency situations and ways to resolve them
Account blocked
You are given 5 attempts to log in to the program, after which the account is blocked and a corresponding message appears on the screen.
Only the support service can unblock the account, so any of your actions - restarting the browser, restarting the computer, etc. - are pointless. Send a request to the support service indicating the hotel and your full name.
Guest card disappeared
There may be several reasons:
- Reservation or check-in not completed, i.e. the button was not pressed during the process of filling out the guest card
 Complete reservatiom или
Complete reservatiom или  Complete check-in . Look for the guest card in the menu point "Base / Unsaved cards".
Complete check-in . Look for the guest card in the menu point "Base / Unsaved cards".
- Instead of evicting, the guest's card was cancelled - when check-out operation was processing, the button
 Annul was pressed. You can find the card through the search mode.
Annul was pressed. You can find the card through the search mode.
If the calendar day is not over, the Receptionist can restore the card independently. Otherwise, you need to contact the hotel manager or the support service.
The rooms in the category have disappeared from the room calendar
You clicked on the category name (yellow block with the category name), as a result of which the list of rooms in the category collapsed. In order to expand it, click on the category name again.
Incorrect payer on the invoice
When generating an invoice, the program automatically inserts the customer (guest) as the payer. That is, by default, the guest pays for himself. Exceptions are cases when the guest's accommodation is paid for by a group or company.
Therefore, if the payer in the guest account card is another guest, this is most likely an error. The error may be caused by inattention, for example, due to simultaneous work with different guests in two browser tabs or minimizing the guest card to perform operations with the card of another guest.
The error can be corrected by an employee with access to the menu item "Accounting / Accounts" or the support department.
The questionnaire does not save the data of identity cards
In the questionnaire, the block with certificates is implemented as a separate window. The control buttons of the main part of the questionnaire and documents are different. After entering the document details, you need to click the button Save . Otherwise, the entered document data will not be saved.
Not evicted / cancelled a guest
When checking out a guest, a message appears that the guest cannot be checked out because he or she does not have a zero balance.
Check the Charges tab for open invoices and unpaid accruals. All invoices for which the guest is the payer must be closed, including invoices with a fully refunded payment. All unpaid accruals must be cancelled.
There is no payment button on the invoice
There may be several reasons for the absence of the ![]() Pay button on the invoice card: no connection with the cash register, a malfunction of the FireFox browser.
Pay button on the invoice card: no connection with the cash register, a malfunction of the FireFox browser.
If the cash register is not a fiscal one, there is always a payment button.
Click the ![]() button in the top line of the program to the left of your hotel name. Find the entry with your hotel in the "Monitoring of docking applications" window and check for a connection to the cash register. If the CR is not connected, the message "Failed to connect to the cash register" is displayed. Follow the instructions given to you.
button in the top line of the program to the left of your hotel name. Find the entry with your hotel in the "Monitoring of docking applications" window and check for a connection to the cash register. If the CR is not connected, the message "Failed to connect to the cash register" is displayed. Follow the instructions given to you.
If the "Monitoring of docking applications" window for your hotel says "Connection to the cash register completed", then the problem is in the browser. Close the browser window with the "X" button (no need to restart the computer), wait 20-30 seconds and launch the browser again, for example, using the "Systems" launch shortcut. All closed tabs will be restored.
The payment button should appear within 1-3 minutes. If the button is still not there, contact support.
The program hangs
The program may slow down for various reasons, ranging from the browser in which you are working with the program, failures on the provider's side, and ending with the server on which the database is located.
To determine the cause and correct the situation, follow these steps:
- Check your internet connection: go to any open tab and refresh the page by pressing F5. If the information on the page opens, then there is an internet connection.
- Restart the browser - close it by pressing the "X" button and restart it after 10-15 seconds. No need to restart your computer! If the performance has not changed, check the performance.
- To check the performance, open the tab "Main/Performance" and click on the button Start . The program will conduct a test data exchange with the server and display the result in the column "Time (ms)". You can evaluate the performance by the first indicator "Request pages": the acceptable time is up to 11000 milliseconds (11 seconds). If the value is more than 11000 ms, take a screenshot, record the local time and send a message to support.
| Checking the speed of the Internet using special SpeedTest utilities is incorrect, because these utilities measure the exchange speed only to the first node - to the provider, and not to the server with the database. |