Служебное — различия между версиями
(→Оперативная справочная информация) |
(→Кнопки управления) |
||
| Строка 406: | Строка 406: | ||
| − | обведены <span style="display:inline; table-cell; border-style:solid; border-width:1px; border-color:green; color:gray;">рамкой зеленого</span> цвета | + | Кнопки критичных действий, таких как сохранение ([[File:Save.png|x20px|link=]]), удаление ([[File:Delete.png|x20px|link=]]) и т.п. обведены <span style="display:inline; table-cell; border-style:solid; border-width:1px; border-color:green; color:gray; padding:0.2em 0.3em 0.2em 0.3em">рамкой зеленого</span> цвета |
===Параметры формирования и печати отчётных данных=== | ===Параметры формирования и печати отчётных данных=== | ||
Версия 08:17, 5 декабря 2016
Экранные формы. Описание, правила работы
Версия 05.11.011
Содержание
[убрать]
Введение
В данной инструкции описывается интерфейс и общие принципы работы с программой «HMS Servio» (далее по тексту — Система, Программа).Настоящая инструкция предполагает наличие у пользователя достаточно хорошего знания общих принципов и навыков работы на персональном компьютере и знания операционной системы Windows; в ней не содержится разъяснений базовых понятий из этой области.
Используемые сокращения, термины и определения
Список сокращений, терминов и определений приведён в·таблице.
Таблица. Список сокращений, терминов и определений
| Сокращения | ||
|---|---|---|
| БД | — | база данных |
| ИНН | — | идентификационный номер налогоплательщика |
| Л/счет | — | лицевой счёт контрагента (гостя, компании, группы, мероприятия, клиента) |
| НДС | — | налог на добавленную стоимость |
| Система | — | налог на добавленную стоимость |
| ФИО | — | фамилия, имя и отчество |
Структура Программы
Структура Программы, т.е. состав и расположение модулей и подмодулей, зависит от уровня допуска пользователя. Изменение значений имени пользователя (логина), пароля и выбор уровня допуска осуществляются администратором Системы.
Структура экранной формы
Интерфейс Программы включает в себя следующие элементы (см. Рис. 1):
- главное окно Программы:
- строка заголовка Программы;
- строка меню (подробнее см. документацию используемого веб-обозревателя);
- рабочее окно:
- строка состояния (подробнее см. п. 2.2, стр. 7);
- панель с кнопками вызова модулей (подробнее см. п. 2.3, стр. 8);
- панель с кнопками вызова подмодулей (подробнее см. п. 2.3, стр. 8);
- вкладки подмодулей;
- информационная область.

Строка состояния
В строке состояния отображается следующая информация:
- регистрационное имя пользователя;
- уровень допуска пользователя;
- текущая дата и время;
- версия Системы;
- название предприятия, являющегося владельцем Системы;
- название отеля, информация по которому отображается в Системе. Список доступных отелей для выбора пользователем зависит от прав, которыми он наделён, а также состоянием опции, устанавливающей активность отеля. Управление опцией осуществляется из специальной утилиты;
- наименование валюты, в которой рассчитывается стоимость услуг.
Модули и подмодули Системы
Под строкой состояния расположена панель с кнопками вызова модулей Системы. Названия кнопок соответствуют названиям модулей. Полный список модулей следующий:
- «Базовый», позволяющий выполнять основные функции для контроля количества проживаемых гостей, бронирования, заселения и выселения гостей, проведения ночного аудита, назначение задания горничным, просмотра журнала начислений;
- «Продажи», предназначенный для просмотра статистики номерного фонда предприятия; формирования списка компаний, услуг, тарифов и валют, которые допускается использовать при оплате услуг;
- «Бухгалтерия», предназначенный для формирования списка компаний, просмотра списка гостей и компаний, которые являются дебиторами или кредиторами, передачи данных в программу бухгалтерского учёта;
- «Статистика и отчетность», предназначенный для ведения статистики и формирования отчётов;
- «Администрирование», предназначенный для администрирования и выполнения настроек Системы;
- «Выход из системы», предназначенный для завершения работы с Системой.
| Отображающийся список модулей зависит от прав доступа, которыми наделён пользователь. |
Каждый модуль состоит из подмодулей, предназначенных для выполнения конкретных задач.
Панель с кнопками вызова подмодулей расположена под панелью модулей. В результате вызова подмодуля на экране открывается страница с вкладками, на которых производится работа с функциями Системы. На странице может быть как одна, так и несколько вкладок.
Перечень подмодулей Системы
| Если подмодуль не отображается на панели с кнопками вызова, то это означает, что у пользователя отсутствуют права на работу с данным подмодулем. Обратитесь к администратору Системы с просьбой назначить необходимые права. |
Далее будут использоваться термины «выполните переход к модулю» и «выполните переход к подмодулю», под которыми подразумевается нажатие на кнопку с названием модуля или подмодуля на соответствующих панелях. Также для указания пути к вкладке будет использоваться обозначение «выполните переход «Название модуля / Название подмодуля / Название вкладки», что означает последовательное нажатие на кнопку с названием модуля, подмодуля на соответствующей панели или наведение мыши на название модуля и нажатие на ссылку подмодуля в динамически изменяющемся списке, и, далее, выбор нужной вкладки.
Между панелью с кнопками вызова подмодулей и вкладками расположена область с адресной строкой, в которой отображается путь к вкладке. На рисунке «Главное окно Программы» показан путь к открытой вкладке «Базовый / Главная / Проживающие». Также в этой области отображаются информационные сообщения, сообщения об ошибках или результатах выполнения каких-либо действий в Системе.
Типовые справочники. Добавление, редактирование и удаление записей
Большинство справочников Системы поддерживают типовой интерфейс ввода, редактирования и удаления записей. В данном разделе описываются правила выполнения операций в типовых справочниках на примере справочника «Услуги» (вкладка «Продажи / Услуги и мероприятия / Услуги»).

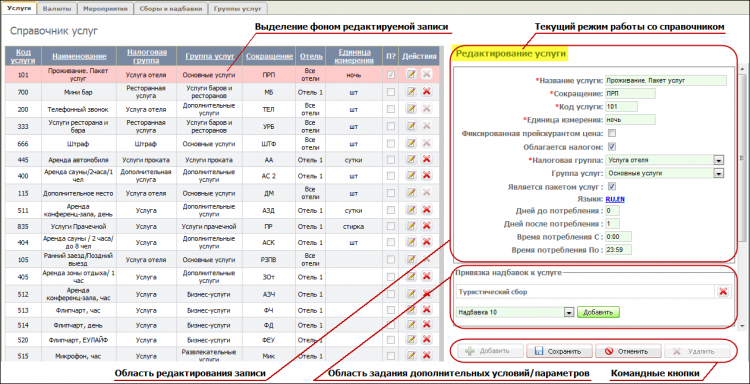
В левой части экранной формы располагается список записей справочника. Как правило, в правом столбце табличного списка расположены кнопки: ![]() — переход в режим редактирования записи и
— переход в режим редактирования записи и ![]() — удаление записи.
— удаление записи.
В правой части располагается область ввода / редактирования записи, а также командные кнопки управления записью:
| — | кнопка добавления записи. Кнопка доступна в режиме ввода | |
| — | кнопка сохранения изменений, внесённых в режиме редактирования записи | |
| — | кнопка отмены изменений, внесённых в режиме редактирования записи | |
| — | кнопка удаления записи. Кнопка доступна в режиме редактирования |
Текущий режим работы со справочником отражается в название области ввода / редактирования записи, наличии или отсутствии строки справочника с фоновой подсветкой, а также в состоянии активности командных кнопок.
После перехода на вкладку со справочником, Система находится в режиме ввода новой записи. Что добавить запись заполните поля (обязательные поля обозначены символом «*») и нажмите на кнопку ![]() . Новая запись запишется в базу данных и отразится в списке справочника.
. Новая запись запишется в базу данных и отразится в списке справочника.
В некоторых справочниках, помимо ввода основных параметров, предусмотрен ввод дополнительных условий. Как правило, условие выбирается списка или справочника и добавляется по кнопке ![]() .
.
Переход в режим редактирования осуществляется любым из способов:
- щелчком по кнопке
 в строке списка;
в строке списка;
- одинарным щелчком по строке списка.
Находясь в режиме редактирования, внесите нужные изменения и нажмите на кнопку ![]() . Изменения будут зафиксированы в базе данных и Система выйдет из режима редактирования.
. Изменения будут зафиксированы в базе данных и Система выйдет из режима редактирования.
В случае ввода ошибочных данных в режиме редактирования, внесённые изменения можно отменить, но только до их сохранения. Для отмены изменений нажмите на кнопку ![]() . Система выйдет из режима редактирования без сохранения изменений.
. Система выйдет из режима редактирования без сохранения изменений.
Удаление записи из справочника производится одним из способов:
- по кнопке
 в строке списка справочника в режиме ввода / редактирования записи;
в строке списка справочника в режиме ввода / редактирования записи;
- по кнопке
 в режиме редактирования записи.
в режиме редактирования записи.
Удаление записи, как правило, сопровождается появлением окна с запросом подтверждения удаляемой записи.
Мультиязычные справочники
При выполнении операций с гостями отелей возникает потребность печати документов (форм, отчётов и пр.) на разных языках. Для реализации этих потребностей в Системе предусмотрена возможность перевода на иностранные языки реквизитов справочников:
- компании;
- валюты;
- услуги;
- пользователи.
Правила выполнения операций с функционалом перевода одинаковы для всех справочников и описываются в данном разделе на примере справочника «Услуги» (вкладка «Продажи / Услуги и мероприятия / Услуги»).
Вызов справочника выполняется по ссылке в поле «Языки» в режиме редактирования справочника. При отсутствии переводов ссылка имеет значение «нет», после добавления переводов в ссылке перечислены языки переводов. Щелчок по ссылке открывает окно «Редактирование языка».
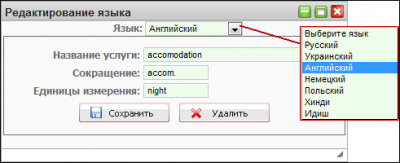
В верхней части окна расположен выпадающий список с перечнем возможных языков. Список языков вводится программно, и не имеет пользовательского интерфейса для редактирования.
Выберите язык и введите переводы параметров в полях формы. По окончании нажмите на кнопку ![]() . Перевод реквизитов на выбранный язык добавится в базу данных. Для завершения работы с окном нажмите на кнопку
. Перевод реквизитов на выбранный язык добавится в базу данных. Для завершения работы с окном нажмите на кнопку ![]() . Окно «Редактирование языка» закроется, а в ссылке «Языки» через запятую добавится обозначение языка, на который добавлен перевод.
. Окно «Редактирование языка» закроется, а в ссылке «Языки» через запятую добавится обозначение языка, на который добавлен перевод.
Для удаления перевода выберите язык из выпадающего списка и нажмите на кнопку ![]() , после чего, не нажимая на кнопку
, после чего, не нажимая на кнопку ![]() , закройте окно кнопкой
, закройте окно кнопкой ![]() . Перевод на выбранный язык удалится из базы данных, а его обозначение — из ссылки «Языки».
. Перевод на выбранный язык удалится из базы данных, а его обозначение — из ссылки «Языки».
Оперативная справочная информация
Одним из несомненных достоинств Системы является возможность получения пользователем справочных данных в оперативном режиме. Вывод информации реализован как в списковых формах для оперативного просмотра данных о ключевых характеристиках объекта без перехода в карту объекта, так и в картах самих объектов для получения дополнительной информации по отдельным параметрам.
На наличие справки указывают значки ![]() ,
, ![]() ,
, ![]() , а также надписи, подчёркнутые штриховой линией (
, а также надписи, подчёркнутые штриховой линией (![]() ,
,![]() ), расположенные в строках таблиц или на формах. При наведении курсора на эти значки появляются всплывающее окна «info» жёлтого цвета с информацией об объекте.
), расположенные в строках таблиц или на формах. При наведении курсора на эти значки появляются всплывающее окна «info» жёлтого цвета с информацией об объекте.
Карты групп, мероприятий и компаний функционируют в однопользовательском режиме. Поэтому, если карта открыта одним из пользователей, то внесение изменений другими пользователями невозможно, а в строке списка у них отображается значок ![]() , при наведении на который отображается информация о дате и времени, пользователе, выполняющем редактирование карты, и названии отеля.
, при наведении на который отображается информация о дате и времени, пользователе, выполняющем редактирование карты, и названии отеля.
Кнопки управления
Кнопки управления с подписями имеют обводку разного цвета в зависимости от критичности действия, выполняемого при их нажатии. Кнопки некритичных действий, таких как добавление (![]() ), поиск (
), поиск (![]() ) записей и т.п. обведены рамкой сине-зелёного цвета. Кнопки критичных действий, таких как сохранение (
) записей и т.п. обведены рамкой сине-зелёного цвета. Кнопки критичных действий, таких как сохранение (![]() ), удаление (
), удаление (![]() ) и т.п. обведены рамкой красного цвета. Обводка кнопок разным цветом выполнена с целью привлечения внимания пользователей к выполнению ответственных операций.
) и т.п. обведены рамкой красного цвета. Обводка кнопок разным цветом выполнена с целью привлечения внимания пользователей к выполнению ответственных операций.
обведены рамкой красного цвета
Кнопки критичных действий, таких как сохранение (![]() ), удаление (
), удаление (![]() ) и т.п. обведены рамкой зеленого цвета
) и т.п. обведены рамкой зеленого цвета
Параметры формирования и печати отчётных данных
На ряде вкладок — «Балансовый счет», «Сводный отчёт по контрагенту», «Рег. карта», «Подтверждение» — производится формирование и печать отчётных форм. Управление формированием и печатью, а также сценарий работы на этих вкладках одинаковый. Рассмотрим его ниже на примере вкладки «Балансовый счет» (см. Рис. 5).
Для управления отчётами предусмотрены следующие параметры:
- выпадающий список «Выбор формата» — предназначен для выбора формата выходной формы: Mdc — массив данных, Doc — текстовый формат, Pdf — Portable Document Format , Excel — электронная таблица, XPS — XML Paper Specification;
- выпадающий список «Выбор шаблона». В некоторых отчётах предусмотрено несколько видов выходных форм. Из данного списка выбирается нужная форма отчёта;
- кнопка Применить — запуск формирования отчёта.
На вкладке «Администрирование / Разное / Шаблоны» устанавливается способ формирования отчёта при переходе на вкладку. Если флаг «Автоматическая печать» для отчёта установлен, то отчёт будет формироваться при переходе на вкладку (более подробно см. документ «HMS Servio. РП»).
В зависимости от формата выходного файла выполняются различные сценарии формирования отчёта.
Формат Mdc
При выборе формата файла Mdc сформированный отчёт выводится на экран (см. Рис. 6).
Отчёт можно сохранить на диске, можно вывести на печать. Для сохранения отчёта выберите формат в выпадающем списке «Файл документа…» и нажмите на кнопку [[image:|11x11px]]. Для печати отчёта нажмите на кнопку [[image:|12x11px]].
Форматы Doc, Pdf, Excel, XPS
При выборе других форматов файла отчёта (Doc, Pdf, Excel, XPS) порядок формирования отчёта иной.
После запуска формирования формы появляется всплывающее окно «Ожидание выполнения отчета» (см. Рис. 5). Можно дождаться окончания формирования — сформированный отчёт будет загружен в виде файла в каталог, установленный для браузера в качестве каталога загрузки по умолчанию.
Если формирование отчёта занимает продолжительное время, его можно сгенерировать в фоновом режиме. Для этого следует в окне «Ожидание выполнения отчета» нажать на кнопку Выполнить в фоне (см. Рис. 5). Отчёт сформируется, и пользователь получит сообщение, содержащее ссылку на его местоположение. Сообщение будет помещено в список сообщений на вкладке «Базовый / Сообщения» (работа с сообщениями описана в документе «HMS Servio. РП»).
При повторном формировании отчёта на экране появится окно «Выбор готового отчета» (см. Рис. 7).
В окне отображается список сформированных ранее отчётов по данному гостю. Отчёт можно загрузить, нажав на кнопку [[image:|16x16px]] (Загрузить отчет) или, в случае изменения первичных данных для генерации отчёта, сформировать его заново, нажав на кнопку Сформировать новый отчет .